Commencez Votre Version Gratuite
Abonnez-vous à notre newsletter, restez informé des nouveautés et des offres exclusives d'EaseUS. Vous pouvez vous désabonner à tout moment et gratuitement. Consultez notre Politique de confidentialité.
Les plus vus
![]() Commentaires
Commentaires
De nos jours, les utilisateurs répartissent généralement leur charge de travail entre leur téléphone et leur PC. Cela a conduit de nombreux utilisateurs à se demander s'il était possible de contrôler entièrement un smartphone à l'aide d'un PC. L'une de ces méthodes innovantes est la possibilité de contrôler sans fil votre appareil Android à l'aide de votre ordinateur via Bluetooth. Cependant, de sérieux doutes ont été émis sur cette affirmation, car Bluetooth n'est pas connu pour fournir des fonctionnalités de contrôle à distance.
Dans ce guide, nous explorerons en détail comment contrôler votre Android à l'aide d'un PC via Bluetooth et vous proposerons d'excellentes manières de contrôler à distance votre Samsung ou Android et de transférer des fichiers d'Android vers un PC sans USB .
Le Bluetooth n'est requis que par les applications assez anciennes. Sinon, les applications mises à jour ou nouvelles fonctionnent uniquement avec le Wi-Fi au lieu du Bluetooth.
Plusieurs méthodes peuvent être utilisées pour contrôler efficacement votre appareil Android depuis votre PC via Bluetooth. Chaque méthode offre des fonctionnalités et des avantages uniques, ce qui rend essentiel de choisir celle qui convient à vos besoins. Nous allons ici explorer trois outils importants. Chacune de ces méthodes offre une approche distincte du contrôle à distance. Elles vous permettent de contrôler sans effort votre Android à l'aide de votre PC via Bluetooth.
Il s'agit d'un outil polyvalent conçu pour combler le fossé entre votre PC et votre appareil Android afin de vous permettre de synchroniser vos données mobiles. Cette application vous permet de gérer les notifications, d'envoyer et de recevoir des SMS et d'accéder aux photos directement depuis votre ordinateur. De plus, vous pouvez même transférer des fichiers entre appareils à l'aide de cet outil. L'inconvénient de cette application est qu'elle ne fonctionne que pour les utilisateurs de Windows 10 et Windows 11.
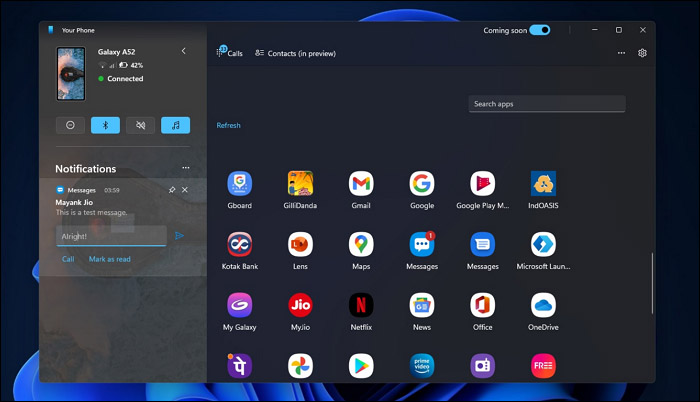
Concernant les appareils Android de la marque Samsung, il existe un outil dédié qui permet de les gérer à distance depuis un ordinateur. Il permet de partager du contenu, de synchroniser des notifications et même de mettre en miroir votre écran. De plus, vous avez également la possibilité d'envoyer et de recevoir des messages texte directement depuis votre système. Pour utiliser cet outil, les utilisateurs devront disposer de Windows 10 et d'un Wi-Fi actif.
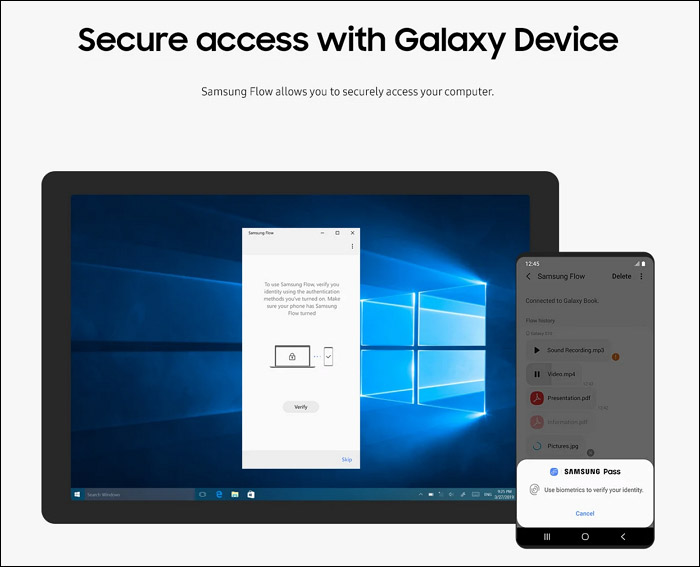
Cet outil de contrôle à distance robuste vous permet d'accéder à votre appareil Android et de le gérer depuis votre PC. Contrairement à d'autres méthodes, TeamViewer offre des fonctionnalités de contrôle à distance complètes. Il vous donne un contrôle total sur le transfert de données entre les deux appareils, mais nécessite le Wi-Fi et le Bluetooth pour fonctionner. Comme il s'agit d'un outil dédié au contrôle à distance des appareils, il est plus cher. De plus, il est doté d'une interface plutôt complexe qui n'est pas très conviviale pour les débutants.

La connexion Bluetooth n'est généralement pas disponible ou n'est pas l'option préférée pour connecter Android à un ordinateur pour le contrôle à distance. Par conséquent, l'utilisation d'un câble USB pour contrôler et gérer votre appareil Android depuis votre PC est considérée comme une excellente alternative.
Bien sûr, vous pouvez connecter votre Android à votre PC uniquement via un câble USB gratuitement. Mais pour plus de commodité, je voudrais ici recommander un outil de gestion de données Android gratuit - EaseUS MobiMover . Il s'agit d'un logiciel puissant conçu pour faciliter le transfert de données et la gestion des appareils. Cette méthode offre une connexion stable et rapide qui vous permet de gérer les fichiers, de transférer des données et même de modifier le contenu de votre Android sur votre PC. Vous pouvez gérer plusieurs photos en masse stockées sur Android en un seul clic.

Cela permettra aux utilisateurs de gérer, supprimer, télécharger et sauvegarder les données Android. De plus, cela faciliterait le transfert de données entre les appareils Android ou entre Android et PC. Ces fonctionnalités en font un outil précieux pour quiconque souhaite contrôler son téléphone Android à l'aide d'un PC via Bluetooth ou un câble USB.
Il est peu probable que vous puissiez contrôler votre appareil Android depuis un PC via Bluetooth sans logiciel supplémentaire. Le Bluetooth lui-même fournit uniquement la connectivité nécessaire pour associer des appareils. Cependant, il manque de fonctionnalités intégrées pour le contrôle direct ou la gestion à distance de votre téléphone Android. Sans logiciel dédié, vous êtes limité aux transferts de fichiers de base et à l'échange de données entre les appareils.
Des applications spécifiques sont généralement nécessaires pour obtenir un contrôle plus avancé, comme la gestion des applications, l'envoi de messages ou l'accès aux fichiers. Ces programmes relient votre PC et votre appareil Android, permettant des opérations à distance via Bluetooth et Wi-Fi. Même avec un logiciel de contrôle à distance, vous devez disposer d'un Wi-Fi actif pour contrôler votre Android depuis l'ordinateur, car seul le Bluetooth ne fonctionne pas.
Pour exploiter pleinement le potentiel de la télécommande, des applications ou outils tiers sont nécessaires. Ces applications établissent une connexion plus robuste et fournissent l'interface pour contrôler mon Android à l'aide d'un PC via Bluetooth. Par conséquent, une expérience de contrôle à distance à part entière nécessite l'utilisation d'un logiciel dédié indispensable.
Voir aussi :
De nombreux utilisateurs sont frustrés de ne pas pouvoir connecter leur appareil Android à leur système lorsqu'ils utilisent Bluetooth. Voici un guide pour vous aider à résoudre les problèmes courants de connectivité Bluetooth auxquels vous êtes confronté lorsque vous souhaitez contrôler votre Android à l'aide d'un PC via Bluetooth.
Étape 1. Utilisez la combinaison de touches « Win + I » sur votre PC pour ouvrir les Paramètres et déplier les options « Appareils ». Ici, assurez-vous que les boutons « Bluetooth » et « Wi-Fi » sont activés dans les onglets « Bluetooth et autres appareils » et « Réseau et Internet ».

Étape 2. Pour activer Bluetooth et Wi-Fi sur votre Android, accédez à « Connexions » dans Paramètres pour vérifier si le bouton bascule pour « Bluetooth » est activé et si le « Wi-Fi » est connecté.

En conclusion, la possibilité de contrôler votre appareil Android depuis votre ordinateur ouvre un nouveau champ de commodité et de productivité. Bien que le contrôle direct sans logiciel soit limité, de nombreux outils sont disponibles pour répondre à votre question « Puis-je contrôler mon Android à l'aide d'un PC via Bluetooth ? ». De plus, l'utilisation d'un câble USB et d'outils tels que le futur EaseUS MobiMover offre des options encore plus robustes pour la gestion et le contrôle des données.
Il peut parfois être nécessaire de résoudre les problèmes de connectivité, mais il est possible de maintenir une connexion stable en suivant les étapes appropriées. En intégrant ces techniques à votre routine, vous pouvez rationaliser votre flux de travail et profiter de tout le potentiel de vos appareils.
Il est compréhensible que vous rencontriez des difficultés à déterminer si je peux contrôler mon Android à l'aide d'un PC via Bluetooth. Ci-dessous, nous avons répondu à certaines des questions concernant ce sujet pour vous aider :
1. Comment connecter un téléphone à un ordinateur sans USB ?
Suivez à la lettre les instructions détaillées ci-dessous pour établir une connexion entre le mobile et le PC via Bluetooth :
2. Puis-je mettre en miroir l'écran d'Android vers un PC ?
Oui, vous pouvez le faire en utilisant plusieurs méthodes à votre disposition. Ces méthodes vous permettent de dupliquer votre écran à la fois sans fil et avec un câble. Elles offrent une approche simple pour configurer la duplication d'écran entre vos appareils. Elles garantissent la gestion et la manipulation complètes de l'écran de l'appareil Android directement depuis votre PC.
3. Comment puis-je partager ma connexion Android avec mon PC ?
Vous trouverez ci-dessous un résumé des directives permettant de coupler votre Android et l'ordinateur pour une connexion partagée :
Instructions : Munissez-vous d'un câble USB adapté et connectez votre appareil Android à votre PC via une connexion sécurisée. Vous devrez opter pour le « partage de connexion USB », qui permet à l'ordinateur de créer une connexion partagée entre les deux appareils.
Articles associés - À propos du logiciel EaseUS
Correction de la qualité vidéo de l'iPhone vers Android
![]() Arnaud/2025-04-01
Arnaud/2025-04-01
Comment envoyer une grande vidéo d'iPhone vers Android : 4 méthodes
![]() Arnaud/2025-04-01
Arnaud/2025-04-01
Comment envoyer des photos d'iPhone vers Android via SMS [4 façons]
![]() Arnaud/2025-04-01
Arnaud/2025-04-01
Comment transférer des photos d'Android vers iPhone via Bluetooth - 3 méthodes
![]() Arnaud/2025-04-01
Arnaud/2025-04-01
CHOISISSEZ VOTRE LANGUE ET REGION
Commencez Votre Version Gratuite
Abonnez-vous à notre newsletter, restez informé des nouveautés et des offres exclusives d'EaseUS. Vous pouvez vous désabonner à tout moment et gratuitement. Consultez notre Politique de confidentialité.