Commencez Votre Version Gratuite
Abonnez-vous à notre newsletter, restez informé des nouveautés et des offres exclusives d'EaseUS. Vous pouvez vous désabonner à tout moment et gratuitement. Consultez notre Politique de confidentialité.
Les plus vus
![]() Commentaires
Commentaires
Cherchez-vous un moyen d' envoyer des vidéos d'iPhone vers Android sans perte de qualité mais vous craignez qu'il y ait une limite de taille ? Si vous essayez d'envoyer une vidéo volumineuse depuis votre iPhone vers un Android et que vous ne voulez pas que sa qualité soit affectée, vous êtes au bon endroit. Nous savons que le transfert de données d'Android vers iPhone ou vice versa peut être un peu compliqué, voici donc 4 méthodes éprouvées pour envoyer une grande vidéo d'iPhone vers Android. Vous pouvez utiliser n’importe laquelle de ces méthodes sans aucun souci, car elles sont toutes très simples à exécuter. Alors, commençons!
| Méthode | Efficacité | Chemin |
| Outil de transfert de données | EaseUS MobiMover est un logiciel puissant permettant de transférer divers types de fichiers, y compris des vidéos, entre iPhones et appareils Android sans perte de qualité. | Filaire |
| Vous pouvez envoyer des vidéos de l'iPhone vers Android en pièce jointe à l'e-mail. Mais une vidéo volumineuse peut ne pas parvenir à être envoyée en pièce jointe. | Sans fil | |
| Google Drive | Téléchargez votre grande vidéo sur Google Drive ; ainsi, vous pouvez visualiser votre fichier sur différents appareils avec le même compte Google. | Sans fil |
| Glisser-déposer | Vous pouvez envoyer une grande vidéo d'iPhone vers Android par glisser-déposer sur un ordinateur. | Filaire |
EaseUS MobiMover est un outil fiable qui fonctionne comme une application de sauvegarde/transfert de données. Vous pouvez l'utiliser pour transférer des données, par exemple des vidéos volumineuses, entre iPhones et Android. Non seulement cela, mais il sert également d’outil de sauvegarde et de restauration des données :
Étape 1. Lancez EaseUS MobiMover, choisissez le mode de transfert de téléphone à téléphone et connectez vos appareils mobiles à votre ordinateur. Suivez les instructions à l'écran pour faire confiance à cet ordinateur et activer le débogage USB sur votre téléphone Android. Basculez votre iPhone comme appareil source et Android comme destination.

Étape 2. Cliquez sur Suivant et EaseUS MobiMover sera téléchargé sur votre Android. (Vous devez définir temporairement MobiMover comme application SMS par défaut lorsque cela vous est demandé.)

Étape 3. Sélectionnez les fichiers que vous souhaitez transférer et en bas à droite, vous pouvez voir si vous disposez de suffisamment d'espace pour stocker les fichiers transférés.

Étape 4. Cliquez sur Transférer pour démarrer le processus de transfert de données de l'iPhone vers Android. Gardez vos appareils connectés jusqu'à la fin du processus.

La première méthode dont nous discuterons aujourd'hui pour envoyer une grande vidéo d'un iPhone à Android est par courrier électronique. Si vous souhaitez envoyer des vidéos d'un iPhone vers un Android en utilisant cette méthode, vous devez savoir qu'une vidéo volumineuse ne peut pas être envoyée en pièce jointe à un e-mail. Cependant, vous pouvez utiliser quelques astuces pour rendre cela possible, comme utiliser iCloud ou Mail Drop. Voyons comment cela se fait.
Étape 1. Localisez la vidéo sur votre iPhone. La première étape de cette méthode consiste à ouvrir votre application Photos et à accéder à la vidéo que vous souhaitez envoyer à Android.
Étape 2. Appuyez sur le bouton « Partager », puis appuyez sur « Choisir un courrier ». Cela ouvrira l'application Mail avec la vidéo de votre choix liée en pièce jointe.
Étape 3. Ajoutez l'adresse e-mail à laquelle vous souhaitez envoyer la vidéo. Une fois l'application Mail ouverte, saisissez l'adresse e-mail à laquelle vous souhaitez envoyer cette vidéo dans l'onglet du destinataire.
Étape 4. Envoyez la vidéo. Ensuite, appuyez sur le bouton Envoyer pour démarrer le transfert.
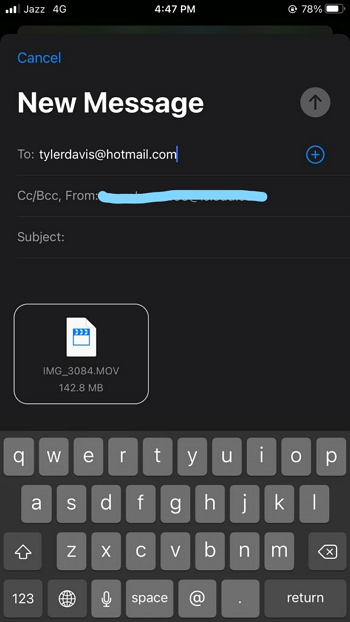
Puisque nous envoyons une grande vidéo, vous verrez un message contextuel vous demandant si vous souhaitez utiliser maildrop pour envoyer cette vidéo. Appuyez sur l'option « Utiliser Mail Drop » et la vidéo sera automatiquement téléchargée sur iCloud et envoyée à l'adresse e-mail choisie sans compromettre la qualité de la vidéo.
La prochaine méthode dont nous allons discuter aujourd'hui consiste à envoyer une grande vidéo d'iPhone vers Android via Google Drive. L'envoi de vidéos volumineuses vers différents appareils à l'aide de Google Drive est un moyen très efficace de transférer de telles images sans affecter leur qualité. Voici les étapes que vous pouvez suivre pour envoyer une vidéo de haute qualité d'iPhone vers Android en utilisant cette méthode.
Étape 1. Téléchargez Google Drive sur votre iPhone.
Étape 2. Téléchargez votre vidéo sur Google Drive. Appuyez sur l'icône « + » dans le coin inférieur droit de votre écran et téléchargez votre vidéo sur Google Drive.
Étape 3. Partagez le fichier. Allez dans le menu et sélectionnez « Partager ».
Vous pouvez partager ce fichier vidéo de deux manières. Vous pouvez soit ajouter le compte du destinataire dans l'onglet "Partager" si le fichier est restreint, soit accéder à l'onglet "Gérer l'accès" et ouvrir l'accès au fichier à toute personne disposant du lien Google Drive vers cette vidéo.

Si les deux méthodes précédentes ne vous conviennent pas, vous pouvez envoyer une grande vidéo d'iPhone vers Android par glisser-déposer sur un ordinateur. Il s'agit d'une méthode assez simple et directe pour transférer des vidéos volumineuses entre différents appareils. Pour cette méthode, peu importe que vous utilisiez un ordinateur Mac ou Windows puisqu'elle fonctionne aussi bien sur les deux systèmes d'exploitation et vous permet de transférer votre vidéo tout en conservant sa qualité. Voici comment procéder :
Étape 1. Connectez votre iPhone à l'ordinateur à l'aide d'un câble USB.
Étape 2. Autorisez votre ordinateur à accéder aux fichiers de l'iPhone. Appuyez sur « Autoriser » pour accéder aux fichiers de votre iPhone sur votre ordinateur.
Vous pouvez également le faire en utilisant iTunes si vous l'avez sur votre PC Windows ou si vous utilisez un Mac.
Étape 3. Faites glisser et déposez la vidéo sur l'ordinateur.
Pour simplifier les choses, nous vous recommandons soit de déposer ce fichier sur votre bureau, soit d'utiliser un nouveau dossier. Maintenant, déconnectez votre iPhone de l'ordinateur. Si vous utilisez iTunes, vous pouvez également fermer cette application.
Étape 4. Connectez votre Android à l'ordinateur. Donnez à votre ordinateur l'accès à vos fichiers Android et passez à l'étape suivante.
Étape 5. Faites glisser et déposez la vidéo sur votre Android et tout est terminé.

Dans ce blog, nous avons discuté de quatre méthodes pour envoyer une vidéo volumineuse d'un iPhone vers Android . Si vous souhaitez envoyer une vidéo vers un Android depuis votre iPhone sans affecter sa qualité, vous pouvez l'envoyer par e-mail, en utilisant Google Drive, en la faisant glisser et en la déposant sur votre Android, ou avec une application tierce comme AnyTrans. Si vous souhaitez en savoir plus sur AnyTrans, vous pouvez vous rendre sur notre site Web pour un examen détaillé.
Dans cette section, nous examinerons certaines des questions fréquemment posées sur la façon d'envoyer une vidéo volumineuse d'un iPhone vers Android.
1. Existe-t-il une limite de taille pour une vidéo que vous pouvez envoyer depuis un iPhone vers Android ?
Habituellement, il y a une limite de 20 à 25 Mo si vous envoyez une vidéo d'un iPhone vers Android. Cependant, vous pouvez utiliser Mail Drop, Google Drive, Drag & Drop et des outils tiers comme AnyTrans pour surmonter cette limite sans affecter la qualité de la vidéo.
2. Comment envoyer une très longue vidéo entre iPhones sans Airdrop ?
Vous pouvez envoyer une très longue vidéo entre iPhones sans Airdrop en utilisant Mail Drop, AnyTrans et Google Drive.
3. Existe-t-il un moyen d’envoyer une vidéo volumineuse d’un iPhone à Android sans perte de qualité ?
Oui, vous pouvez envoyer une vidéo volumineuse d'iPhone vers Android sans perte de qualité si vous utilisez Google Drive, Mail Drop, etc. Vous pouvez également utiliser un ordinateur pour glisser-déposer la vidéo sur votre téléphone Android. Une autre option pour ce faire consiste à utiliser une bonne application tierce comme AnyTrans à cet effet.
Articles associés - À propos du logiciel EaseUS
Android File Transfer n'a pas pu se connecter à l'appareil
![]() Arnaud/2024-08-24
Arnaud/2024-08-24
Comment transférer des fichiers de Samsung vers un PC [5 méthodes]
![]() Arnaud/2024-11-12
Arnaud/2024-11-12
5 façons de transférer des photos de Samsung vers un PC
![]() Arnaud/2024-11-12
Arnaud/2024-11-12
Comment transférer Samsung Notes vers iPhone de 6 manières⚡
![]() Arnaud/2024-05-10
Arnaud/2024-05-10
CHOISISSEZ VOTRE LANGUE ET REGION
Commencez Votre Version Gratuite
Abonnez-vous à notre newsletter, restez informé des nouveautés et des offres exclusives d'EaseUS. Vous pouvez vous désabonner à tout moment et gratuitement. Consultez notre Politique de confidentialité.