Commencez Votre Version Gratuite
Abonnez-vous à notre newsletter, restez informé des nouveautés et des offres exclusives d'EaseUS. Vous pouvez vous désabonner à tout moment et gratuitement. Consultez notre Politique de confidentialité.
Les plus vus
![]() Commentaires
Commentaires
Selon une étude récente, plus de 30 % des utilisateurs d'iPhone peuvent accidentellement ignorer le processus de transfert de données à partir d'une sauvegarde ou d'un ancien téléphone lors de la configuration. En tant que rédacteur de blog technique senior, je vais fournir dans ce guide cinq solutions efficaces sur la façon de transférer vers iOS après la configuration, principalement à partir d'Android. Allons-y tout de suite !
Pouvez-vous toujours utiliser Move to iOS après la configuration ? Non, l'application « Move to iOS » est spécialement conçue pour être utilisée lors de la configuration initiale d'un nouvel appareil iOS ou après la réinitialisation d'un appareil iOS existant aux paramètres d'usine. Si vous avez déjà terminé le processus de configuration sur votre iPhone ou iPad, vous ne pourrez pas utiliser l'application « Move to iOS » directement à partir des paramètres habituels de votre appareil.
Cependant, si vous devez transférer des données après la configuration de votre appareil, vous pouvez réinitialiser vos appareils iOS et revenir à l'écran « Applications et données » pour transférer des photos d'Android vers l'iPhone et d'autres fichiers. Voyons comment utiliser Move to iOS après la configuration en détail !
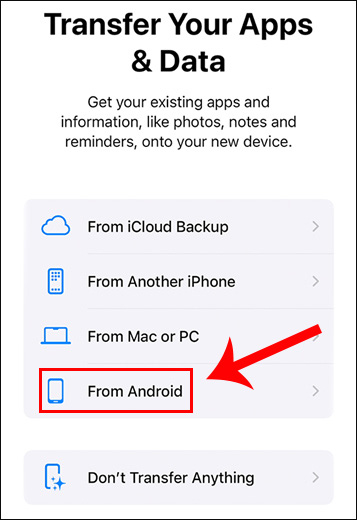
Lorsque vous avez déjà configuré votre nouvel appareil iOS et que vous avez oublié l'assistant de configuration iOS pour déplacer les données depuis Android, vous pouvez toujours utiliser « Déplacer vers iOS » si vous souhaitez effacer votre appareil iOS et recommencer le processus de configuration .
L'application est conçue pour transférer des données d'Android vers iPhone lors du changement. Une fois connecté, les contacts, l'historique des messages, les photos, les vidéos, les signets Web, les comptes de messagerie, les calendriers et autres contenus stockés sur votre ancien Android peuvent être transférés en toute transparence vers votre iPhone.
En ce qui concerne la compatibilité, « Move to iOS » prend en charge une large gamme d'appareils Android fonctionnant sous 4.0 ou version ultérieure , ce qui couvre la plupart des appareils Android actuels. Du côté iOS, il est compatible avec les appareils fonctionnant sous iOS 9 ou version ultérieure , ce qui garantit que presque tous les appareils iOS actuels peuvent recevoir des données de Samsung, Motorola ou d'autres appareils Android.
Voici comment utiliser Move to iOS après la configuration étape par étape :
Avant d’effacer tout le contenu de votre appareil iOS, veillez à sauvegarder toutes les données importantes sur iCloud ou sur votre ordinateur pour éviter de perdre des données. Vous pouvez effectuer une sauvegarde en accédant à Réglages > [votre nom] > iCloud > Sauvegarde iCloud > Sauvegarder maintenant.
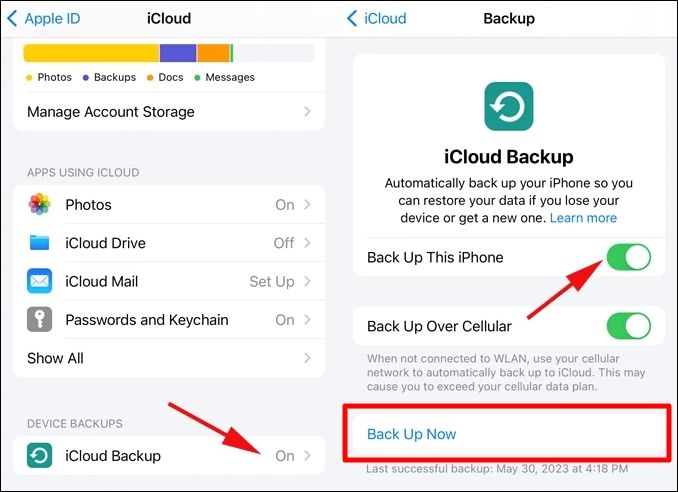
Pour réinitialiser votre appareil, accédez à Réglages > Général > Transférer ou réinitialiser l'iPhone (ou l'iPad) > Effacer tout le contenu et les réglages. Confirmez l'action. Cela effacera tout le contenu de votre appareil et le ramènera à son état initial, tel qu'il était à sa sortie de l'emballage.

Une fois l'appareil réinitialisé, il démarre avec l'écran « Bonjour ». Suivez les instructions à l'écran pour configurer votre iPhone jusqu'à ce que vous atteigniez l'écran « Applications et données ». Sur l'écran « Applications et données », choisissez l'option « À partir d'Android ».
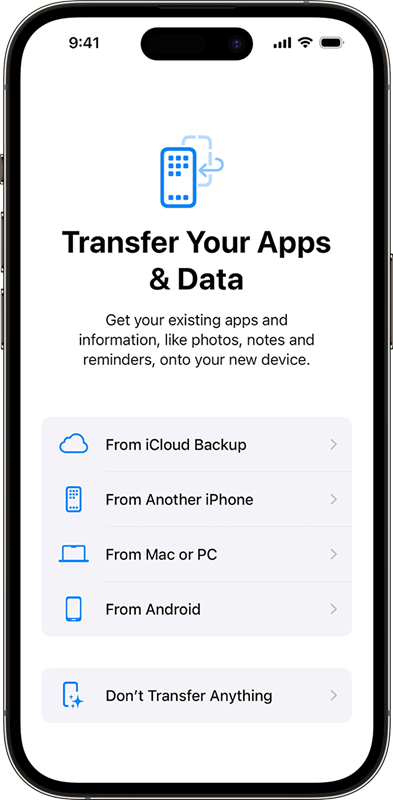
Notez que l'application « Move to iOS » nécessite une connexion Wi-Fi pour fonctionner correctement. L'application fonctionne en créant un réseau Wi-Fi privé entre l'appareil Android et l'appareil iOS.
Pouvez-vous transférer des données depuis Android après avoir configuré l'iPhone sans passer par Move to iOS ? Oui, à l'exception de Move to iOS, il existe de nombreuses méthodes disponibles pour transférer vers iOS après la configuration. Tout d'abord, EaseUS MobiMover est recommandé ici. Cette application de transfert d'Android vers iPhone est exceptionnellement conviviale, s'adressant parfaitement aux utilisateurs non techniques. Elle prend en charge tous les appareils iOS et 99 % des téléphones Android, tels que Samsung Galaxy, Google Pixel, Motorola et d'autres appareils téléphoniques.
Comment cela fonctionne-t-il efficacement ? Il fonctionne sur ordinateur, prenant en charge les systèmes Windows et macOS. Lorsque les deux appareils téléphoniques sont connectés à l'ordinateur via des câbles USB, cette application de transfert téléphonique reconnaît les appareils, accède aux données et les transfère en conséquence.
Par rapport à Move to iOS after setup, l'application de transfert de téléphone EaseUS est plus facile à utiliser et plus efficace pour déplacer tous les différents types de données d'Android vers iPhone après la configuration sans réinitialiser l'appareil. Elle propose une version d'essai gratuite pour vous permettre de découvrir la facilité d'utilisation de son utilisation pour transférer des fichiers depuis Android ou iPhone. Vous pouvez cliquer ci-dessous pour la télécharger gratuitement sur votre ordinateur.
Pour transférer vers iOS après la configuration à l'aide du logiciel EaseUS :
Étape 1. Lancez EaseUS MobiMover, choisissez le mode de transfert de téléphone à téléphone et connectez vos appareils mobiles à votre ordinateur. Suivez les instructions à l'écran pour faire confiance à cet ordinateur et activer le débogage USB sur votre téléphone Android. Définissez votre téléphone Android comme appareil source et votre iPhone comme appareil de destination.

Étape 2. Cliquez sur Suivant et EaseUS MobiMover sera téléchargé sur votre Android. Suivez le guide pour désactiver Localiser mon iPhone via les paramètres. (Vous devez définir MobiMover comme votre application SMS par défaut temporairement lorsque cela vous est demandé, mais ce logiciel vous guidera pour le redéfinir sur Messages après le transfert.)

Étape 3. Sélectionnez les fichiers que vous souhaitez transférer et, en bas à droite, vous pouvez voir si vous disposez de suffisamment d'espace pour stocker les fichiers transférés.

Étape 4. Cliquez sur Transférer pour démarrer le processus de transfert de données d'Android vers iPhone. Gardez vos appareils connectés jusqu'à la fin du processus.

Transférer des données d'un appareil Android vers un iPhone après la configuration via iTunes peut être un peu compliqué. Mais si Move to iOS ne fonctionne pas ou reste bloqué sur l'estimation du temps restant et que vous ne souhaitez pas essayer une application tierce, iTunes serait votre dernière option pour transférer une variété de types de données, en particulier pour les fichiers multimédias tels que les photos, la musique et les vidéos.
En ce qui concerne les autres contenus tels que les contacts et les messages, iTunes ne prend pas en charge la synchronisation de ces types de données à partir d'Android. Au lieu de cela, iCloud ou d'autres services basés sur le cloud peuvent être utiles.
Pour déplacer des données d’Android vers l’iPhone après la configuration avec iTunes :
Connectez votre appareil Android à votre ordinateur à l'aide d'un câble USB. Transférez des fichiers (photos, vidéos, musique, etc.) de votre appareil Android vers votre ordinateur. Vous pouvez généralement le faire en faisant glisser et en déposant des fichiers d'Android vers un dossier de votre ordinateur.
Connectez votre iPhone à l'ordinateur à l'aide d'un câble USB. Ouvrez iTunes et sélectionnez l'icône iPhone qui apparaît dans le coin supérieur gauche. Suivez ensuite les étapes suivantes :
Une fois que vous avez transféré des photos, de la musique et des vidéos d'Android vers iPhone avec iTunes, vous pouvez importer des contacts, des messages ou d'autres contenus sur votre compte iCloud via le site Web iCloud, puis synchroniser votre iPhone avec iCloud pour obtenir les fichiers.
Enfin et surtout, vous pouvez également utiliser la messagerie électronique pour synchroniser le calendrier et les contacts d'Android vers l'iPhone via un compte Gmail.
Pour transférer le calendrier et les contacts vers iOS après la configuration à l'aide d'un e-mail :
Sur votre téléphone Android, accédez à Paramètres > Comptes > Google et sélectionnez le compte Gmail que vous utilisez pour les contacts et le calendrier. Assurez-vous que la synchronisation des contacts et du calendrier est activée.
Sur votre iPhone, accédez à Réglages > Mail > Comptes ou Réglages > Contacts > Comptes. Appuyez sur « Ajouter un compte », puis sélectionnez Google. Saisissez vos identifiants Gmail et connectez-vous.
Une fois connecté, il vous sera demandé quels éléments de votre compte Google vous souhaitez synchroniser. Assurez-vous que les contacts et les calendriers sont activés. Appuyez sur « Enregistrer » pour ignorer l'opération.
1. Pourquoi tous mes messages n'ont-ils pas été transférés vers mon nouvel iPhone depuis Android ?
Il est possible que tous les messages ne soient pas transférés d'Android vers iPhone en raison de problèmes de compatibilité, de corruption des données ou d'interruptions pendant le processus de transfert. Assurez-vous que les deux appareils disposent d'une connexion Wi-Fi stable et d'une autonomie de batterie suffisante pendant le transfert. Vérifiez que toutes les données de messagerie ont été sélectionnées et correctement synchronisées dans les paramètres de l'application « Déplacer vers iOS ». Si les problèmes persistent, envisagez d'utiliser des applications tierces conçues pour un transfert de données plus complet ou réessayez le processus en vous assurant qu'aucune interruption ne se produit.
2. Combien de temps prend le passage à iOS ?
La durée du processus de « Migrer vers iOS » varie en fonction de plusieurs facteurs, notamment la quantité de données transférées, la vitesse du réseau et les performances des appareils concernés. Pour de petites quantités de données, le transfert peut prendre quelques minutes seulement.
Toutefois, pour des volumes de données plus importants, comme de vastes bibliothèques de photos ou de longs historiques de messages, cela peut prendre une heure ou plus. Assurez-vous que les deux appareils sont connectés à un réseau Wi-Fi stable et branchés à des sources d'alimentation pour faciliter un transfert plus fluide et potentiellement plus rapide.
3. Comment résoudre le problème de déplacement vers iOS qui ne fonctionne pas ?
Si « Migrer vers iOS » ne fonctionne pas, procédez comme suit : assurez-vous que les deux appareils sont compatibles et mis à jour, redémarrez les deux appareils et vérifiez les connexions Wi-Fi. Désactivez Smart Network Switch sur Android et désactivez les données mobiles. Assurez-vous que l'espace de stockage sur l'appareil iOS est suffisant. Si les problèmes persistent, réinitialisez les paramètres réseau sur l'appareil iOS (Paramètres > Général > Réinitialiser > Réinitialiser les paramètres réseau), réinstallez l'application « Migrer vers iOS » sur Android ou contactez l'assistance Apple pour obtenir de l'aide.
En conclusion, il existe 5 méthodes simples pour migrer d'Android vers iPhone après la configuration. Bien que l'application « Migrer vers iOS » soit limitée à l'utilisation lors de la configuration initiale de l'appareil ou après une réinitialisation d'usine, des méthodes alternatives telles que l'utilisation de l'application de transfert de téléphone à téléphone EaseUS, la synchronisation via iTunes ou l'exploitation de services basés sur le cloud comme Gmail, offrent des options flexibles et efficaces. Chaque méthode offre des avantages uniques, qu'il s'agisse de transférer des fichiers multimédias via iTunes ou de synchroniser des contacts et des calendriers via Gmail.
Articles associés - À propos du logiciel EaseUS
La sauvegarde de l'appareil Android se bloque : résolu ici !
![]() Arnaud/2024-08-17
Arnaud/2024-08-17
Smart Switch peut-il transférer de Samsung vers iPhone ? Des alternatives ?
![]() Arnaud/2024-05-10
Arnaud/2024-05-10
Comment cloner un téléphone Android [Guide complet]
![]() Arnaud/2024-11-12
Arnaud/2024-11-12
Comment transférer le carnet d'adresses d'Android vers iPhone [Samsung inclus]
![]() Arnaud/2024-10-18
Arnaud/2024-10-18
CHOISISSEZ VOTRE LANGUE ET REGION
Commencez Votre Version Gratuite
Abonnez-vous à notre newsletter, restez informé des nouveautés et des offres exclusives d'EaseUS. Vous pouvez vous désabonner à tout moment et gratuitement. Consultez notre Politique de confidentialité.