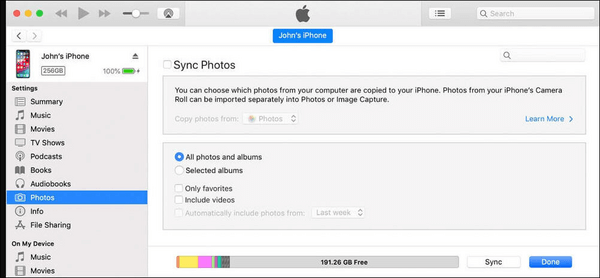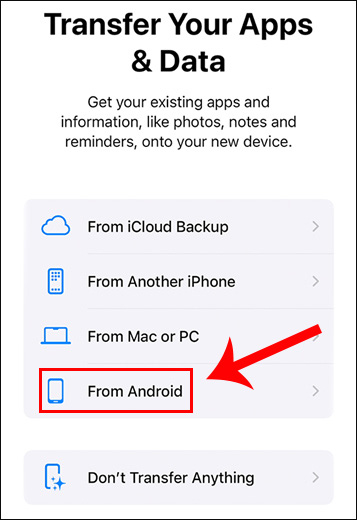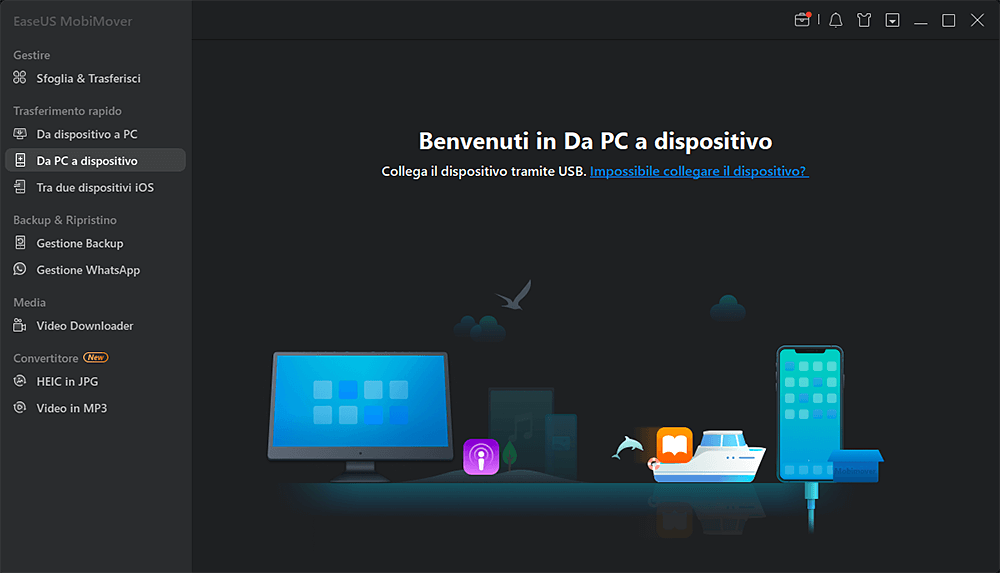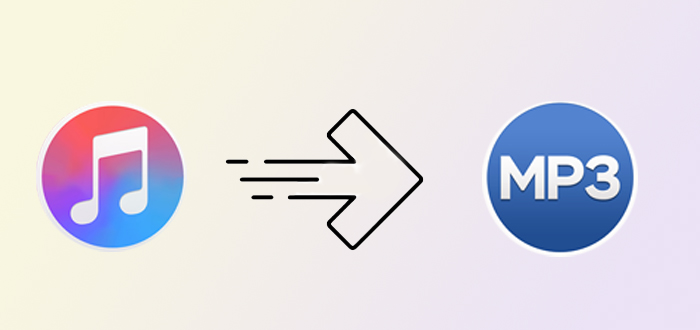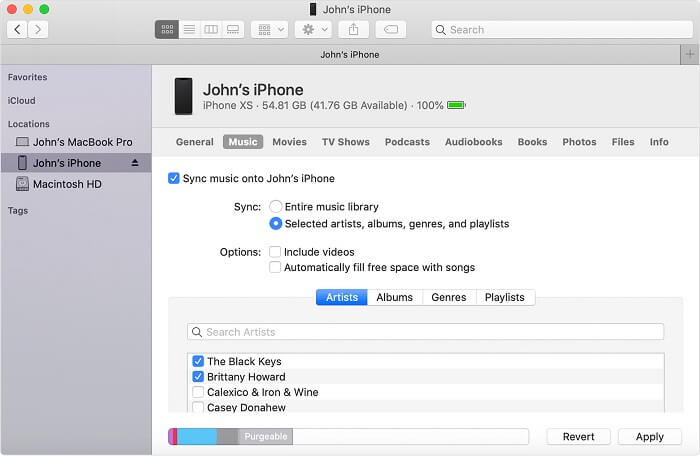È possibile trasferire le foto da Samsung a iPad?
Sì, certo, puoi trasferire le foto da Samsung a iPad e ci sono diversi metodi per farlo, tra cui Sposta su iOS, iTunes, Google Drive, iCloud e alcuni software di terze parti come EaseUS MobiMover.
Tuttavia, puoi trasferire foto da Samsung a iPad tramite Bluetooth? La risposta è no. A causa dei diversi sistemi operativi, non puoi condividere direttamente file tra Android e iOS tramite Bluetooth. La funzionalità intelligente, AirDrop, che consente agli utenti di inviare e ricevere dati con Bluetooth e Wi-Fi attivati, è solo per gli utenti iOS. Ma non preoccuparti. Puoi trovare modi alternativi per trasferire foto da Samsung a iPad in modalità wireless di seguito. Ora, immergiamoci nelle istruzioni dettagliate.
Articolo correlato: Trasferisci foto da Android a iPhone tramite Bluetooth
Come trasferire le foto da Samsung a iPad tramite cavo
Di seguito sono riportati due metodi che richiedono un cavo e un computer per migrare le tue immagini da un dispositivo all'altro. Pertanto, assicurati di avere cavi compatibili per collegare il tuo Samsung Galaxy e iPad al tuo computer.
Un clic per spostare tutte le foto da Samsung a iPad
EaseUS MobiMover è uno strumento così potente che ti consente di trasferire file tra piattaforme, specialmente quando hai difficoltà a spostare dati da Android a iPhone /iPad o viceversa. Con i cavi USB, puoi importare direttamente tutte le foto e i video dal tuo telefono Samsung al tuo iPad.
- Supporta Samsung, Google, Motorola, iPhone, iPad e iPod touch, semplificando lo scambio di dati tra sistemi diversi.
- Supporta vari tipi di dati, come foto, video, calendari, contatti, registri delle chiamate, note, messaggi, app, ecc.
- Supporta il backup dei dati, consentendoti di eseguire il backup di tutti i contenuti presenti sui telefoni cellulari (Android e iOS) sul tuo computer.
- Supporta l'esportazione di tutte le immagini dall'app Foto all'iPad. Inoltre, puoi spostare gli elementi selezionati da Samsung.
Vediamo come trasferire le foto da Samsung a iPad dopo la configurazione con il computer:
Fase 1. Avvia EaseUS MobiMover e clicca su Phone to Phone . Ora collega il tuo Android e iPad al tuo computer tramite cavi USB. Poi clicca su Trust per fidarti di questo computer e abilitare il debug USB sul tuo Android. Cambia il tuo telefono Android come dispositivo sorgente e il tuo iPad come quello di destinazione rispettivamente.
![collega il tuo dispositivo al computer]()
Passaggio 2. Fai clic su Avanti per scaricare l'app Android MobiMover e si aprirà automaticamente sul tuo dispositivo Android. Seleziona MobiMover per impostare questa app come app SMS predefinita quando richiesto. Quindi segui le istruzioni sullo schermo per abilitare l'autorizzazione di accesso richiesta su Android e disattivare temporaneamente la funzione Trova il mio sul tuo iPad.
![installa l'app sul tuo Android]()
Passaggio 3. Seleziona i dati che vuoi trasferire, come foto pubblicitarie, musica, video, messaggi e altri contenuti. Quando hai finito, clicca su Trasferisci per avviare il processo.
![seleziona i file]()
Passaggio 4. Attendi il completamento del processo di trasferimento. Puoi anche cliccare su Trasferisci altro per continuare a spostare i dati dal tuo Android al tuo iPad.
![trasferimento completato]()
Pro:
- Supporta un'ampia gamma di tipi di file e sistemi operativi.
- Ha un'interfaccia intuitiva che rende il trasferimento dei file da Android a iPad semplice e fluido.
- Permette di scegliere foto specifiche o di trasferirle tutte.
- Mantiene i tuoi dati sicuri e privati anche senza una connessione Internet.
Contro:
- L'installazione di un'applicazione di terze parti sul computer potrebbe sollevare preoccupazioni relative alla privacy per alcuni utenti.
- La versione gratuita ha funzionalità limitate.
Sincronizza tutte le foto Android su iPad tramite iTunes
Per gli utenti che hanno dimestichezza con le applicazioni desktop, iTunes può facilitare i trasferimenti di foto. Questo metodo non può importare le foto direttamente sul tuo iPad. Questo perché comporta un passaggio extra, che consiste nel trasferire prima le foto da Android al tuo computer .
Passaggio 1. Collega il tuo dispositivo Samsung al computer e copia le foto desiderate in una cartella.
Passaggio 2. Collega il tuo iPad allo stesso computer e apri iTunes.
Passaggio 3. Seleziona il tuo dispositivo in iTunes, vai alla sezione "Foto", seleziona "Sincronizza foto", scegli la cartella con le tue immagini e clicca su "Sincronizza".
![cosa-include-il-backup-di-itunes-foto.png]()
Pro:
- Utilizza il software Apple, che molti considerano più sicuro rispetto ai software di terze parti.
- Ti consente di gestire e organizzare le tue foto all'interno della libreria di iTunes.
Contro:
- Comporta un passaggio aggiuntivo: il primo trasferimento delle foto sul computer, operazione che può richiedere molto tempo.
Come trasferire foto da Samsung a iPad in modalità wireless
Se preferisci metodi per trasferire foto da Samsung a iPad senza un PC, le seguenti opzioni soddisfano le tue esigenze. Ogni metodo ha pro e contro, rendendo così la scelta basata sulla tua situazione.
Usa Sposta su iOS per migrare le foto su iPad
Move to iOS è un'app ufficiale progettata da Apple per aiutare gli utenti a passare dai dispositivi Android a quelli iOS. Questa app semplifica il processo di migrazione dei dati, assicurando una transizione fluida delle tue foto e di altri dati al tuo nuovo iPad. Se vuoi trasferire le foto dal telefono Android all'iPad in modalità wireless, Move to iOS potrebbe essere la tua scelta.
Passaggio 1. Scarica l'app Passa a iOS dal Google Play Store sul tuo dispositivo Samsung.
Passaggio 2. Configura il tuo nuovo iPad fino a raggiungere la schermata "App e dati", quindi seleziona "Sposta dati da Android".
![sposta-su-ios-sposta-da-android.jpg]()
Passaggio 3. Apri l'app Passa a iOS sul tuo Samsung, segui le istruzioni e inserisci il codice visualizzato sul tuo iPad.
Passaggio 4. Seleziona i tipi di dati che desideri trasferire e tocca "Continua" per iniziare il processo di trasferimento.
![trasferisci-selezionato-dara-tramite-sposta-su-ios.png]()
Pro:
- Oltre alle foto, trasferisce un'ampia gamma di dati, tra cui contatti, messaggi e altro ancora.
- È il software predefinito progettato da Apple per trasferire dati ai nuovi dispositivi Apple.
Contro:
- È adatto solo agli utenti che passano da un dispositivo Samsung a un iPad, un nuovo dispositivo che non è stato ancora configurato.
- Se hai già configurato il tuo iPad, devi ripristinarlo alle impostazioni di fabbrica prima di utilizzare Passa a iOS.
Scarica Samsung Photos su iPad tramite Google Drive
Google Drive fornisce una soluzione semplice basata su cloud per il trasferimento di foto. Google Drive è disponibile su più sistemi operativi, rendendolo quindi uno strumento ideale per il trasferimento di dati multipiattaforma. Con una connessione a Internet stabile, puoi caricare le foto su Google Drive e scaricarle sul tuo iPad.
Passaggio 1. Installa Google Drive sia sul tuo dispositivo Samsung che sull'iPad.
Passaggio 2. Sul tuo Samsung, apri Google Drive, tocca l'icona "+" e carica le foto che desideri trasferire.
![file-google-drive-invia.png]()
Passaggio 3. Sul tuo iPad, apri Google Drive, individua le foto caricate e scaricale.
Pro:
- Ti consente di accedere alle tue foto da qualsiasi dispositivo su cui è stato effettuato l'accesso con lo stesso account.
- Offre fino a 15 GB di spazio gratuito, sufficienti per le librerie fotografiche di molti utenti.
Contro:
- Richiede l'installazione dell'app Google Drive sia sul dispositivo Samsung che sull'iPad.
- Per caricare e scaricare le foto è necessaria una connessione Internet, che in alcune zone può risultare lenta o inaffidabile.
Conclusione
Molte persone sono curiose di trasferire foto da Samsung a iPad tramite Bluetooth. Sfortunatamente, non possiamo usare direttamente la funzione Bluetooth per trasferire dati tra dispositivi Android e iOS a causa dell'incompatibilità di sistema. Tuttavia, come puoi vedere, ci sono ancora molti metodi diversi per trasferire foto da Samsung a iPad. Puoi scegliere uno o più modi per completare il trasferimento di foto da Samsung a iPad in base alla tua situazione.
Domande frequenti
Perché non riesco a inviare foto da iPad ad Android?
Ci sono alcuni motivi per cui potresti avere difficoltà a inviare foto da un iPad a un dispositivo Android. Ecco alcuni problemi comuni:
- Sistemi operativi diversi: gli iPad funzionano su iOS (o iPadOS), mentre i dispositivi Android utilizzano il sistema operativo Android. Questi sistemi non supportano intrinsecamente la condivisione diretta dei file, quindi solitamente richiede un processo o un'app intermedia.
- Nessuna compatibilità predefinita: a differenza dell'invio di file tra dispositivi dello stesso ecosistema (ad esempio, da un iPhone a un iPad), non esiste una funzionalità integrata come AirDrop che funzioni in modo nativo tra iOS e Android per i trasferimenti diretti di file.
Pertanto, se vuoi trasferire foto e video da iPad ad Android, hai bisogno di uno strumento di trasferimento dati professionale, come EaseUS MobiMover.
È possibile inviare foto da Samsung a iPad tramite iCloud?
Inviare foto direttamente da un dispositivo Samsung (Android) a un iPad tramite iCloud non è semplice perché iCloud è progettato principalmente per i dispositivi Apple. Tuttavia, puoi comunque usare iCloud indirettamente per trasferire foto seguendo alcuni passaggi. Ecco come puoi farlo:
Carica le foto su iCloud dal dispositivo Samsung:
- Apri un browser web sul tuo dispositivo Samsung. Vai su iCloud.com.
- Accedi con il tuo ID Apple.
- Selezionare l'icona Foto.
- Puoi caricare le foto cliccando sul pulsante di caricamento (un'icona a forma di nuvola con una freccia rivolta verso l'alto). Nota che l'interfaccia web potrebbe non offrire la migliore esperienza utente sui dispositivi mobili e la funzionalità potrebbe essere limitata.
Accedi alle foto su iPad:
- Sul tuo iPad, apri l'app Foto per vedere le tue foto (se Foto di iCloud è abilitato) oppure usa l'app/browser iCloud per accedere a iCloud.com e visualizzare le tue foto.