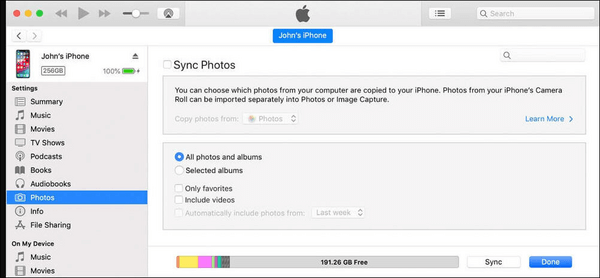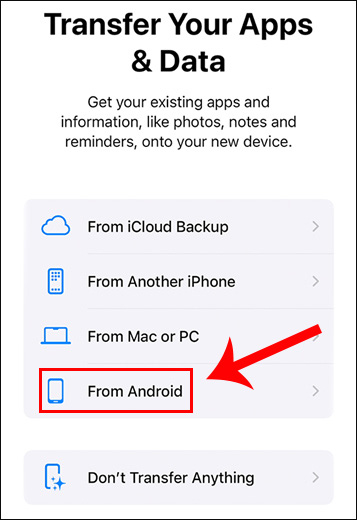Zusammenfassung:
Wenn Sie ein Samsung-Benutzer sind, aber gleichzeitig ein iPad besitzen, wie können Sie Fotos von Samsung auf das iPad übertragen? In diesem Artikel erfahren Sie praktische Möglichkeiten, alle oder einige der ausgewählten Bilder auf Ihr iPad zu übertragen.
- Hauptinhalt:
- Können Sie Bilder vom Samsung auf das iPad übertragen?
- So übertragen Sie Fotos per Kabel vom Samsung auf das iPad
- Mit einem Klick alle Fotos vom Samsung auf das iPad übertragen
- Alle Android-Fotos über iTunes mit dem iPad synchronisieren
- So übertragen Sie Fotos drahtlos vom Samsung auf das iPad
- Verwenden Sie Move to iOS, um Fotos auf das iPad zu übertragen
- Laden Sie Samsung Photos über Google Drive auf das iPad herunter
- Abschluss
- Häufig gestellte Fragen
- Warum kann ich keine Fotos vom iPad an Android senden?
- Können Sie Fotos vom Samsung über iCloud an das iPad senden?
Können Sie Bilder vom Samsung auf das iPad übertragen?
Ja, natürlich können Sie Bilder von Samsung auf das iPad übertragen und es gibt mehrere Methoden, dies zu tun, darunter Move to iOS, iTunes, Google Drive, iCloud und einige Drittanbietersoftware wie EaseUS MobiMover.
Können Sie jedoch Fotos per Bluetooth von Samsung auf das iPad übertragen? Die Antwort lautet nein. Aufgrund der unterschiedlichen Betriebssysteme können Sie Dateien nicht direkt per Bluetooth zwischen Android und iOS teilen. Die clevere Funktion AirDrop, mit der Benutzer Daten senden und empfangen können, wenn Bluetooth und WLAN aktiviert sind, ist nur für iOS-Benutzer verfügbar. Aber keine Sorge. Im Folgenden finden Sie alternative Möglichkeiten, um Fotos drahtlos von Samsung auf das iPad zu übertragen. Lassen Sie uns nun in die detaillierten Anweisungen eintauchen.
Verwandter Artikel: Fotos per Bluetooth von Android auf das iPhone übertragen
So übertragen Sie Fotos per Kabel vom Samsung auf das iPad
Im Folgenden finden Sie zwei Methoden, die ein Kabel und einen Computer erfordern, um Ihre Bilder von einem Gerät auf ein anderes zu übertragen. Stellen Sie daher sicher, dass Sie kompatible Kabel haben, um Ihr Samsung Galaxy und iPad mit Ihrem Computer zu verbinden.
Mit einem Klick alle Fotos vom Samsung auf das iPad übertragen
EaseUS MobiMover ist ein leistungsstarkes Tool, mit dem Sie Dateien plattformübergreifend übertragen können, insbesondere wenn Sie Probleme beim Verschieben von Daten von Android auf iPhone /iPad oder umgekehrt haben. Mit USB-Kabeln können Sie alle Fotos und Videos direkt von Ihrem Samsung-Telefon auf Ihr iPad importieren.
- Es unterstützt Samsung, Google, Motorola, iPhone, iPad und iPod touch und erleichtert so den Datenaustausch zwischen verschiedenen Systemen.
- Es unterstützt verschiedene Datentypen wie Fotos, Videos, Kalender, Kontakte, Anrufprotokolle, Notizen, Nachrichten, Apps usw.
- Es unterstützt die Datensicherung, sodass Sie alle Ihre Inhalte auf Mobiltelefonen (Android und iOS) auf Ihrem Computer sichern können.
- Es unterstützt den Export aller Bilder aus der Fotos-App auf das iPad. Außerdem können Sie die ausgewählten Elemente von Samsung verschieben.
Sehen wir uns an, wie Sie nach der Einrichtung mit dem Computer Fotos vom Samsung auf das iPad übertragen:
Schritt 1. Starten Sie EaseUS MobiMover und klicken Sie auf „Telefon zu Telefon“ . Verbinden Sie nun Ihr Android-Gerät und Ihr iPad über USB-Kabel mit Ihrem Computer. Klicken Sie dann auf „Vertrauen“, um diesem Computer zu vertrauen und USB-Debugging auf Ihrem Android-Gerät zu aktivieren. Stellen Sie Ihr Android-Telefon als Quellgerät und Ihr iPad als Zielgerät ein .
![Verbinden Sie Ihr Gerät mit dem Computer]()
Schritt 2. Klicken Sie auf „Weiter“, um die MobiMover-Android-App herunterzuladen. Sie wird automatisch auf Ihrem Android-Gerät geöffnet. Wählen Sie MobiMover aus, um diese App als Standard-SMS-App festzulegen, wenn Sie dazu aufgefordert werden. Folgen Sie dann den Anweisungen auf dem Bildschirm, um die erforderliche Zugriffsberechtigung auf Android zu aktivieren und die Funktion „Wo ist?“ auf Ihrem iPad vorübergehend zu deaktivieren.
![Installieren Sie die App auf Ihrem Android]()
Schritt 3. Wählen Sie die Daten aus, die Sie übertragen möchten, z. B. Werbefotos, Musik, Videos, Nachrichten und andere Inhalte. Wenn Sie fertig sind, klicken Sie auf „Übertragen“ , um den Vorgang zu starten.
![Dateien auswählen]()
Schritt 4. Warten Sie, bis der Übertragungsvorgang abgeschlossen ist. Sie können auch auf „Weitere Übertragung“ klicken, um mit der Datenübertragung von Ihrem Android-Gerät auf Ihr iPad fortzufahren.
![Übertragung abgeschlossen]()
Vorteile:
- Es unterstützt eine Vielzahl von Dateitypen und Betriebssystemen.
- Es verfügt über eine benutzerfreundliche Oberfläche, die den Dateitransfer von Android auf das iPad einfach und reibungslos macht.
- Sie können bestimmte Fotos auswählen oder alle übertragen.
- Es hält Ihre Daten auch ohne Internetverbindung sicher und privat.
Nachteile:
- Die Installation einer Drittanbieteranwendung auf Ihrem Computer kann bei manchen Benutzern Datenschutzbedenken hervorrufen.
- Die kostenlose Version hat eine eingeschränkte Funktionalität.
Alle Android-Fotos über iTunes mit dem iPad synchronisieren
Für Benutzer, die mit Desktop-Anwendungen vertraut sind, kann iTunes die Übertragung von Fotos erleichtern. Mit dieser Methode können Fotos nicht direkt auf Ihr iPad importiert werden. Dies liegt daran, dass ein zusätzlicher Schritt erforderlich ist, nämlich zuerst die Fotos von Android auf Ihren Computer zu übertragen .
Schritt 1. Verbinden Sie Ihr Samsung-Gerät mit einem Computer und kopieren Sie die gewünschten Fotos in einen Ordner.
Schritt 2. Verbinden Sie Ihr iPad mit demselben Computer und öffnen Sie iTunes.
Schritt 3. Wählen Sie Ihr Gerät in iTunes aus, gehen Sie zum Abschnitt „Fotos“, aktivieren Sie „Fotos synchronisieren“, wählen Sie den Ordner mit Ihren Bildern und klicken Sie auf „Synchronisieren“.
![was-enthält-iTunes-Backup-Fotos.png]()
Vorteile:
- Es verwendet die Software von Apple, die von vielen Menschen als sicherer als Software von Drittanbietern angesehen wird.
- Es ermöglicht Ihnen, Ihre Fotos in der iTunes-Mediathek zu verwalten und zu organisieren.
Nachteile:
- Dabei ist ein zusätzlicher Schritt erforderlich, bei dem Sie die Fotos zunächst auf Ihren Computer übertragen müssen, was zeitaufwändig sein kann.
So übertragen Sie Fotos drahtlos vom Samsung auf das iPad
Wenn Sie Methoden bevorzugen, um Fotos ohne PC von Samsung auf das iPad zu übertragen, erfüllen die folgenden Optionen Ihre Anforderungen. Jede Methode hat Vor- und Nachteile, daher müssen Sie die Wahl je nach Ihrer Situation treffen.
Verwenden Sie Move to iOS, um Fotos auf das iPad zu übertragen
Move to iOS ist eine offizielle App, die Apple entwickelt hat, um Benutzern den Wechsel von Android- zu iOS-Geräten zu erleichtern. Diese App vereinfacht den Datenmigrationsprozess und sorgt für einen reibungslosen Übergang Ihrer Fotos und anderer Daten auf Ihr neues iPad. Wenn Sie Fotos drahtlos vom Android-Telefon auf das iPad übertragen möchten, könnte Move to iOS die richtige Wahl für Sie sein.
Schritt 1. Laden Sie die App „Move to iOS“ aus dem Google Play Store auf Ihr Samsung-Gerät herunter.
Schritt 2. Richten Sie Ihr neues iPad ein, bis Sie den Bildschirm „Apps & Daten“ erreichen, und wählen Sie dann „Daten von Android verschieben“ aus.
![zu iOS wechseln - von Android wechseln.jpg]()
Schritt 3. Öffnen Sie die App „Move to iOS“ auf Ihrem Samsung, folgen Sie den Anweisungen und geben Sie den auf Ihrem iPad angezeigten Code ein.
Schritt 4. Wählen Sie die Datentypen aus, die Sie übertragen möchten, und tippen Sie auf „Weiter“, um den Übertragungsvorgang zu starten.
![Übertrage ausgewählte Daras durch Verschieben auf iOS.png]()
Vorteile:
- Es überträgt neben Fotos eine breite Palette von Daten, darunter Kontakte, Nachrichten und mehr.
- Es handelt sich um die von Apple entwickelte Standardsoftware zum Übertragen von Daten auf neue Apple-Geräte.
Nachteile:
- Es ist nur für Benutzer geeignet, die von einem Samsung-Gerät auf ein iPad umsteigen, ein neues Gerät, das noch nicht eingerichtet wurde.
- Wenn Sie Ihr iPad bereits eingerichtet haben, müssen Sie es auf die Werkseinstellungen zurücksetzen, bevor Sie Move to iOS verwenden.
Laden Sie Samsung Photos über Google Drive auf das iPad herunter
Google Drive bietet eine unkomplizierte Cloud-basierte Lösung zum Übertragen von Fotos. Google Drive ist auf mehreren Betriebssystemen verfügbar und somit ein ideales Tool für plattformübergreifende Datenübertragung. Mit einer stabilen Internetverbindung können Sie Bilder auf Google Drive hochladen und auf Ihr iPad herunterladen.
Schritt 1. Installieren Sie Google Drive sowohl auf Ihrem Samsung-Gerät als auch auf Ihrem iPad.
Schritt 2. Öffnen Sie auf Ihrem Samsung Google Drive, tippen Sie auf das „+“-Symbol und laden Sie die Fotos hoch, die Sie übertragen möchten.
![Dateien-Google-Drive-Senden.png]()
Schritt 3. Öffnen Sie auf Ihrem iPad Google Drive, suchen Sie die hochgeladenen Fotos und laden Sie sie herunter.
Vorteile:
- Sie können von jedem Gerät aus auf Ihre Fotos zugreifen, wenn Sie mit demselben Konto angemeldet sind.
- Es stehen bis zu 15 GB zur kostenlosen Nutzung zur Verfügung, was für die Fotobibliotheken vieler Benutzer ausreichend sein dürfte.
Nachteile:
- Dazu ist die Installation der Google Drive-App sowohl auf Ihrem Samsung-Gerät als auch auf Ihrem iPad erforderlich.
- Zum Hoch- und Herunterladen von Fotos ist eine Internetverbindung erforderlich, die in manchen Gebieten langsam oder unzuverlässig sein kann.
Abschluss
Viele Leute sind neugierig, wie man Fotos per Bluetooth von Samsung auf das iPad überträgt. Leider können wir die Bluetooth-Funktion aufgrund von Systeminkompatibilität nicht direkt zum Übertragen von Daten zwischen Android- und iOS-Geräten verwenden. Wie Sie sehen, gibt es jedoch immer noch viele verschiedene Methoden, um Fotos von Samsung auf das iPad zu übertragen. Sie können je nach Ihrer eigenen Situation eine oder mehrere Möglichkeiten auswählen, um die Fotoübertragung von Samsung auf das iPad abzuschließen.
Häufig gestellte Fragen
Warum kann ich keine Fotos vom iPad an Android senden?
Es gibt mehrere Gründe, warum Sie möglicherweise Schwierigkeiten beim Senden von Fotos von einem iPad an ein Android-Gerät haben. Hier sind einige häufige Probleme:
- Verschiedene Betriebssysteme: iPads laufen unter iOS (oder iPadOS), während Android-Geräte das Android-Betriebssystem verwenden. Diese Systeme unterstützen nicht automatisch die direkte Dateifreigabe, sodass normalerweise ein Zwischenprozess oder eine App erforderlich ist.
- Keine Standardkompatibilität: Anders als beim Senden von Dateien zwischen Geräten aus demselben Ökosystem (z. B. von einem iPhone zu einem iPad) gibt es keine integrierte Funktion wie AirDrop, die nativ zwischen iOS und Android für direkte Dateiübertragungen funktioniert.
Wenn Sie also Fotos und Videos vom iPad auf Android übertragen möchten, benötigen Sie ein professionelles Datenübertragungstool wie EaseUS MobiMover.
Können Sie Fotos vom Samsung über iCloud an das iPad senden?
Das direkte Senden von Fotos von einem Samsung-Gerät (Android) an ein iPad mit iCloud ist nicht ganz einfach, da iCloud in erster Linie für Apple-Geräte entwickelt wurde. Sie können iCloud jedoch trotzdem indirekt zum Übertragen von Fotos verwenden, indem Sie ein paar Schritte befolgen. So geht's:
Laden Sie Fotos vom Samsung-Gerät in die iCloud hoch:
- Öffnen Sie einen Webbrowser auf Ihrem Samsung-Gerät. Gehen Sie zu iCloud.com.
- Melden Sie sich mit Ihrer Apple-ID an.
- Wählen Sie das Symbol „Fotos“ aus.
- Sie können Fotos hochladen, indem Sie auf die Schaltfläche „Hochladen“ klicken (ein Wolkensymbol mit einem nach oben zeigenden Pfeil). Beachten Sie, dass die Weboberfläche auf Mobilgeräten möglicherweise nicht die beste Benutzererfahrung bietet und die Funktionalität eingeschränkt sein kann.
Auf dem iPad auf Fotos zugreifen:
- Öffnen Sie auf Ihrem iPad die Fotos-App, um Ihre Fotos anzuzeigen (sofern iCloud-Fotos aktiviert ist), oder verwenden Sie die iCloud-App/den iCloud-Browser, um auf iCloud.com zuzugreifen und Ihre Fotos anzuzeigen.