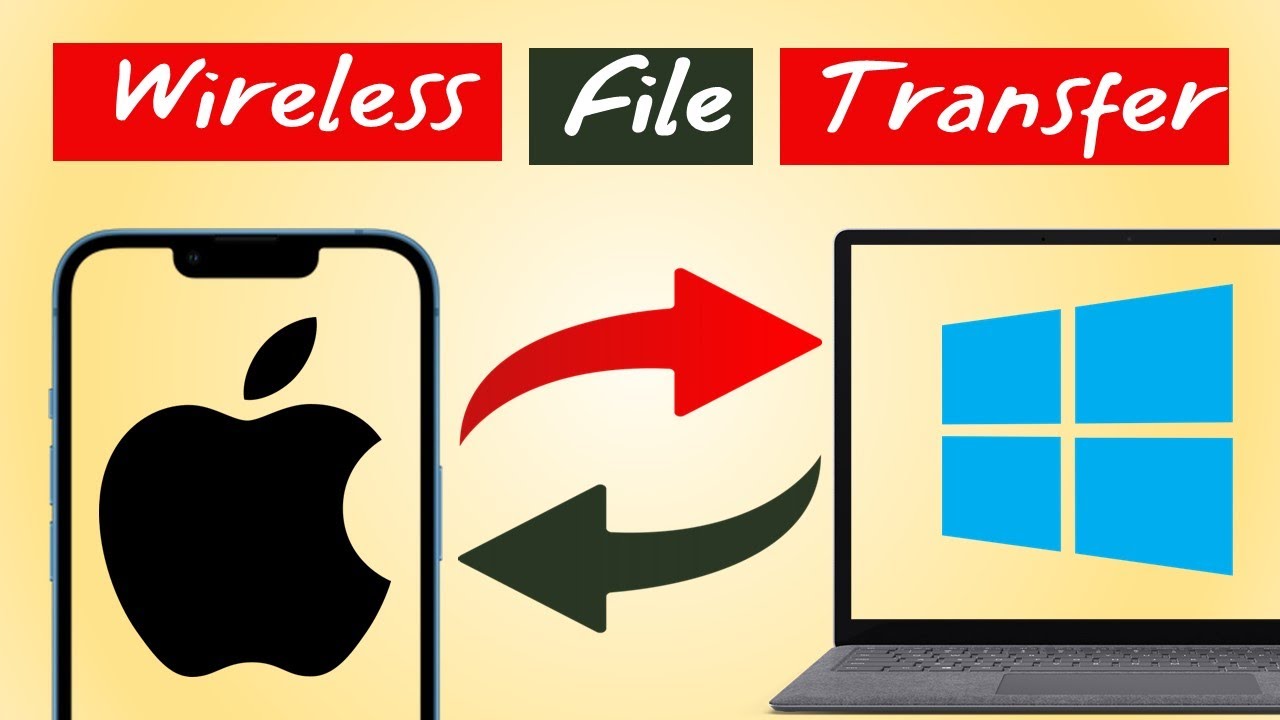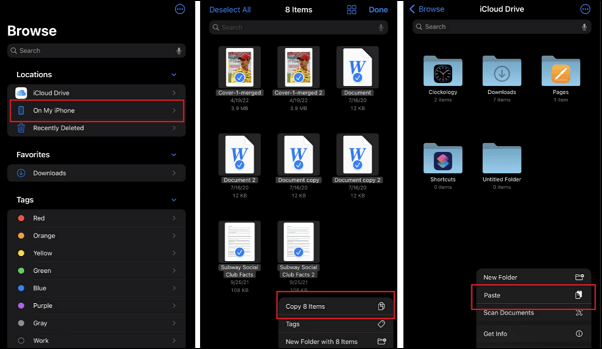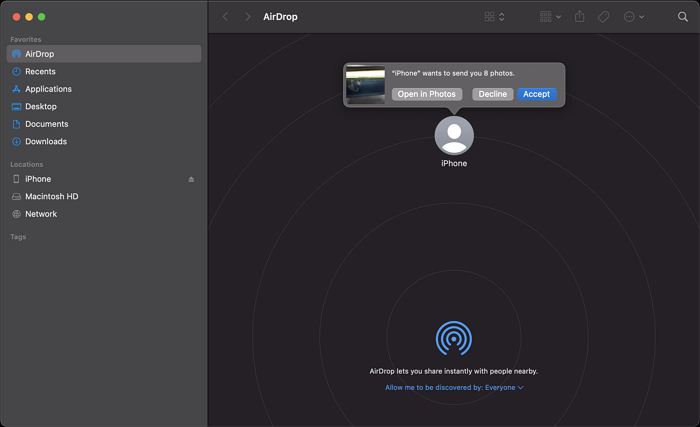If you are an iPhone user while using a Windows computer, sometimes transferring files from PC to iPhone will be confusing because you can't use AirDrop. In this article, you can find methods to transfer files from PC to iPhone wirelessly with/without data transfer software. Also, this passage provides an alternative way to transfer files between your devices faster and more efficiently: to transfer files with EaseUS MobiMover, which supports multiple file types and Windows and iOS operating systems.
How to Transfer Files from PC to iPhone Wirelessly With Data Transfer Software
Let's look at the following table to see the comparison between the data transfer tools for transferring files wirelessly from PC to iPhone:
| Software |
Snapdrop |
ShareDrop |
SHAREit |
| Difficulty |
Easy |
Easy |
Moderate |
| Price |
Free |
Free |
Free |
| Requires Download |
Download/Online |
Download/Online |
Download |
| Effectiveness |
- No need to download the software.
- Both need the same Wi-Fi network to connect your devices.
|
- No file limits.
- Scan the special code to connect your devices.
|
Before we start
✅Download and Network. Since the following provided solutions are software-related, you need to download them on your devices first. At the same time, some of these software supports file transfer online, so you have to ensure a steady and good network environment.
⌛File Transfer Waiting Time. It is hard to say how long you have to wait for the process to complete because it mainly depends on the file size and internet speed. The bigger the file size and the lower the internet speed is, the longer you need to wait.
In front of the specific step-by-step instructions on transferring files from laptop to iPhone, there is a roughly 6 minutes video to enlighten you to transfer files from PC to iPhone without a USB cable.
- 00: 53 - Setup Shared Folder
- 02: 32 - Connect to PC from iPhone
- 04: 12 - Transfer Files From PC to iPhone
- 05: 06 - Transfer Files Between iPhone and PC Using iCloud Drive
Snapdrop
Snapdrop is an excellent tool for transferring files across platforms, and it works well with Windows and iOS. In addition, you can transfer files from iPhone to PC wirelessly and vice versa by using its web browser.
Let's begin the step-by-step instruction:
Step 1. Open the website: snapdrop.net, or you can open the app if you have already downloaded it on both your PC and iPhone, after which you will be prompted with the transfer page where you can see your name at the bottom.
![snaprop transfer page]()
Step 2. Ensure your devices use the same Wi-Fi network, and the PC will show your iPhone on the screen, and you can see your iPhone device on your PC.
![snapdrop user name at the bottom]()
Step 3. Tap on the iPhone and follow the on-screen instruction to click to send a file or right-click to send a message.
![right-click to send a message]()
ShareDrop
ShareDrop is a free and open-source web app that allows you to move any files, pdf, images, and videos quickly and securely between devices without uploading them to any server. Therefore, you don't have to worry about the information leak.
Step 1. Ensure both your iPhone and Windows are connected to the same network.
Step 2. Open www.sharedrop.io or the app on both devices.
Step 3. Your iPhone will pop up on your iPhone and vice versa. Confirm the name at the bottom if it is the same as that on your iPhone.
Step 4. Tap on the iPhone icon and select the desired files. Then, you will see the prompt on the iPhone asking if you want to receive the file before downloading. Choose "Save."
![save shared files]()
SHAREit
Another free data transfer software is SHAREit. You can download SHAREit by visiting ushareit.com and choosing "iOS" and "Windows" to download it on your PC and iDevice.
Step 1. Open the app on your computer and click "Show QR Code."
![show the code]()
Step 2. Open SHAREit on your iPhone, tap on the three dots on the top left of the screen, and click "Connect PC/Mac."
![connect to pc]()
Step 3. Click "Scan to Connect," and use your phone to scan the code on the computer to connect your iDevice to your Windows.
![scan to connect]()
Note: You need to choose "OK" to allow this app to use your camera. If you cannot scan the code, move the phone away from the screen and then move it closer to see if it works.
Step 4. Select the desired files, click, and drag them to the SHAREit window. Then, a pop-up window will appear on your iPhone, and tap "OK" to import the file into the SHAREit app on your phone.
![click ok]()
Step 5. On your phone, tap on the file, click the share button at the bottom left of the screen, and choose where to download the file.
Note: You can tap "Add to Notes" for text files; photo and video files automatically download to iPhone's camera roll; music files will be saved for playback using the in-built music player in SHAREit.
How to Transfer Files from PC to iPhone Wirelessly Without Data Transfer Software
Two methods to transfer files from PC to iPhone without a USB cable and without software:
| Tools |
iCloud |
Bluetooth |
| Effectiveness |
- Access all files when logging in to the same account.
- Pay for more iCloud storage.
|
- No network requirement.
- You can only transfer a few types of files.
|
| Difficulty |
Easy |
Easy |
iCloud
iCloud is a document-oriented file-sharing service that allows you to store and access files iPhone files on PC, iOS devices, and iPad on iCloud.com after you log in to the Apple ID. When you use iCloud to transfer files, you don't have to download any third-party software or browse the website on your iPhone because it is built into iOS, iPadOS, watchOS, tvOS, and macOS.
Let's see how to transfer files without using a USB cable through iCloud:
Step 1. Open the iCloud website on your Windows and sign in with the same account as your iPhone.
Step 2. Navigate to iCloud Drive, an option in the bottom left of the screen. From there, you can see all your existing files.
Step 3. Drag and drop the files or use the upload icon to select files manually.
Step 4. Then, files are uploaded to iCloud Drive, and you can access them on your phone. If you want to download the files on your iPhone, go to the Files app and choose "iCloud Drive." Select and copy the files to your internal storage.
![use icloud to transfer files]()
Bluetooth
The connection medium was poor when the Bluetooth feature first came to iPhones and PC. As a result, you had to face a series of challenges while connecting your phone to your PC. But today, this connection is quick, optimum, and efficient. Therefore, it is easy for you to move files between your iPhone and PC via Bluetooth. Let's figure out how to connect your iPhone to Windows:
Step 1. Open "Settings" or "Connectivity" on your Windows 10/11, and turn on Bluetooth.
![turn on bluetooth]()
Step 2. Go to your Setting on your iPhone and do the same as the last step.
Step 3. Search your PC's name on your iPhone and click on it. Doing so prompts a key for connection and approves the connection on the PC.
Now, you successfully connect your devices, and you can choose the files you want to move to your iPhone on the computer and share them via Bluetooth. However, you should pay attention to the fact that you can share only a few types of files at a limited amount over Bluetooth. For this reason, you can find a better solution in the next part.
An Alternative Way to Transfer Files from PC to iPhone Using a USB Cable
Suppose you are looking for a better way to move your files between Windows and your iPhone at a faster speed and with a more effortless operation. In that case, EaseUS MobiMover Pro is an excellent choice to meet your demands, of which the most distinctive feature is to back up and transfer files with only one click.
Apart from file transfer between PC and iPhone, it is also a good helper when sharing precious photos since it can transfer photos from iPhone to computer and transfer videos from PC to iPhone without iTunes.
Moreover, considering no one wants to lose their data when they change to a new iPhone, EaseUS MobiMover can help you transfer everything from iPhone to iPhone without iCloud. Alternatively, you can back up your iPhone regularly to avoid data loss. MobiMover can assist you in backing up your iPhone to laptops when your iPhone carries so many essential items that you cannot afford to lose.
Now, let's get into how to use EaseUS MobiMover:
Step 1. Connect your iPhone to your computer and tap "Trust" on your device. Start EaseUS MobiMover and navigate to the "PC to Phone" mode. Click "Select Files" to transfer data from computer to iPhone without iTunes.
Step 2. Windows File Explorer is now open, so you can freely browse the files you want to transfer. After choosing the desired files, click "Open".
Step 3. You can preview the detailed information of selected files on the right pane. The "Add Contents" option allows you to add more items to transfer. You can also directly drag the files to the appointed area. Finally, click "Transfer" to transfer data from your computer to iPhone. Don't disconnect your iPhone until the process accomplishes. The transfer won't take long, so wait patiently.
Conclusion
This article has offered 6 ways to transfer files from PC to iPhone wirelessly. You can choose file transfer with or without data transfer software. If you want a better file transfer experience, pick and download EaseUS MobiMover to back up and share files with one click.
How to Transfer Files from PC to iPhone Wirelessly FAQs
Read the following frequently asked questions to learn more about wirelessly transferring files from PC to iPhone.
1. What is the fastest way to transfer files between iPhone and Windows?
The fastest way to transfer files between iPhone and Windows is to use EaseUS MobiMover. It is the best choice when you want to share files between your devices faster since it enables you to transfer files with only one click.
2. How can I transfer files from the PC to iPhone?
Do not know how to transfer files from PC to iPad or iPhone with iTunes? Here is how you do it:
- Connect your device to your computer with a USB cable.
- Open the iTunes app on the computer, click the device button near the iTunes window, and click File Sharing.
- Click Add, select the desired files, and click Add again. Then, the files are transferred to your iPhone.
If you are also interested in how to transfer videos from PC to iPhone, click here for more information.
3. How to transfer files from PC to iPhone without iTunes or Wi-Fi?
If you want to transfer files from PC to iPhone without iTunes, iCloud is a nice alternative, and you can find the step-by-step instruction above.