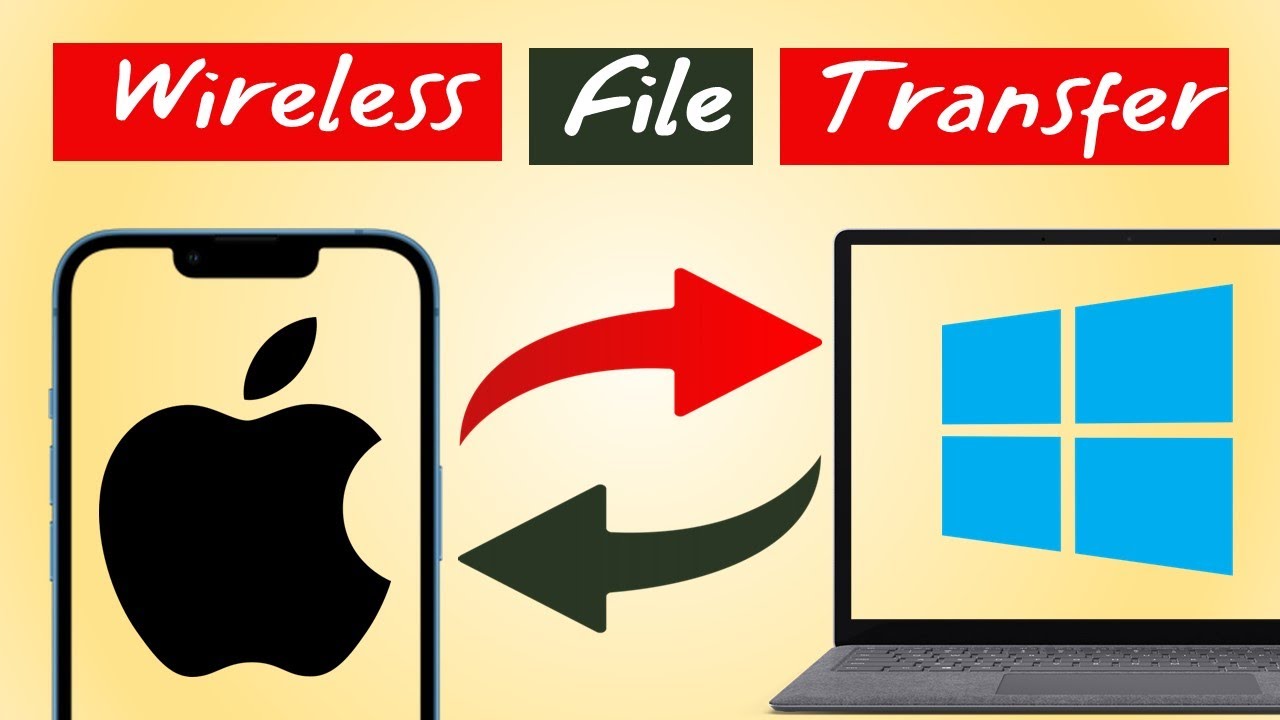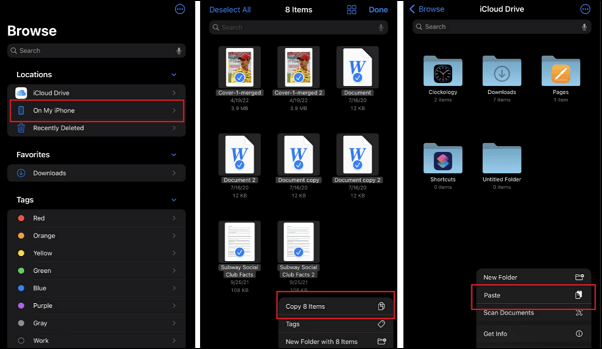Zusammenfassung:
Sie fragen sich, wie Sie Dateien drahtlos vom PC auf das iPhone übertragen können und umgekehrt? In diesem Artikel finden Sie 6 Möglichkeiten, um Audiodateien, Videos und Dokumente zwischen Ihrem iDevice und Ihrem Windows 10/11 zu teilen. Wenn Sie also ein iPhone-Benutzer sind und einen Windows-Computer verwenden, kann dieser Artikel Ihr Problem gut lösen.
- Hauptinhalt:
-
Wie man Dateien vom PC auf das iPhone drahtlos mit Datenübertragungssoftware überträgt
- Bevor wir beginnen
-
Snapdrop
-
ShareDrop
-
SHAREit
-
Wie man Dateien vom PC auf das iPhone drahtlos ohne Datenübertragungssoftware überträgt
-
iCloud
-
Bluetooth
-
Ein alternativer Weg zur Übertragung von Dateien vom PC auf das iPhone mit einem USB-Kabel
- Schlussfolgerung
- Wie überträgt man Dateien drahtlos vom PC auf das iPhone FAQs
- 1. Was ist der schnellste Weg, um Dateien zwischen iPhone und Windows zu übertragen?
- 2. Wie kann ich Dateien vom PC auf das iPhone übertragen?
- 3. Wie überträgt man Dateien vom PC auf das iPhone ohne iTunes oder Wi-Fi?
Wenn Sie ein iPhone-Benutzer sind und einen Windows-Computer verwenden, ist die Übertragung von Dateien vom PC auf das iPhone manchmal verwirrend, weil Sie AirDrop nicht verwenden können. In diesem Artikel finden Sie Methoden zur drahtlosen Übertragung von Dateien vom PC auf das iPhone mit/ohne Datenübertragungssoftware. Außerdem bietet dieser Abschnitt eine alternative Möglichkeit, Dateien zwischen Ihren Geräten schneller und effizienter zu übertragen: die Übertragung von Dateien mit EaseUS MobiMover, das mehrere Dateitypen und Windows- und iOS-Betriebssysteme unterstützt.
Wie man Dateien vom PC auf das iPhone drahtlos mit Datenübertragungssoftware überträgt
Schauen wir uns die folgende Tabelle an, um den Vergleich zwischen den Datenübertragungsprogrammen für die drahtlose Übertragung von Dateien vom PC zum iPhone zu sehen:
| Software |
Snapdrop |
ShareDrop |
SHAREit |
| Schwierigkeitsgrad |
Einfach |
Einfach |
Mäßig |
| Preis |
Kostenlos |
Kostenlos |
Kostenlos |
| Erfordert Download |
Herunterladen/Online |
Herunterladen/Online |
Herunterladen |
| Effektivität |
- Sie müssen die Software nicht herunterladen.
- Beide benötigen das gleiche Wi-Fi-Netzwerk, um Ihre Geräte zu verbinden.
|
- Keine Dateibeschränkungen.
- Scannen Sie den speziellen Code, um Ihre Geräte zu verbinden.
|
Bevor wir beginnen
✅Download und Netzwerk. Da es sich bei den folgenden Lösungen um Software handelt, müssen Sie diese zunächst auf Ihre Geräte herunterladen. Gleichzeitig unterstützen einige dieser Programme die Online-Übertragung von Dateien, so dass Sie eine stabile und gute Netzwerkumgebung sicherstellen müssen.
⌛Wartezeit bei der Dateiübertragung. Es ist schwer zu sagen, wie lange Sie warten müssen, bis der Vorgang abgeschlossen ist, da dies hauptsächlich von der Dateigröße und der Internetgeschwindigkeit abhängt. Je größer die Datei und je niedriger die Internetgeschwindigkeit ist, desto länger müssen Sie warten.
Vor der konkreten Schritt-für-Schritt-Anleitung zum Übertragen von Dateien vom Laptop auf das iPhone gibt es ein etwa 6-minütiges Video, das Sie darüber aufklärt, wie man Dateien ohne USB-Kabel vom PC auf das iPhone überträgt.
- 00: 53 - Gemeinsamen Ordner einrichten
- 02: 32 - Vom iPhone aus mit dem PC verbinden
- 04: 12 - Dateien vom PC auf das iPhone übertragen
- 05: 06 - Übertragen von Dateien zwischen iPhone und PC mit iCloud Drive
Snapdrop
Snapdrop ist ein hervorragendes Tool für die plattformübergreifende Übertragung von Dateien und funktioniert gut mit Windows und iOS. Außerdem können Sie Dateien drahtlos vom iPhone auf den PC übertragen und umgekehrt, indem Sie den Webbrowser verwenden.
Beginnen wir mit der Schritt-für-Schritt-Anleitung:
Schritt 1. Öffnen Sie die Website: snapdrop.net, oder öffnen Sie die App, wenn Sie sie bereits auf Ihren PC und Ihr iPhone heruntergeladen haben. Danach werden Sie zur Übertragungsseite weitergeleitet, auf der Sie unten Ihren Namen sehen.
![Snaprop-Übertragungsseite]()
Schritt 2. Vergewissern Sie sich, dass Ihre Geräte dasselbe Wi-Fi-Netzwerk verwenden. Der PC zeigt Ihr iPhone auf dem Bildschirm an, und Sie können Ihr iPhone-Gerät auf dem PC sehen.
![Snapdrop-Benutzername am unteren Rand]()
Schritt 3. Tippen Sie auf das iPhone und folgen Sie den Anweisungen auf dem Bildschirm, um eine Datei zu senden oder klicken Sie mit der rechten Maustaste, um eine Nachricht zu senden.
![Rechtsklick zum Senden einer Nachricht]()
ShareDrop
ShareDrop ist eine kostenlose und quelloffene Webanwendung, mit der Sie beliebige Dateien, PDFs, Bilder und Videos schnell und sicher zwischen Geräten verschieben können, ohne sie auf einen Server hochzuladen. Daher müssen Sie sich keine Sorgen über den Verlust von Informationen machen.
Schritt 1. Stellen Sie sicher, dass sowohl Ihr iPhone als auch Windows mit demselben Netzwerk verbunden sind.
Schritt 2. Öffnen Sie www.sharedrop.io oder die App auf beiden Geräten.
Schritt 3. Ihr iPhone wird auf Ihrem iPhone angezeigt und umgekehrt. Bestätigen Sie den Namen am unteren Rand, wenn er mit dem auf Ihrem iPhone übereinstimmt.
Schritt 4. Tippen Sie auf das iPhone-Symbol und wählen Sie die gewünschten Dateien aus. Dann erscheint auf dem iPhone die Abfrage, ob Sie die Datei vor dem Herunterladen erhalten möchten. Wählen Sie "Speichern".
![gemeinsame Dateien speichern]()
SHAREit
Eine weitere kostenlose Software zur Datenübertragung ist SHAREit. Sie können SHAREit herunterladen, indem Sie ushareit.com besuchen und "iOS" und "Windows" auswählen, um es auf Ihren PC und Ihr iDevice herunterzuladen.
Schritt 1. Öffnen Sie die App auf Ihrem Computer und klicken Sie auf "QR-Code anzeigen".
![den Code anzeigen]()
Schritt 2. Öffnen Sie SHAREit auf Ihrem iPhone, tippen Sie auf die drei Punkte oben links auf dem Bildschirm und klicken Sie auf "PC/Mac verbinden".
![mit dem PC verbinden]()
Schritt 3. Klicken Sie auf "Zum Verbinden scannen" und scannen Sie mit Ihrem Telefon den Code auf dem Computer, um Ihr iDevice mit Ihrem Windows zu verbinden.
![scannen, um zu verbinden]()
Hinweis: Sie müssen "OK" wählen, damit diese App Ihre Kamera verwenden kann. Wenn Sie den Code nicht scannen können, bewegen Sie das Telefon vom Bildschirm weg und dann näher heran, um zu sehen, ob es funktioniert.
Schritt 4. Wählen Sie die gewünschten Dateien aus, klicken Sie darauf und ziehen Sie sie in das SHAREit-Fenster. Dann wird ein Pop-up-Fenster auf Ihrem iPhone angezeigt. Tippen Sie auf "OK", um die Datei in die SHAREit-App auf Ihrem Telefon zu importieren.
![ok klicken]()
Schritt 5. Tippen Sie auf Ihrem Telefon auf die Datei, klicken Sie auf die Schaltfläche "Teilen" unten links auf dem Bildschirm und wählen Sie aus, wo Sie die Datei herunterladen möchten.
Hinweis: Für Textdateien können Sie auf "Zu Notizen hinzufügen" tippen; Foto- und Videodateien werden automatisch in die Kamerarolle des iPhone geladen; Musikdateien werden zur Wiedergabe mit dem integrierten Musikplayer in SHAREit gespeichert.
Wie man Dateien vom PC auf das iPhone drahtlos ohne Datenübertragungssoftware überträgt
Zwei Methoden zur Übertragung von Dateien vom PC auf das iPhone ohne USB-Kabel und ohne Software:
| Werkzeuge |
iCloud |
Bluetooth |
| Effektivität |
- Zugriff auf alle Dateien, wenn Sie sich mit demselben Konto anmelden.
- Bezahlen Sie für mehr iCloud-Speicher.
|
- Kein Netzwerk erforderlich.
- Sie können nur einige wenige Arten von Dateien übertragen.
|
| Schwierigkeitsgrad |
Einfach |
Einfach |
iCloud
iCloud ist ein dokumentenorientierter Dateifreigabedienst, der es Ihnen ermöglicht, Dateien zu speichern und darauf zuzugreifen iPhone-Dateien auf PC, iOS-Geräten und iPad auf iCloud.com, nachdem Sie sich mit Ihrer Apple ID angemeldet haben. Wenn Sie iCloud zum Übertragen von Dateien verwenden, müssen Sie keine Software von Drittanbietern herunterladen oder die Website auf Ihrem iPhone durchsuchen, da sie in iOS, iPadOS, watchOS, tvOS und macOS integriert ist.
Sehen wir uns an, wie Sie Dateien ohne USB-Kabel über iCloud übertragen können:
Schritt 1. Öffnen Sie die iCloud-Website auf Ihrem Windows-Computer und melden Sie sich mit demselben Konto wie Ihr iPhone an.
Schritt 2. Navigieren Sie zu iCloud Drive, eine Option unten links auf dem Bildschirm. Von dort aus können Sie alle Ihre vorhandenen Dateien sehen.
Schritt 3. Ziehen Sie die Dateien per Drag & Drop oder verwenden Sie das Upload-Symbol, um Dateien manuell auszuwählen.
Schritt 4. Anschließend werden die Dateien in iCloud Drive hochgeladen, und Sie können auf Ihrem Telefon darauf zugreifen. Wenn Sie die Dateien auf Ihr iPhone laden möchten, gehen Sie zur App "Dateien" und wählen Sie "iCloud Drive". Wählen Sie die Dateien aus und kopieren Sie sie in Ihren internen Speicher.
![icloud zum Übertragen von Dateien verwenden]()
Bluetooth
Als die Bluetooth-Funktion für iPhones und PCs eingeführt wurde, war das Verbindungsmedium schlecht. Daher mussten Sie beim Verbinden Ihres Telefons mit Ihrem PC eine Reihe von Herausforderungen bewältigen. Aber heute ist diese Verbindung schnell, optimal und effizient. Daher ist es für Sie ein Leichtes, Dateien zwischen Ihrem iPhone und Ihrem PC über Bluetooth zu übertragen. Lassen Sie uns herausfinden, wie Sie Ihr iPhone mit Windows verbinden können:
Schritt 1. Öffnen Sie "Einstellungen" oder "Verbindungen" unter Windows 10/11 und schalten Sie Bluetooth ein.
![bluetooth einschalten]()
Schritt 2. Gehen Sie zu den Einstellungen auf Ihrem iPhone und führen Sie die gleichen Schritte wie im letzten Schritt aus.
Schritt 3. Suchen Sie den Namen Ihres PCs auf Ihrem iPhone und klicken Sie darauf. Daraufhin wird ein Schlüssel für die Verbindung abgefragt und die Verbindung auf dem PC genehmigt.
Jetzt haben Sie Ihre Geräte erfolgreich verbunden und können die Dateien auswählen, die Sie auf Ihr iPhone auf dem Computer übertragen und über Bluetooth freigeben möchten. Sie sollten jedoch beachten, dass Sie nur einige wenige Dateitypen und eine begrenzte Anzahl von Dateien über Bluetooth übertragen können. Aus diesem Grund können Sie im nächsten Teil eine bessere Lösung finden.
Ein alternativer Weg zur Übertragung von Dateien vom PC auf das iPhone mit einem USB-Kabel
Angenommen, Sie suchen nach einem besseren Weg, um Ihre Dateien schneller und müheloser zwischen Windows und Ihrem iPhone zu übertragen. In diesem Fall ist EaseUS MobiMover Pro eine exzellente Wahl, um Ihre Anforderungen zu erfüllen, wobei die markanteste Eigenschaft die Sicherung und Übertragung von Dateien mit nur einem Klick ist.
Neben der Dateiübertragung zwischen PC und iPhone ist es auch ein guter Helfer beim Austausch wertvoller Fotos, da es Fotos vom iPhone auf den Computer und Videos vom PC auf das iPhone ohne iTunes übertragen kann.
Da niemand seine Daten verlieren möchte, wenn er auf ein neues iPhone umsteigt, kann EaseUS MobiMover Ihnen dabei helfen, alles von iPhone zu iPhone ohne iCloud zu übertragen. Alternativ können Sie Ihr iPhone auch regelmäßig sichern, um Datenverluste zu vermeiden. MobiMover kann Ihnen bei der Sicherung Ihres iPhones auf Laptops helfen, wenn Ihr iPhone so viele wichtige Daten enthält, deren Verlust Sie sich nicht leisten können.
Jetzt wollen wir uns ansehen, wie Sie EaseUS MobiMover verwenden:
Schritt 1. Verbinden Sie Ihr iPhone mit Ihrem Computer und tippen Sie auf "Vertrauen" auf Ihrem Gerät. Starten Sie EaseUS MobiMover und navigieren Sie zum Modus "PC zu Telefon". Klicken Sie auf "Dateien auswählen", um Daten vom Computer auf das iPhone ohne iTunes zu übertragen.
Schritt 2. Der Windows Datei-Explorer ist nun geöffnet, so dass Sie die Dateien, die Sie übertragen möchten, frei durchsuchen können. Nachdem Sie die gewünschten Dateien ausgewählt haben, klicken Sie auf "Öffnen".
Schritt 3. Sie können die detaillierten Informationen der ausgewählten Dateien auf der rechten Seite in der Vorschau anzeigen. Mit der Option "Inhalt hinzufügen" können Sie weitere Elemente zur Übertragung hinzufügen. Sie können die Dateien auch direkt in den vorgesehenen Bereich ziehen. Klicken Sie schließlich auf "Übertragen", um die Daten von Ihrem Computer auf das iPhone zu übertragen. Trennen Sie Ihr iPhone nicht vom Computer, bis der Vorgang abgeschlossen ist. Die Übertragung wird nicht lange dauern, also warten Sie geduldig.
Schlussfolgerung
In diesem Artikel werden 6 Möglichkeiten zur drahtlosen Übertragung von Dateien vom PC auf das iPhone vorgestellt. Sie können die Dateiübertragung mit oder ohne Datenübertragungssoftware wählen. Wenn Sie eine bessere Dateiübertragung wünschen, wählen Sie EaseUS MobiMover und laden Sie es herunter, um Dateien mit einem Klick zu sichern und zu teilen.
Wie überträgt man Dateien drahtlos vom PC auf das iPhone FAQs
Lesen Sie die folgenden häufig gestellten Fragen, um mehr über die kabellose Übertragung von Dateien vom PC auf das iPhone zu erfahren.
1. Was ist der schnellste Weg, um Dateien zwischen iPhone und Windows zu übertragen?
Der schnellste Weg, Dateien zwischen iPhone und Windows zu übertragen, ist die Verwendung von EaseUS MobiMover. Es ist die beste Wahl, wenn Sie Dateien zwischen Ihren Geräten schneller austauschen möchten, da es Ihnen ermöglicht, Dateien mit nur einem Klick zu übertragen.
2. Wie kann ich Dateien vom PC auf das iPhone übertragen?
Sie wissen nicht, wie Sie Dateien mit iTunes vom PC auf das iPad oder iPhone übertragen können? Hier ist, wie Sie es tun:
- Schließen Sie Ihr Gerät mit einem USB-Kabel an Ihren Computer an.
- Öffnen Sie die iTunes-App auf dem Computer, klicken Sie auf die Gerätetaste neben dem iTunes-Fenster und dann auf " Dateifreigabe".
- Klicken Sie auf Hinzufügen, wählen Sie die gewünschten Dateien aus und klicken Sie erneut auf Hinzufügen. Dann werden die Dateien auf Ihr iPhone übertragen.
Wenn Sie auch daran interessiert sind, wie man Videos vom PC auf das iPhone überträgt, klicken Sie hier für weitere Informationen.
3. Wie überträgt man Dateien vom PC auf das iPhone ohne iTunes oder Wi-Fi?
Wenn Sie Dateien ohne iTunes vom PC auf das iPhone übertragen möchten, ist iCloud eine gute Alternative. Sie finden die Schritt-für-Schritt-Anleitung oben.