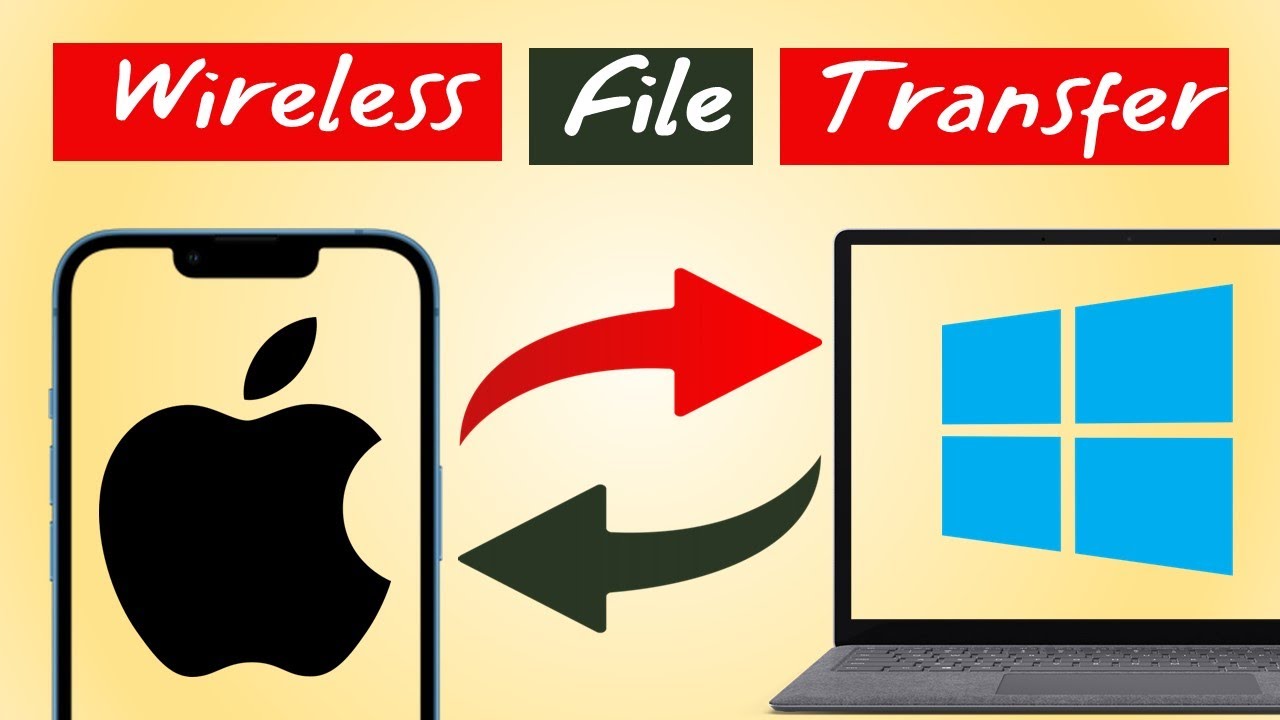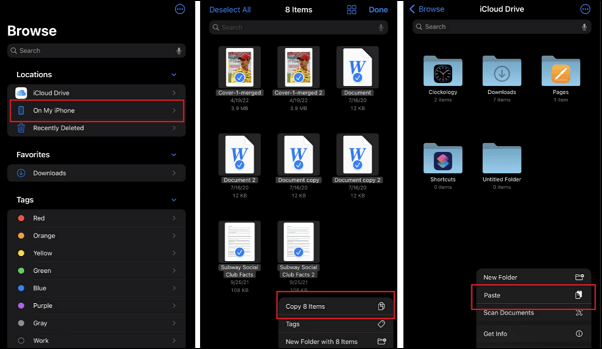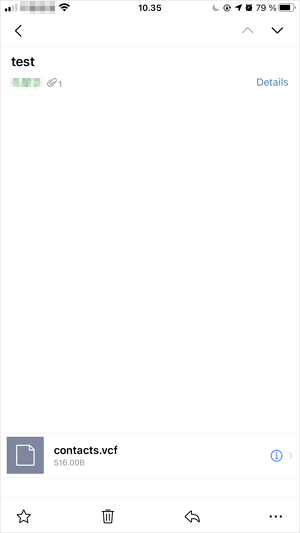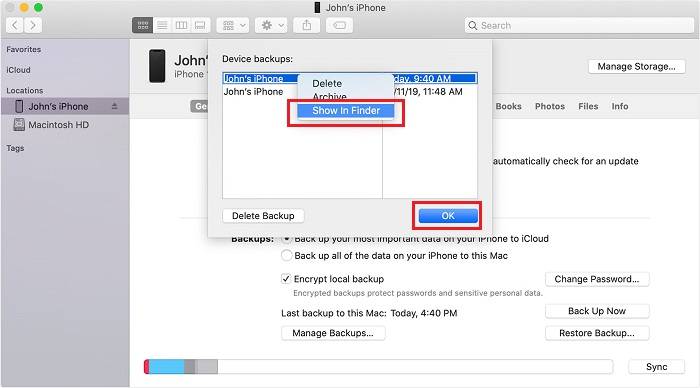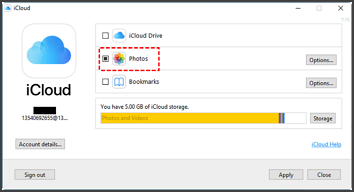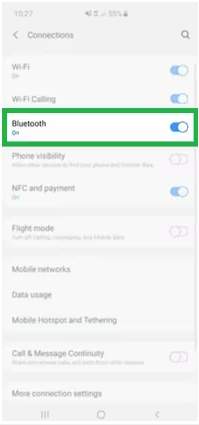Se sei un utente iPhone e utilizzi un computer Windows, a volte il trasferimento di file dal PC all'iPhone potrebbe creare confusione perché non puoi utilizzare AirDrop. In questo articolo puoi trovare metodi per trasferire file dal PC all'iPhone in modalità wireless con/senza software di trasferimento dati. Inoltre, questo passaggio fornisce un modo alternativo per trasferire file tra i tuoi dispositivi in modo più rapido ed efficiente: trasferire file con EaseUS MobiMover, che supporta più tipi di file e sistemi operativi Windows e iOS.
Come trasferire file dal PC all'iPhone in modalità wireless con il software di trasferimento dati
Diamo un'occhiata alla tabella seguente per vedere il confronto tra gli strumenti di trasferimento dati per trasferire file in modalità wireless da PC a iPhone:
| Software |
Snapdrop |
CondividiDrop |
Condividilo |
| Difficoltà |
Facile |
Facile |
Moderare |
| Prezzo |
Gratuito |
Gratuito |
Gratuito |
| Richiede il download |
Scarica/On-line |
Scarica/On-line |
Scaricamento |
| Efficacia |
- Non è necessario scaricare il software.
- Entrambi necessitano della stessa rete Wi-Fi per connettere i tuoi dispositivi.
|
- Nessun limite di file.
- Scansiona il codice speciale per connettere i tuoi dispositivi.
|
Prima di iniziare
✅Scarica e connettiti. Poiché le seguenti soluzioni fornite sono legate al software, è necessario prima scaricarle sui propri dispositivi. Allo stesso tempo, alcuni di questi software supportano il trasferimento di file online, quindi è necessario garantire un ambiente di rete stabile e funzionante.
⌛Tempo di attesa per il trasferimento file. È difficile dire quanto tempo devi attendere per completare il processo perché dipende principalmente dalla dimensione del file e dalla velocità di Internet. Maggiore è la dimensione del file e minore è la velocità di Internet, più tempo dovrai attendere.
Di fronte alle istruzioni specifiche passo passo sul trasferimento di file dal laptop all'iPhone , c'è un video di circa 6 minuti che ti spiega come trasferire file dal PC all'iPhone senza cavo USB.
- 00:53 - Configurazione della cartella condivisa
- 02:32 – Connettiti al PC da iPhone
- 04:12 - Trasferisci file dal PC all'iPhone
- 05:06 - Trasferisci file tra iPhone e PC utilizzando iCloud Drive
Snapdrop
Snapdrop è uno strumento eccellente per trasferire file su piattaforme e funziona bene con Windows e iOS. Inoltre, puoi trasferire file da iPhone a PC in modalità wireless e viceversa utilizzando il suo browser web.
Iniziamo le istruzioni passo passo:
Passaggio 1. Apri il sito web: snapdrop.net oppure puoi aprire l'app se l'hai già scaricata sia sul tuo PC che su iPhone, dopodiché ti verrà richiesta la pagina di trasferimento in cui puoi vedere il tuo nome in basso.
![pagina di trasferimento dello snapprop]()
Passaggio 2. Assicurati che i tuoi dispositivi utilizzino la stessa rete Wi-Fi e il PC mostrerà il tuo iPhone sullo schermo e potrai vedere il tuo dispositivo iPhone sul tuo PC.
![nome utente snapdrop in basso]()
Passaggio 3. Tocca l'iPhone e segui le istruzioni visualizzate sullo schermo per fare clic per inviare un file o fare clic con il pulsante destro del mouse per inviare un messaggio.
![fare clic con il tasto destro per inviare un messaggio]()
CondividiDrop
ShareDrop è un'app Web gratuita e open source che ti consente di spostare qualsiasi file, PDF, immagini e video in modo rapido e sicuro tra dispositivi senza caricarli su alcun server. Pertanto, non devi preoccuparti della fuga di informazioni.
Passaggio 1. Assicurati che sia il tuo iPhone che Windows siano connessi alla stessa rete.
Passaggio 2. Apri www.sharedrop.io o l'app su entrambi i dispositivi.
Passaggio 3. Il tuo iPhone apparirà sul tuo iPhone e viceversa. Conferma il nome in basso se è uguale a quello sul tuo iPhone.
Passaggio 4. Tocca l'icona dell'iPhone e seleziona i file desiderati. Quindi, vedrai il messaggio sull'iPhone che ti chiede se desideri ricevere il file prima di scaricarlo. Scegli "Salva".
![salvare i file condivisi]()
Condividilo
Un altro software gratuito per il trasferimento dati è SHAREit. Puoi scaricare SHAREit visitando ushareit.com e scegliendo "iOS" e "Windows" per scaricarlo sul tuo PC e iDevice.
Passaggio 1. Apri l'app sul tuo computer e fai clic su "Mostra codice QR".
![mostrare il codice]()
Passaggio 2. Apri SHAREit sul tuo iPhone, tocca i tre punti in alto a sinistra dello schermo e fai clic su "Connetti PC/Mac".
![collegarsi al computer]()
Passaggio 3. Fai clic su "Scansione per connettere" e utilizza il telefono per scansionare il codice sul computer per connettere il tuo iDevice a Windows.
![scansiona per connetterti]()
Nota: devi scegliere "OK" per consentire a questa app di utilizzare la tua fotocamera. Se non riesci a scansionare il codice, allontana il telefono dallo schermo e poi avvicinalo per vedere se funziona.
Passo 4. Seleziona i file desiderati, fai clic e trascinali nella finestra SHAREit. Quindi, verrà visualizzata una finestra pop-up sul tuo iPhone e tocca "OK" per importare il file nell'app SHAREit sul tuo telefono.
![fare clic su OK]()
Passaggio 5. Sul telefono, tocca il file, fai clic sul pulsante di condivisione nella parte inferiore sinistra dello schermo e scegli dove scaricare il file.
Nota: puoi toccare "Aggiungi a note" per i file di testo; i file di foto e video vengono scaricati automaticamente sul rullino fotografico dell'iPhone; i file musicali verranno salvati per la riproduzione utilizzando il lettore musicale integrato in SHAREit.
Come trasferire file dal PC all'iPhone in modalità wireless senza software di trasferimento dati
Due metodi per trasferire file dal PC all'iPhone senza cavo USB e senza software:
| Utensili |
iCloud |
Bluetooth |
| Efficacia |
- Accedi a tutti i file quando accedi allo stesso account.
- Paga per avere più spazio di archiviazione su iCloud.
|
- Nessun requisito di rete.
- Puoi trasferire solo alcuni tipi di file.
|
| Difficoltà |
Facile |
Facile |
iCloud
iCloud è un servizio di condivisione file orientato ai documenti che ti consente di archiviare e accedere ai file iPhone su PC , dispositivi iOS e iPad su iCloud.com dopo aver effettuato l'accesso all'ID Apple. Quando utilizzi iCloud per trasferire file, non devi scaricare alcun software di terze parti o navigare nel sito web sul tuo iPhone perché è integrato in iOS, iPadOS, watchOS, tvOS e macOS.
Vediamo come trasferire file senza utilizzare un cavo USB tramite iCloud:
Passaggio 1. Apri il sito Web iCloud sul tuo Windows e accedi con lo stesso account del tuo iPhone.
Passaggio 2. Vai su iCloud Drive, un'opzione nella parte inferiore sinistra dello schermo. Da lì puoi vedere tutti i tuoi file esistenti.
Passaggio 3. Trascina e rilascia i file o utilizza l'icona di caricamento per selezionare i file manualmente.
Passaggio 4. Quindi, i file vengono caricati su iCloud Drive e puoi accedervi sul tuo telefono. Se desideri scaricare i file sul tuo iPhone, vai all'app File e scegli "iCloud Drive". Seleziona e copia i file nella memoria interna.
![usa icloud per trasferire file]()
Bluetooth
Il mezzo di connessione era scadente quando la funzionalità Bluetooth è arrivata per la prima volta su iPhone e PC. Di conseguenza, hai dovuto affrontare una serie di sfide durante il collegamento del telefono al PC. Ma oggi questa connessione è rapida, ottimale ed efficiente. Pertanto, è facile spostare file tra il tuo iPhone e il PC tramite Bluetooth. Scopriamo come connettere il tuo iPhone a Windows :
Passaggio 1. Apri "Impostazioni" o "Connettività" su Windows 10/11 e attiva il Bluetooth.
![attiva il bluetooth]()
Passaggio 2. Vai alle Impostazioni sul tuo iPhone e fai lo stesso dell'ultimo passaggio.
Passaggio 3. Cerca il nome del tuo PC sul tuo iPhone e fai clic su di esso. In questo modo viene richiesta una chiave per la connessione e si approva la connessione sul PC.
Ora hai collegato correttamente i tuoi dispositivi e puoi scegliere i file che desideri spostare sul tuo iPhone sul computer e condividerli tramite Bluetooth. Tuttavia, dovresti prestare attenzione al fatto che puoi condividere solo pochi tipi di file in quantità limitata tramite Bluetooth. Per questo motivo, puoi trovare una soluzione migliore nella parte successiva.
Un modo alternativo per trasferire file dal PC all'iPhone utilizzando un cavo USB
Supponiamo che tu stia cercando un modo migliore per spostare i tuoi file tra Windows e il tuo iPhone a una velocità maggiore e con un'operazione più semplice. In tal caso, EaseUS MobiMover Pro è una scelta eccellente per soddisfare le tue esigenze, la cui caratteristica più distintiva è quella di eseguire il backup e trasferire file con un solo clic.
Oltre al trasferimento di file tra PC e iPhone, è anche un valido aiuto quando si condividono foto preziose poiché può trasferire foto da iPhone a computer e trasferire video da PC a iPhone senza iTunes.
Inoltre, considerando che nessuno vuole perdere i propri dati quando passa a un nuovo iPhone, EaseUS MobiMover può aiutarti a trasferire tutto da iPhone a iPhone senza iCloud . In alternativa, puoi eseguire regolarmente il backup del tuo iPhone per evitare la perdita di dati. MobiMover può aiutarti a eseguire il backup del tuo iPhone sui laptop quando il tuo iPhone trasporta così tanti oggetti essenziali che non puoi permetterti di perdere.
Ora vediamo come utilizzare EaseUS MobiMover:
Passaggio 1. Collega il tuo iPhone al computer e tocca "Trust" sul tuo dispositivo. Inizio EaseUS MobiMover e vai alla modalità "PC a telefono". Fai clic su "Seleziona file" per trasferire dati dal computer all'iPhone senza iTunes.
Passaggio 2. Esplora file di Windows è ora aperto, quindi puoi sfogliare liberamente i file che desideri trasferire. Dopo aver scelto i file desiderati, fare clic su "Apri".
Passaggio 3 . È possibile visualizzare in anteprima le informazioni dettagliate dei file selezionati nel riquadro di destra. L'opzione "Aggiungi contenuti" ti consente di aggiungere più elementi da trasferire. Puoi anche trascinare direttamente i file nell'area designata. Infine, fai clic su "Trasferisci" per trasferire i dati dal tuo computer all'iPhone. Non disconnettere il tuo iPhone finché il processo non viene completato. Il trasferimento non richiederà molto tempo, quindi attendi pazientemente.
Conclusione
Questo articolo ha offerto 6 modi per trasferire file dal PC all'iPhone in modalità wireless. Puoi scegliere il trasferimento file con o senza software di trasferimento dati. Se desideri una migliore esperienza di trasferimento file, scegli e scarica EaseUS MobiMover per eseguire il backup e condividere file con un clic.
Domande frequenti su come trasferire file dal PC all'iPhone in modalità wireless
Leggi le seguenti domande frequenti per saperne di più sul trasferimento wireless di file dal PC all'iPhone.
1. Qual è il modo più veloce per trasferire file tra iPhone e Windows?
Il modo più veloce per trasferire file tra iPhone e Windows è utilizzare EaseUS MobiMover . È la scelta migliore quando desideri condividere file tra i tuoi dispositivi più velocemente poiché ti consente di trasferire file con un solo clic.
2. Come posso trasferire file dal PC all'iPhone?
Non sai come trasferire file da PC a iPad o iPhone con iTunes? Ecco come farlo:
- Collega il tuo dispositivo al computer con un cavo USB.
- Apri l'app iTunes sul computer, fai clic sul pulsante del dispositivo vicino alla finestra di iTunes e fai clic su Condivisione file .
- Fare clic su Aggiungi , selezionare i file desiderati e fare nuovamente clic su Aggiungi . Quindi, i file vengono trasferiti sul tuo iPhone.
Se anche tu sei interessato a come trasferire video da PC a iPhone , clicca qui per maggiori informazioni.
3. Come trasferire file dal PC all'iPhone senza iTunes o Wi-Fi?
Se desideri trasferire file dal PC all'iPhone senza iTunes , iCloud è una buona alternativa e puoi trovare le istruzioni passo passo sopra.