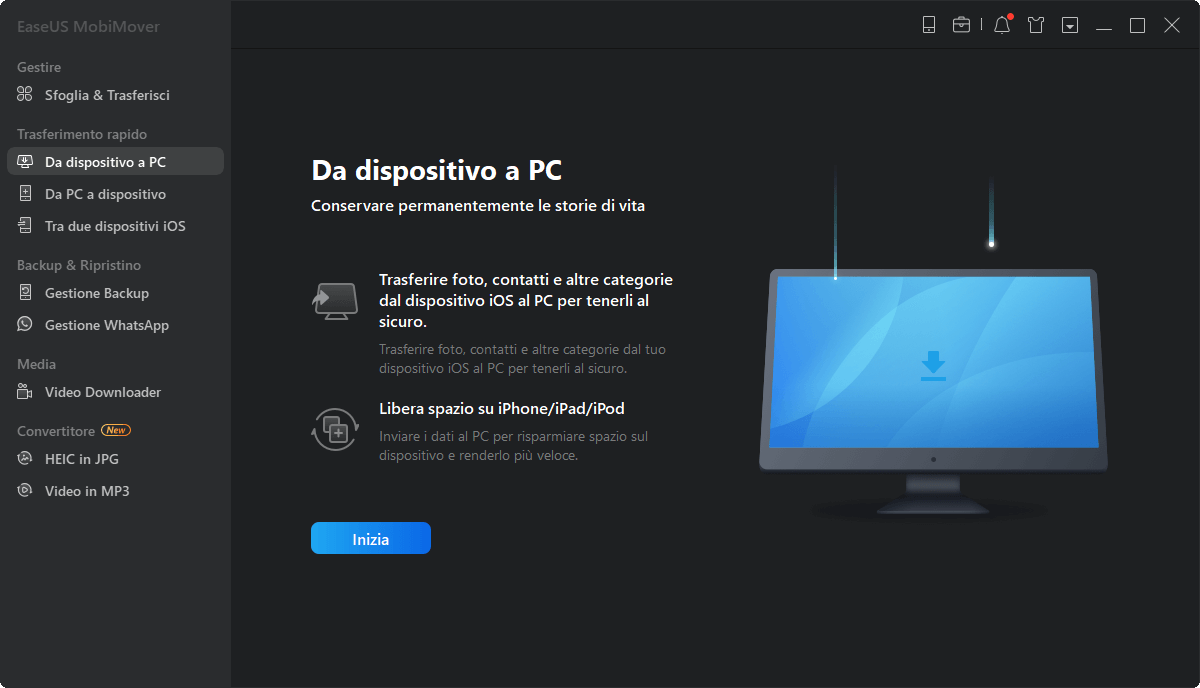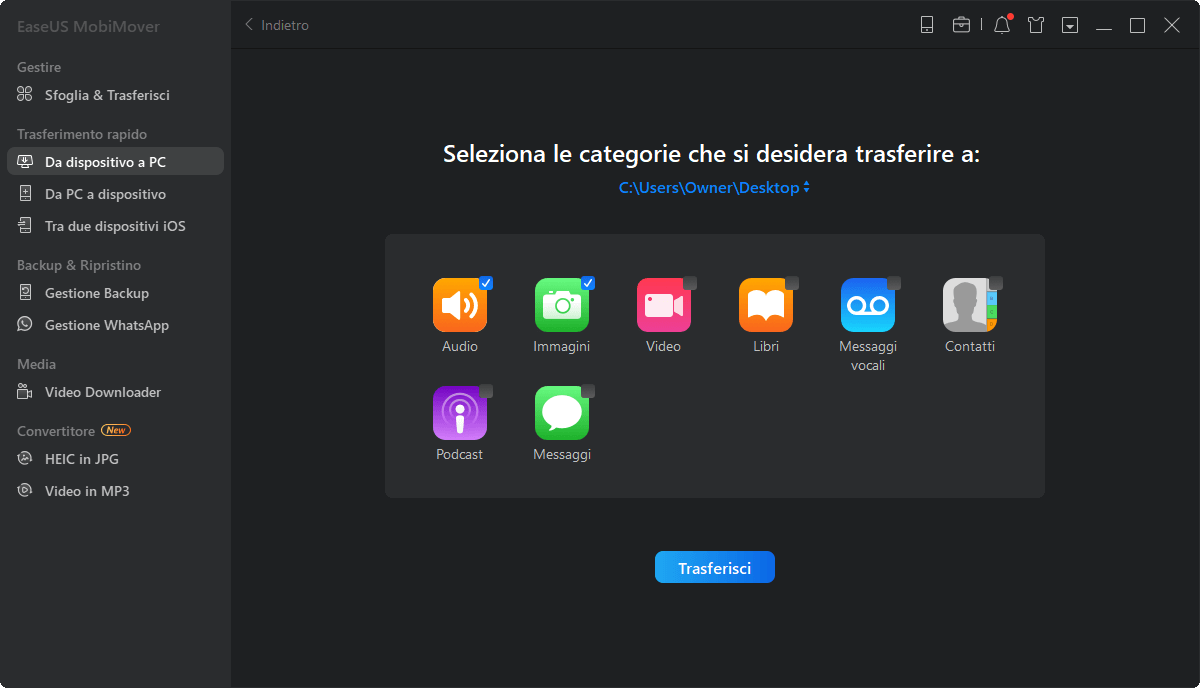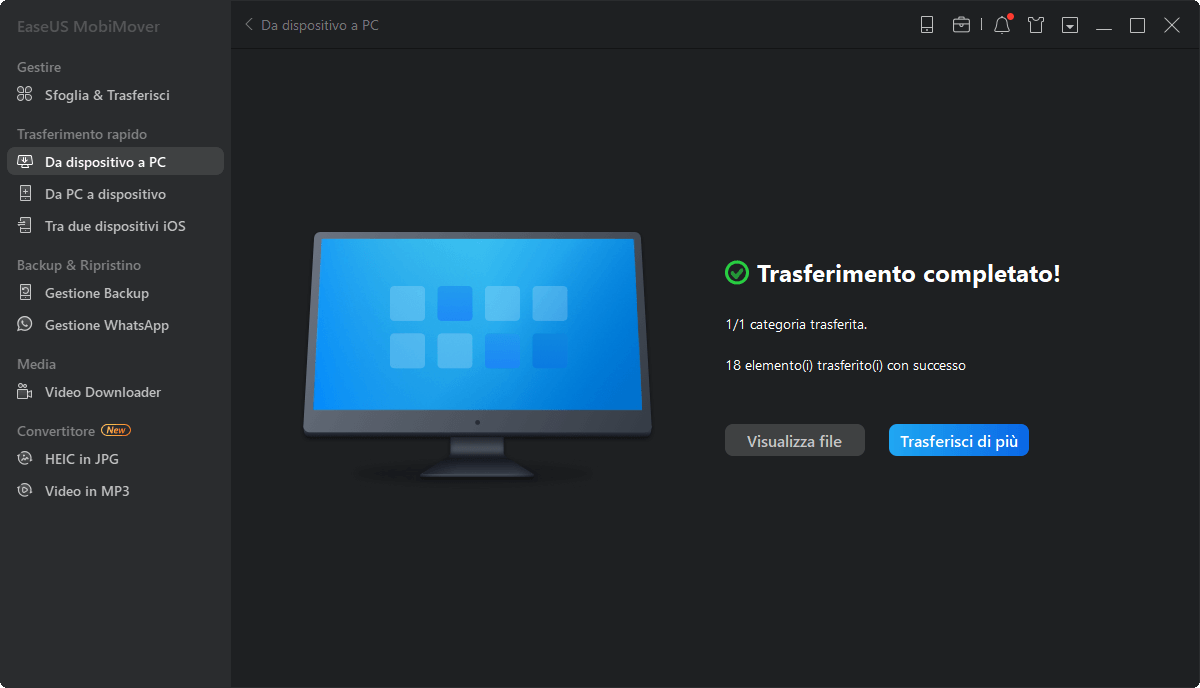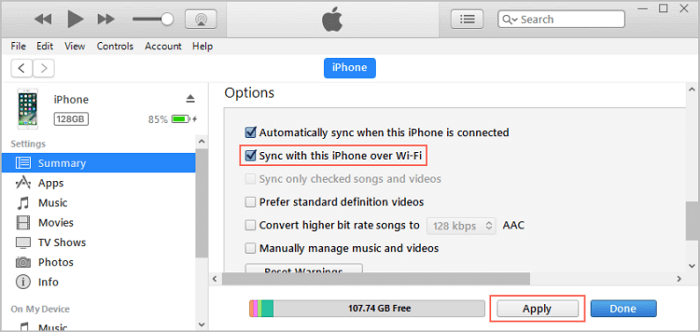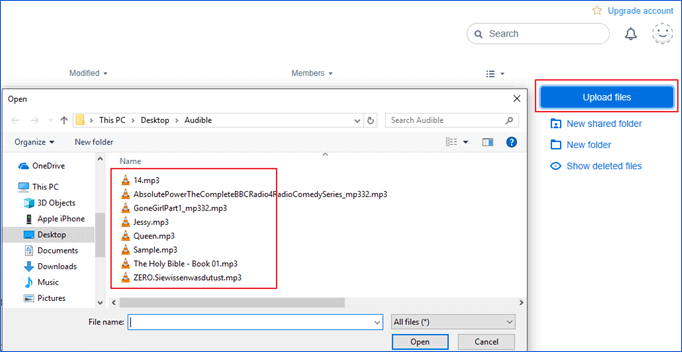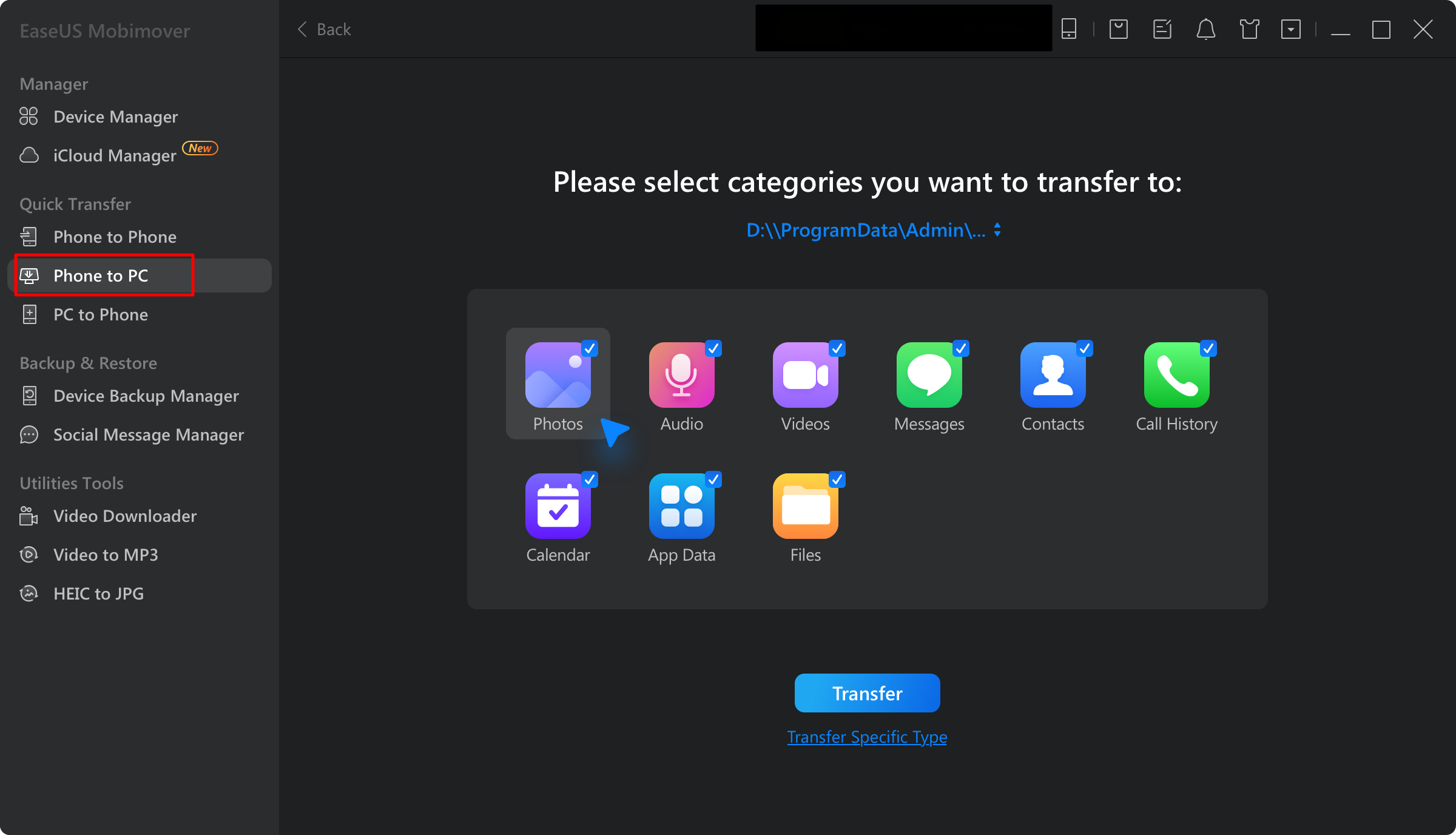Quattro modi per connettere iPhone al PC. Che tu voglia connettere il tuo iPhone e il PC tramite un cavo USB o in modalità wireless, saprai come farlo.
"Come collegare iPhone a PC Windows?" Sia che tu voglia accedere ai file sul tuo iPhone da un PC o trasferire file tra un iPhone e un computer, devi prima collegare il tuo iPhone al computer. Puoi anche applicare passaggi simili per collegare il tuo iPhone a un laptop HP.
In realtà, ci sono diverse soluzioni per connettere il tuo iPhone al PC Windows e consentirti di scambiare dati tra di loro. A seconda del tipo di contenuto a cui vuoi accedere o trasferire, avrai bisogno di diversi modi per mantenere i tuoi dispositivi connessi. Continua a leggere per maggiori dettagli.
Come collegare iPhone a PC senza iTunes
Molti utenti preferiscono collegare iPhone al PC senza iTunes. Probabilmente perché iTunes funziona tramite sincronizzazione, il che può causare la perdita di dati sul tuo iPhone, iPad o iPod. Quindi hai bisogno di un software di trasferimento iPhone come EaseUS MobiMover per collegare il tuo iPhone a un computer tramite un cavo USB e trasferire file senza perdita di dati. Come app per collegare iPhone al PC, ti consente di condividere file tra il tuo iDevice e il computer liberamente. Questo strumento ti consente anche di collegare iPhone a iPad o di collegare iPad al computer.
Quindi, con questo strumento, puoi collegare il tuo iPhone al PC e condividere file tra questi dispositivi liberamente. Se vuoi trasferire foto dall'iPhone al PC o aggiungere musica all'iPhone, è consigliabile usare EaseUS MobiMover.
Qui vorrei mostrarti come collegare l'iPhone al PC tramite USB e trasferire i contenuti dall'iPhone al computer:
Passo 1. Collega il tuo iPhone al PC con un cavo USB. Dopodiché avvia EaseUS MobiMover e vai su "Da dispositivo a PC" > "Inizia".
Passo 2. Controlla i tipi di file che desideri trasferire e fai clic su "Trasferisci". È possibile specificare una destinazione in cui conservare in anticipo gli elementi trasferiti. In caso contrario, per impostazione predefinita verranno posizionati sul desktop.
Passo 3. Attendi il completamento del processo di trasferimento. Al termine, vai alla cartella selezionata per controllare gli elementi.
Pertanto, con EaseUS MobiMover sul tuo PC Windows o Mac, sarai in grado di:
- Accedi ai file su iPhone, iPad o iPod da PC/Mac
- Trasferisci file da iPhone a PC/Mac/laptop
- Condividi i dati da un iDevice all'altro
- Trasferisci, esegui il backup e ripristina i dati di WhatsApp
Oltre a essere uno strumento di trasferimento dati iOS, EaseUS MobiMover è anche un downloader video gratuito che ti consente di scaricare video online sul tuo computer o iPhone/iPad tramite URL. Ciò significa che puoi scaricare video di YouTube su iPhone o salvare video da Facebook sul computer senza alcun costo.
| 🌝Vantaggi |
😭Svantaggi |
- Facile da usare.
- Supporta più tipi di dati.
- Alta velocità di trasferimento.
- Connessione stabile tra i dispositivi.
|
- Richiede un cavo USB.
- Le versioni gratuita e di prova limitano il numero di file trasferibili.
|
Come collegare iPhone al PC Windows tramite iTunes
iTunes è il modo ufficiale per connettere il tuo iPhone al computer e sincronizzare i dati. Con iTunes, puoi sincronizzare foto, video, musica, suonerie, libri e altro dal PC all'iPhone o sincronizzare tutti i dati e le impostazioni dall'iPhone al PC per effettuare un backup. Puoi usare iTunes per connettere l'iPhone al PC tramite USB o in modalità wireless.
Come collegare l'iPhone al computer con il cavo USB:
Passaggio 1. Collega il tuo iPhone al computer tramite un cavo USB.
Passaggio 2. Attendi che iTunes si avvii automaticamente.
Passaggio 3. Fai clic sulla scheda "Dispositivo" in iTunes e sincronizza i dati tra i tuoi dispositivi.
- Per sincronizzare i dati dal PC all'iPhone: scegli la categoria Musica, Film, Programmi TV, Foto o Informazioni, seleziona gli elementi che desideri trasferire e fai clic su "Sincronizza".
- Per sincronizzare i dati dal tuo iPhone al PC, fai clic sulla scheda "Riepilogo" e poi su "Esegui backup adesso".
![Come collegare iPhone al PC tramite iTunes]()
Come collegare l'iPhone al computer in modalità wireless:
Per connettere i tuoi dispositivi e sincronizzare i dati tra iPhone e PC in modalità wireless, devi abilitare "Sincronizza con questo iPhone tramite Wi-Fi" tramite "Dispositivo" > "Riepilogo" collegando prima il tuo iPhone al PC tramite un cavo USB. Quindi, segui i passaggi sottostanti per connettere i dispositivi e trasferire i file in modalità wireless.
Passaggio 1. Assicurati di aver installato l'ultima versione di iTunes sul tuo PC e collega i tuoi dispositivi alla stessa rete Wi-Fi.
Passaggio 2. Avvia iTunes e collega il tuo iPhone a una fonte di alimentazione. Dopodiché, la sincronizzazione dei dati inizierà automaticamente.
![Come collegare l'iPhone al PC in modalità wireless]()
| 🌝Vantaggi |
😭Svantaggi |
- Metodo ufficiale per collegare l'iPhone al computer e sincronizzare i dati.
- Collega l'iPhone al PC tramite USB o senza USB.
- Puoi crittografare il file di backup per proteggere i tuoi dati.
|
|
Come collegare iPhone al computer tramite un cavo USB
Senza iTunes o software di terze parti, puoi collegare il tuo iPhone a un PC Windows tramite un cavo USB direttamente, che è il modo più semplice per fare le cose. Tuttavia, per quanto sia comodo, puoi solo accedere e trasferire foto e video dall'iPhone al PC. Se stai cercando di trasferire musica dall'iPhone al computer o aggiungere suonerie all'iPhone, questo metodo non funzionerà. Ecco perché l'utilizzo di un cavo USB non è consigliato come soluzione ottimale. Ma se vuoi trasferire foto dal tuo iPhone al tuo PC, non esitare a utilizzare questo metodo.
Come collegare l'iPhone al PC tramite USB:
Passaggio 1. Utilizza un cavo USB per collegare il tuo iPhone al PC.
Passaggio 2. Sblocca l'iPhone e autorizza il computer.
Passaggio 3. Nel messaggio che ti chiede cosa fare con il dispositivo, seleziona "Apri dispositivo per visualizzare i file" e vai su "Archiviazione interna" > cartella "DCIM" > cartella "100APPLE" e copia manualmente le foto e i video che desideri trasferire.
![Come collegare l'iPhone al PC Windows tramite USB]()
| 🌝Vantaggi |
😭Svantaggi |
- È il modo più semplice per collegare l'iPhone al computer tramite USB.
- Non è necessario scaricare alcun software.
- Trasferisci i tuoi dati senza Wi-Fi.
|
- Richiede un cavo USB.
- Puoi trasferire solo foto, video, ecc.
|
Collegare iPhone al PC in modalità wireless
Non hai un cavo USB a disposizione ma vuoi condividere dati tra i tuoi dispositivi? Ecco quando hai bisogno di servizi di condivisione file basati su cloud. Sia iCloud che strumenti di terze parti come Dropbox sono utili per connettere il tuo iPhone al PC in modalità wireless e ti consentono di trasferire file da o verso il tuo iPhone.
Lasciatemi prendere iCloud come esempio. Come collegare iPhone al PC senza iTunes o USB:
Passaggio 1. Sul tuo iPhone, vai su "Impostazioni" > [il tuo nome] > "iCloud".
Passaggio 2. A seconda delle tue esigenze, abilita l'opzione corrispondente. Ad esempio, se vuoi trasferire foto dal tuo iPhone al PC o viceversa, attiva la scheda "Foto".
Passaggio 3. Sul PC, vai su iCloud.com e accedi con l'ID Apple che utilizzi sul tuo iPhone.
Passaggio 4. Seleziona "Foto" e qui vedrai le foto del tuo iPhone.
Passaggio 5. Se vuoi trasferire foto dal PC all'iPhone, clicca sul pulsante "Carica" per caricare le foto dal tuo computer su iCloud. Dopo la sincronizzazione, le foto appariranno sul tuo iPhone. Se vuoi trasferire foto dall'iPhone al PC, seleziona gli elementi e clicca sul pulsante "Scarica" per salvarli sul tuo computer.
![Come collegare l'iPhone al computer tramite iCloud]()
| 🌝Vantaggi |
😭Svantaggi |
- Una volta effettuato l'accesso allo stesso account, puoi accedere ai dati sincronizzati su dispositivi diversi.
- iCloud è un servizio supportato da Apple che consente di sincronizzare o eseguire il backup dei dati.
- Collega il tuo iPhone e il computer in modalità wireless.
|
- Richiede una connessione Internet di alta qualità.
- Apple consente agli utenti iOS di conservare un solo backup iCloud per account.
|
Conclusione
Esistono vari modi per collegare un iPhone a un PC. Il modo migliore per te varia a seconda del tuo scopo. Se vuoi eseguire il backup o trasferire tutti i contenuti iOS dall'iPhone al PC, EaseUS MobiMover è consigliato poiché garantisce una velocità di trasferimento elevata e supporta immagini, musica, messaggi e così via. Se preferisci un metodo wireless, puoi usare iTunes e iCloud per sincronizzare i tuoi dati iOS, ma entrambi sovrascrivono i dati precedenti. Puoi anche collegare direttamente il tuo iPhone a un computer Windows. In questo modo, puoi spostare solo foto e video nel rullino fotografico.
Potrebbe capitare che il computer non riconosca il tuo iPhone dopo averlo collegato con un cavo USB. In tal caso, vai alla guida ufficiale di Apple per scoprire come risolvere il problema.
Domande frequenti su come collegare iPhone al PC
1. Come posso usare il Wi-Fi per connettermi da un PC?
Puoi utilizzare le impostazioni Wi-Fi del tuo PC per scegliere il tuo iPhone, quindi inserire la password visualizzata in Impostazioni e Hotspot personale sul tuo iPhone.
2. Come faccio a trasferire file dall'iPhone al computer senza iTunes?
Ci sono molti modi per trasferire file da iPhone a computer senza iTunes. Ad esempio, puoi usare iCloud per mantenere i tuoi file aggiornati con iCloud o scegliere un servizio come Box o DropBox per condividere file con un servizio di archiviazione cloud.
3. Posso collegare il mio iPhone a un computer Windows?
Puoi collegare direttamente iPhone e un Mac o un PC Windows con un cavo USB o un adattatore. Per collegare iPhone a un computer Windows, devi usare un PC con una porta USB e Windows 7 o versione successiva.