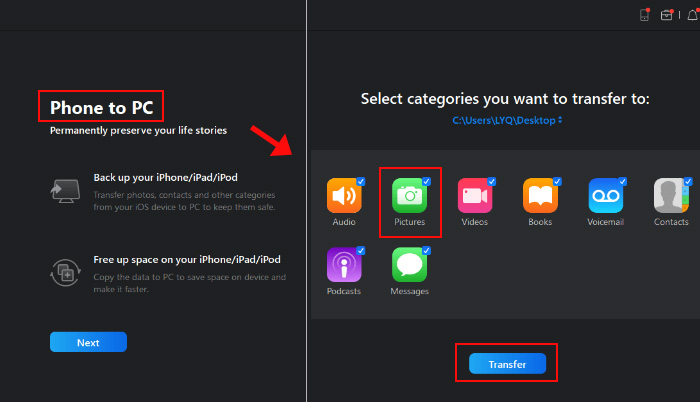È importante per gli utenti Android gestire i file in modo efficiente. In particolare, la memoria interna del dispositivo tende a riempirsi di immagini, applicazioni e altri file simili dopo un po' di tempo, il che alla fine causa altri problemi. Fortunatamente, le schede SD offrono una soluzione a questo problema, poiché consentono di avere spazio extra. Con questo post del blog, imparerai come spostare i file sulla scheda SD sui dispositivi Android , contribuendo quindi a gestire meglio lo spazio di archiviazione disponibile.
Aggiungere schede SD è un metodo economico per aumentare la memoria del dispositivo Android. Sono semplici da installare e aumentano lo spazio disponibile in modo che si possano scattare e archiviare più foto, video, applicazioni e molto altro senza preoccuparsi dello spazio. Questo ti consente di sentirti bene sapendo che c'è una via d'uscita quando la memoria del tuo telefono è piena. Che tu sia una persona tecnologica o che tu stia semplicemente cercando di liberare spazio, i punti esposti in questo post ti aiuteranno a comprendere meglio la tua memoria Android. Con questo, iniziamo.
Come spostare i file sulla scheda SD su Android con il computer
È fondamentale organizzare file, app, giochi e informazioni sul tuo dispositivo Android poiché il telefono funziona sul sistema di archiviazione. Una cattiva organizzazione o archiviazione come questa può causare ritardi o rallentamenti del telefono, contribuire a crash delle app e anche portare alla perdita di file. Come software di trasferimento dati efficiente, EaseUS MobiMover ti aiuterà a svolgere questa attività. Con questo software, puoi trasferire senza problemi file da Android a un PC , un Mac, unità flash USB, dischi rigidi esterni e schede SD. Grazie alla sua semplice interfaccia utente e alla rapida trasmissione dei file, EaseUS MobiMover è uno dei migliori strumenti per la gestione dell'archiviazione Android. Consente inoltre il trasferimento di file con un solo clic, la gestione dei file e servizi di backup, tra le altre funzioni che mantengono i tuoi dati in ordine.
Vantaggi di EaseUS MobiMover:
- Interfaccia utente semplice e comprensibile per tutti.
- Trasferimenti di file ad alta velocità per farti risparmiare tempo.
- Supporta un'ampia varietà di tipi di file, tra cui foto, video e documenti.
- Interfaccia utente semplice e comprensibile per tutti.
EaseUS MobiMover semplifica e velocizza il processo di backup dei dati o di trasferimento delle informazioni da parte dell'utente.
Fase 1. Avvia EaseUS MobiMover sul tuo computer e collega il dispositivo al computer tramite un cavo USB. Sul tuo Android, consenti il debug dalla finestra pop-up per consentire a MobiMover di accedere ai file.
![collegare il dispositivo al computer e consentire il debug sul dispositivo]()
Passaggio 2. Quindi, installerà automaticamente un'app mobile MobiMover sul tuo telefono per un trasferimento fluido. Ora tocca "Consenti" sul tuo telefono per consentire le due autorizzazioni richieste mostrate sullo schermo per ottenere le autorizzazioni dei file. Fai clic su "OK" per ignorare.
![installa l'app MobiMover]()
Passaggio 3. Ora, sul tuo computer, clicca su "Telefono a PC" > "Avvia" da MobiMover.
![clicca su Avvia in MobiMover]()
Passaggio 4. Quindi puoi selezionare le categorie di file da trasferire da Android a PC o computer Mac. Ora scegli foto, video, musica, messaggi, contatti, dati di app o altri file che appaiono sullo schermo da trasferire. Qui puoi scegliere la posizione in cui desideri archiviare i file, come desktop, disco rigido esterno o unità flash USB. Quando hai finito, fai clic su "Trasferisci" per avviare il processo.
![seleziona i file da trasferire]()
Fase 5. Attendi qualche minuto, il processo sarà completato. Puoi visualizzare i file trasferiti ora o cliccare su "Trasferisci altro" per copiare altri file.
![il processo è completo]()
Come salvare le foto sulla scheda SD su Android tramite l'app Galleria
In questo caso, è necessario rimuovere alcuni programmi non necessari dal dispositivo e strutturare le memorie. La soluzione a questo problema è semplice: spostare le immagini sulla scheda SD con l'app Galleria. Per ottenere ciò, procedi come segue:
Passaggio 1. Apri l'app Galleria sul tuo dispositivo Android.
Passaggio 2. Seleziona le foto che desideri spostare.
Passaggio 3. Tocca il pulsante "Altro" o "Opzioni" (il simbolo dei tre punti verticali è il più comune)
![come-spostare-i-file-sulla-scheda-sd-sul-telefono-android-sposta-sull'album.png]()
Passaggio 4. Seleziona "Sposta nell'album" o "Sposta nella scheda SD".
![come-spostare-i-file-sulla-scheda-sd-su-app-per-telefoni-android.png]()
Passaggio 5. Seleziona la cartella di destinazione sulla scheda SD e conferma il trasferimento.
Come spostare i file sulla scheda SD con Files by Google
Files by Google è un'applicazione multifunzionale progettata per aiutarti a gestire in modo efficiente lo spazio di archiviazione del tuo Android. Puoi seguire i passaggi descritti di seguito per trasferire i file sulla tua scheda SD utilizzando Files by Google:
Passaggio 1. Apri l'app Files by Google sul tuo dispositivo Android.
Passaggio 2. Vai alla scheda "Sfoglia" e seleziona i file che desideri spostare.
![come-spostare-i-file-sulla-scheda-sd-sul-telefono-android-seleziona-i-file-google.png]()
Passaggio 3. Tocca il pulsante "Sposta in".
Passaggio 4. Selezionare "Scheda SD" come destinazione.
![come-spostare-i-file-sulla-scheda-sd-del-telefono-android-file-google-sulla-sd.png]()
Passaggio 5. Seleziona la cartella sulla scheda SD in cui desideri spostare i file e conferma il trasferimento.
Come trasferire le app sulla scheda SD da Android
Spostare le app sulla scheda SD può liberare prezioso spazio di archiviazione interno. Ecco come puoi usare questo metodo per trasferire le app sulla scheda SD:
Passaggio 1. Apri l'app "Impostazioni" sul tuo dispositivo Android.
Passaggio 2. Vai su "App" o "Gestione applicazioni".
![come-spostare-i-file-sulla-scheda-sd-su-app-per-telefoni-android.png]()
Passaggio 3. Seleziona l'app che desideri spostare.
Passaggio 4. Tocca "Archiviazione".
![come-spostare-i-file-sulla-scheda-sd-su-un-telefono-android-apps-storage.png]()
Passaggio 5. Selezionare "Modifica" e selezionare "Scheda SD" come nuova posizione di archiviazione.
![come-spostare-i-file-sulla-scheda-sd-su-telefono-android-app-archiviazione-sd.png]()
Passaggio 6. Conferma il trasferimento.
Come trasferire i contatti da Android alla scheda SD
Il backup dei tuoi contatti su una scheda SD ti assicura di averne una copia in caso di perdita di dati. Ecco i passaggi che puoi usare per trasferire i contatti sulla tua scheda SD:
Passaggio 1. Apri l'app "Contatti" sul tuo dispositivo Android.
Passaggio 2. Tocca il pulsante "Altro" o "Opzioni" (solitamente rappresentato da tre punti verticali).
Passaggio 3. Seleziona "Importa/Esporta".
![come-spostare-i-file-sulla-scheda-sd-su-un-telefono-android-contatti-esportazione.png]()
Passaggio 4. Seleziona "Esporta su scheda SD".
![come-spostare-i-file-sulla-scheda-sd-su-un-telefono-android-contatti-esporta-sd.png]()
Passaggio 5. Confermare il processo di esportazione e attendere che venga completato.
Conclusione
Tutto sommato, è abbastanza chiaro che le tecniche di gestione efficiente dello storage all'interno del tuo dispositivo Android saranno essenziali per ottenere efficienza e utilità ottimali del dispositivo. Poiché queste applicazioni e altri file multimediali diventano più grandi con il tempo, distraggono molti spazi di storage interni del dispositivo e ne rallentano persino il funzionamento perché c'è meno spazio per nuovi oggetti. L'utilizzo di altri strumenti, come EaseUS MobiMover, l'app Galleria e File di Google, può semplificare la gestione dei file. Queste app ti consentono di copiare rapidamente file come immagini, contatti e persino app sulla tua scheda SD, aiutandoti a utilizzare la piccola memoria interna che hai per le app principali e gli aggiornamenti critici.
Quando applichi queste tecniche di gestione dello storage, il livello di soddisfazione ottenuto dal tuo dispositivo Android migliorerà enormemente e persino il livello di storage o spazio sarà gestito in modo intelligente per un periodo più lungo. Oggi, se dedichi un piccolo sforzo all'ottimizzazione del tuo dispositivo, ciò si tradurrà in cambiamenti positivi quando lo utilizzi e sarai in grado di apprezzare l'uso di uno smartphone veloce e reattivo!
Come spostare i file sulla scheda SD su Android FAQ
Ecco le risposte ad alcune delle domande più frequenti sullo spostamento dei file sulla scheda SD di un telefono Android.
1. Come faccio a spostare i file dalla memoria interna alle schede SD su Android?
Puoi farlo facilmente con l'aiuto dell'app Files by Google o del file manager integrato nel tuo dispositivo. Per prima cosa, scegli quali file vuoi trasferire e vai su "Sposta in". Infine, scegli la tua scheda SD come destinazione. Questo semplice processo ti aiuta a liberare spazio di archiviazione interno e a organizzare i tuoi file in modo efficiente!
2. Perché i miei file non vengono spostati sulla scheda SD?
Se i tuoi file non vengono trasferiti sulla tua scheda SD, ci sono vari possibili motivi, come lo spazio disponibile nella scheda SD che è esaurito, la scheda SD potrebbe essere stata danneggiata o forse il file non è compatibile con la scheda SD. Assicurati che la scheda SD sia nel file system corretto e abbia una capacità di archiviazione adeguata prima di effettuare il trasferimento del file.
3. Come cambiare la scheda SD in un telefono Samsung?
Per rimuovere la scheda SD in un telefono Samsung, prima spegni il dispositivo. Dopodiché, trova il lato o il retro del telefono per lo slot della scheda SD. Estrai lentamente la scheda SD che è già in posizione e sostituiscila con una nuova, assicurandoti che la scheda sia ben posizionata nello slot. Infine, riaccendi il dispositivo e, quando è acceso, conferma se la nuova scheda SD necessita o meno di essere formattata.