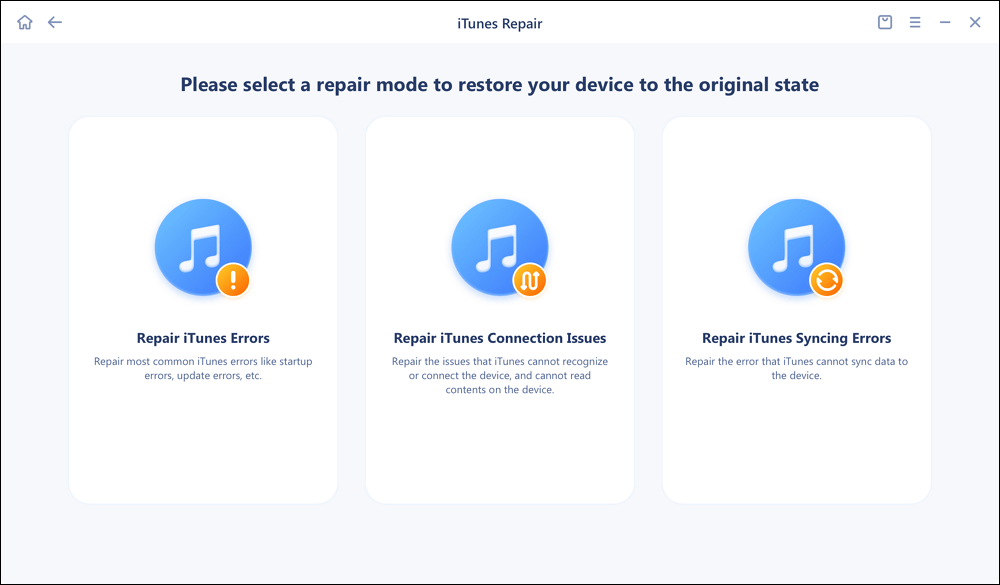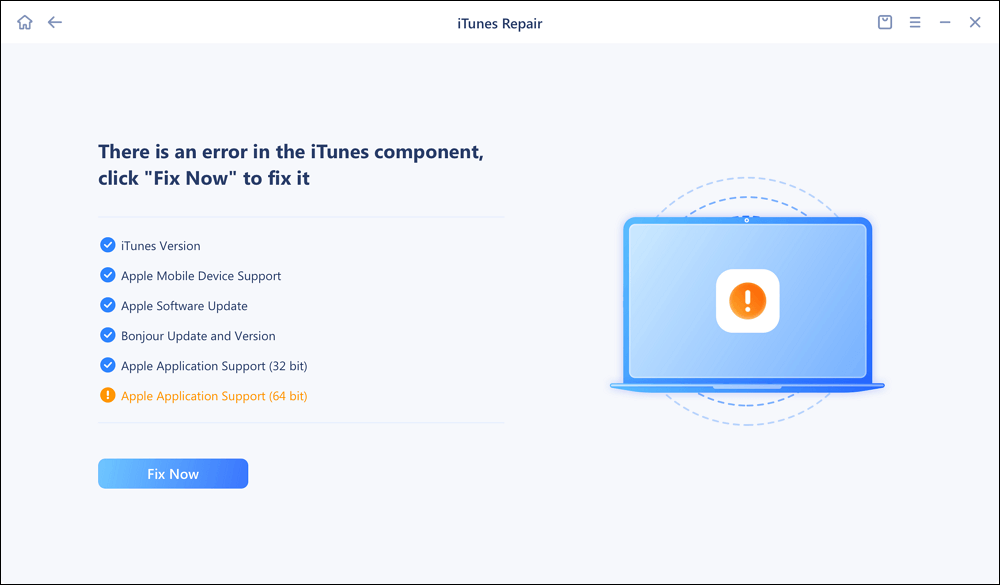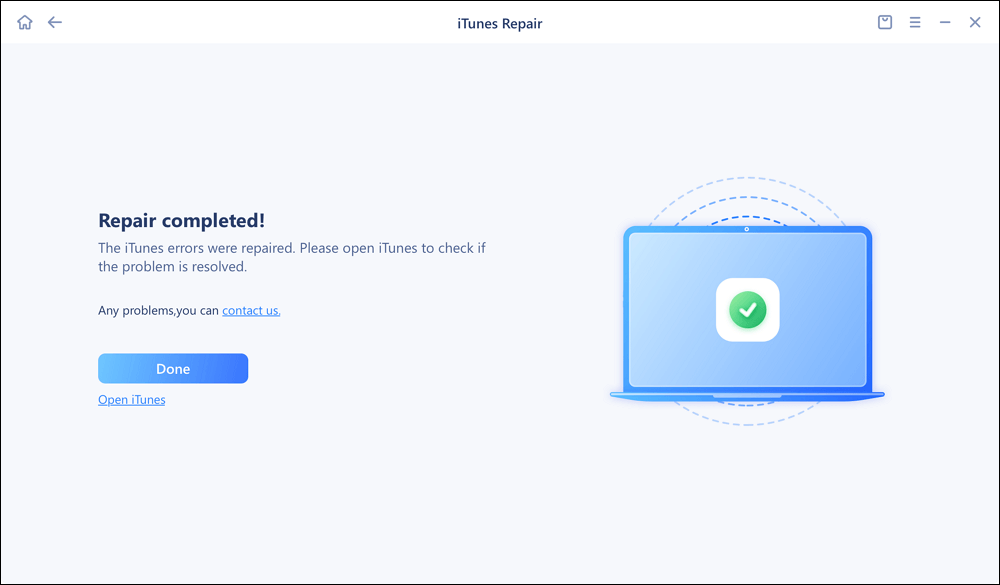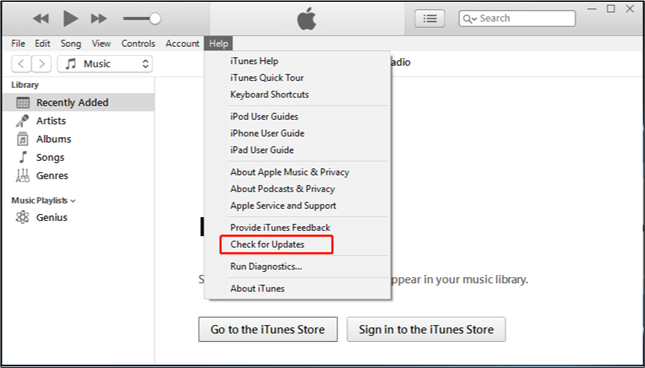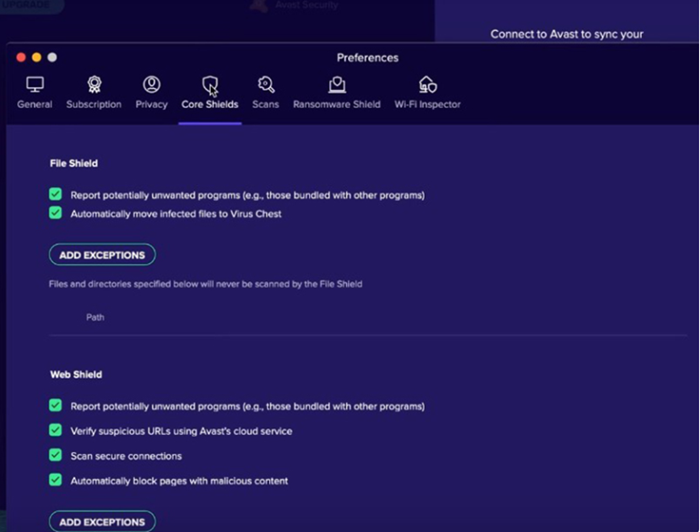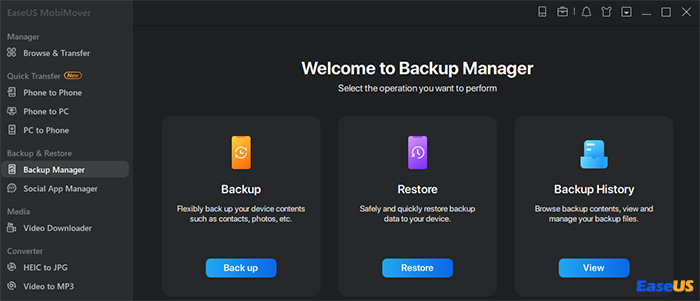iTunes travado na verificação da restauração do iPhone [Como corrigir]
Normalmente, quando você está recuperando seu iPhone usando o iTunes, o processo de “Verificação da restauração do iPhone” leva alguns minutos. No entanto, se durar mais do que o necessário ou se o iTunes travar na verificação da restauração do iPhone , poderá haver desafios mais complicados a serem resolvidos. Isso pode envolver problemas de conexão, falhas de software e até mesmo mau funcionamento de hardware. A primeira coisa que você deve fazer para resolver esse problema é garantir que o software do iTunes e do iPhone esteja atualizado; além disso, você deve verificar sua conectividade com a Internet e experimentar diferentes cabos/portas USB. Se isso não funcionar para você, entre em contato com o Suporte Apple ou visite um provedor de serviços autorizado.
Repare o iTunes no computador para remover o problema travado
EaseUS MobiXpert é uma ferramenta poderosa que pode corrigir erros do iTunes e recuperar dispositivos de vários tipos de mau funcionamento. Possui uma interface intuitiva e bons recursos, que facilitam detectar problemas e corrigi-los para que seu dispositivo funcione melhor. Não importa se você não consegue se conectar, tem bugs de software ou falhas graves de sistema, o EaseUS MobiXpert é a melhor resposta para todos os seus problemas de software.
Passo 1. Conecte seu dispositivo ao computador e inicie o EaseUS MobiXpert. Escolha Reparo do Sistema na interface principal.
![Página inicial do MobiXpert]()
Passo 2. Clique em iTunes Repair e selecione um modo para restaurar seu dispositivo ao estado original. Você pode escolher entre Reparar Erros do iTunes, Reparar Problemas de Conexão do iTunes e Reparar Erros de Sincronização do iTunes.
![]()
Etapa 3. Ele examinará automaticamente os erros do iTunes. Clique em Corrigir agora para corrigir o componente do iTunes.
![]()
Passo 4. Quando o processo de reparo for concluído, clique em Concluído e abra o iTunes para verificar se o problema foi resolvido.
![]()
Como consertar o iTunes travado na verificação da restauração do iPhone
Restaurar o iPhone através do iTunes parece ser simples, mas às vezes o processo pode travar em “Verificando a restauração do iPhone” ou “ Preparando o iPhone para restauração ”. É realmente uma sensação ruim, especialmente quando você precisa do dispositivo novamente. Felizmente, existem várias soluções de solução de problemas.
Correção 1. Verifique a conexão USB e Wi-Fi
Ter links USB e Wi-Fi estáveis é essencial para uma restauração tranquila. Uma conexão USB infalível evita interrupções durante a transferência de dados, enquanto uma conexão WLAN estável garante que todos os downloads ou atualizações ocorram sem interrupções.
- Verifique a porta USB: Inspecione o cabo USB para ver se há sinais de danos e tente uma porta USB diferente no seu computador.
- Verifique o cabo USB: Use um cabo USB certificado pela Apple e reconecte o iPhone ao computador.
- Garanta uma conexão Wi-Fi estável: Aproxime-se do roteador se o sinal estiver fraco; Reinicie seu roteador para atualizar a conexão; Desative todas as VPNs que possam estar interferindo na conexão.
Correção 2. Use outro computador
Se o problema persistir, pode ser útil tentar outro computador. Isso pode ajudar a estabelecer se o problema é local da sua configuração atual ou se é mais difundido. A troca de dispositivos permitirá isolamento variável e melhor identificação das causas dos problemas.
![itunes-preso-na-verificação-iphone-restore-connect-phone-to-pc.png]()
Correção 3. Forçar reinicialização do iPhone
Reinicializar o iPhone com força pode resolver quaisquer falhas temporárias de software que possam travar o processo de restauração, resolvendo-o de maneira eficaz. Por mais simples que possa parecer, essas etapas de solução de problemas geralmente trazem algum alívio ao resolver problemas menores sem exigir medidas adicionais a bordo.
Passo 1 . Pressione e solte rapidamente o botão Aumentar volume.
Passo 2. Pressione e solte rapidamente o botão Diminuir volume.
Passo 3. Pressione e segure o botão lateral até que o logotipo da Apple apareça.
Passo 4. Solte o botão lateral. Tente o processo de restauração novamente.
![forçar reinicialização-iphone-new.png]()
Correção 4. Atualize o iTunes para o mais recente
Uma versão desatualizada do iTunes pode ter causado esse problema. Os problemas de restauração podem ser corrigidos garantindo que você tenha a versão mais recente do iTunes. Para conseguir isso, é necessário buscar atualizações no menu do iTunes ou apenas fazer o download diretamente no site da Apple. Atualizar o iTunes é muito benéfico para corrigir problemas de restauração, além de melhorar seu desempenho e segurança. No entanto, existem algumas pequenas diferenças em como usar esse método, dependendo se você está usando um computador Windows ou Mac, então vamos considerar as duas alternativas.
Atualize o iTunes no Windows
Passo 1. Abra o iTunes e escolha "Ajuda" na barra de menu na parte superior da janela do iTunes.
Etapa 2. Selecione "Verificar atualizações".
![atualizar-itunes-da-apple-store.png]()
Etapa 3. Siga as instruções para instalar a versão mais recente.
Passo 4. Reinicie o computador e tente novamente o processo de restauração.
Atualize o iTunes no Mac
Passo 1. Abra o aplicativo iTunes no seu Mac.
Passo 2 . Clique em “iTunes” na barra de ferramentas e selecione “Verificar atualizações”.
![itunes-travado-na-verificação-iphone-restore-itunes-update-mac.png]()
Etapa 3. Se as atualizações do iTunes estiverem disponíveis, clique em “Instalar”.
Passo 4. Reinicie o seu Mac e tente o processo de restauração novamente.
Correção 5. Desative o software antivírus
Uma versão desatualizada do iTunes pode estar causando o problema. Muitas vezes, atualizar a versão mais recente corrigirá quaisquer problemas ao restaurá-la novamente. Para fazer isso, basta verificar se há atualizações no menu do iTunes ou visitar o site da Apple, onde você pode baixá-lo novamente agora. Manter-se atualizado com o iTunes não apenas ajuda a restaurar problemas, mas também melhora o desempenho e a segurança, em geral. Dependendo se você usa um computador Windows ou Mac, haverá algumas pequenas diferenças em como usar esse método, por isso discutiremos as duas opções abaixo.
Desative o software antivírus no Windows
Passo 1. Localize o ícone do seu software antivírus na bandeja do sistema.
Passo 2. Clique com o botão direito no ícone, selecione “Desativar” ou “Pausar proteção” e escolha a duração.
![itunes-preso-na-verificação-iphone-restore-disable-antivirus-windows.png]()
Etapa 3 . Execute o processo de restauração no iTunes.
Passo 4. Reative seu antivírus assim que a restauração for concluída.
Desative o software antivírus no Mac
Passo 1. Abra seu software antivírus e navegue até a seção de configurações ou preferências.
Passo 2. Selecione a opção de desabilitar ou pausar a proteção ou forçar o fechamento do antivírus.
![itunes-preso-na-verificação-iphone-restore-disable-antivirus-mac.png]()
Passo 3. Execute o processo de restauração no iTunes.
Passo 4. Reative seu antivírus assim que a restauração for concluída.
Correção 6. Restaure o iPhone no modo DFU
Quando o seu iPhone apresenta problemas que não podem ser resolvidos através de métodos normais de restauração, você pode recorrer ao modo DFU (Atualização de Firmware do Dispositivo). Este modo restaura o firmware e o software, permitindo que o dispositivo retorne ao estado de funcionamento ideal. O seguinte explica como isso pode ser feito:
Passo 1. Conecte seu iPhone ao PC com o cabo USB.
Passo 2 . Pressione e solte rapidamente o botão Aumentar volume.
Etapa 3. Pressione e solte rapidamente o botão Diminuir volume.
Passo 4. Pressione e segure o botão lateral até ver a tela do modo de recuperação com ‘Conectar ao iTunes’.
Etapa 5. Abra a janela do iTunes e clique no botão Restaurar iPhone.
![itunes-dfu-restore-lo.jpg]()
Correção 7. Entre em contato com o suporte da Apple
Caso nenhuma das soluções acima funcione, entre em contato com o Suporte da Apple para obter ajuda profissional. Eles fornecerão orientações detalhadas e possíveis respostas para sua situação específica, garantindo assim o bom funcionamento do seu gadget mais uma vez. Não hesite em procurar assistência especializada!
Bônus: como restaurar o arquivo de backup do iPhone sem o iTunes
EaseUS MobiMover gratuito é um software profissional que ajuda você a gerenciar os dados do seu iPhone de maneira confortável. Com este aplicativo em mãos, você poderá fazer backup do seu iPhone rapidamente, sem ter que usar o iTunes todas as vezes ou restaurar o backup sempre que precisar dele mais tarde. Esteja você atualizando seu dispositivo, transferindo dados para um novo iPhone ou protegendo suas informações contra possíveis perdas, o EaseUS MobiMover é um aplicativo em que qualquer pessoa pode confiar. Possui uma interface intuitiva e recursos robustos que garantirão que suas fotos, contatos, mensagens e outros dados importantes estejam seguros e sempre acessíveis a qualquer hora do dia.
![easyus-mobimover-backup-restore.jpg]()
Conclusão
Pode ser irritante tentar consertar o iTunes, mas fica preso na verificação da restauração do iPhone; no entanto, é isso que você precisa para resolver isso de uma vez por todas. Verifique se tudo está conectado corretamente antes de mais nada; verifique cada ponto de conexão e certifique-se de que não haja parafusos soltos em nenhum lugar da placa. Certifique-se de que o software iTunes esteja atualizado acessando a página inicial oficial da Apple ou usando o recurso de atualização integrado. Caso contrário, você pode tentar redefinir o computador e o telefone para as configurações iniciais.
Se o problema continuar sem solução, considere desabilitar por um curto período qualquer software de segurança que possa estar interferindo no processo. Às vezes, acontece que os antivírus bloqueiam as operações necessárias por engano. Antes de tudo isso, apenas certifique-se de que o sistema operacional do computador esteja atualizado; frequentemente, software desatualizado pode causar problemas de compatibilidade. Se nenhuma dessas etapas funcionar, pense em procurar ajuda profissional. Você pode entrar em contato com o serviço de suporte da Apple para obter assistência, pois eles estão bem equipados para lidar com esses assuntos e fornecer orientações detalhadas. Além disso, a solução de problemas práticos é possível se você visitar uma loja Apple ou um provedor de serviços autorizado.
Perguntas frequentes sobre como transferir fotos do iPhone para o PC sem fio
Passaremos agora por algumas perguntas frequentes (FAQs) para explicar como você pode enviar suas fotos sem fio de maneira rápida e fácil. Se você deseja armazenar mais coisas no seu iPhone ou duplicar aqueles momentos preciosos, estas perguntas frequentes irão orientá-lo durante o processo.
1. Por que demora tanto para restaurar meu iPhone no iTunes?
A restauração de um iPhone no iTunes pode demorar mais devido a conexões lentas com a Internet, software desatualizado ou problemas com a conexão USB. Garantir conexões estáveis e software atualizado pode ajudar a acelerar o processo.
2. Como faço para forçar a restauração do meu iPhone no iTunes?
Para forçar a restauração do seu iPhone a partir do iTunes, conecte o iPhone ao computador, abra o iTunes e siga as instruções na tela para iniciar o processo de restauração. Se os problemas persistirem, pode ser necessário usar o modo DFU ou entrar em contato com o suporte da Apple.