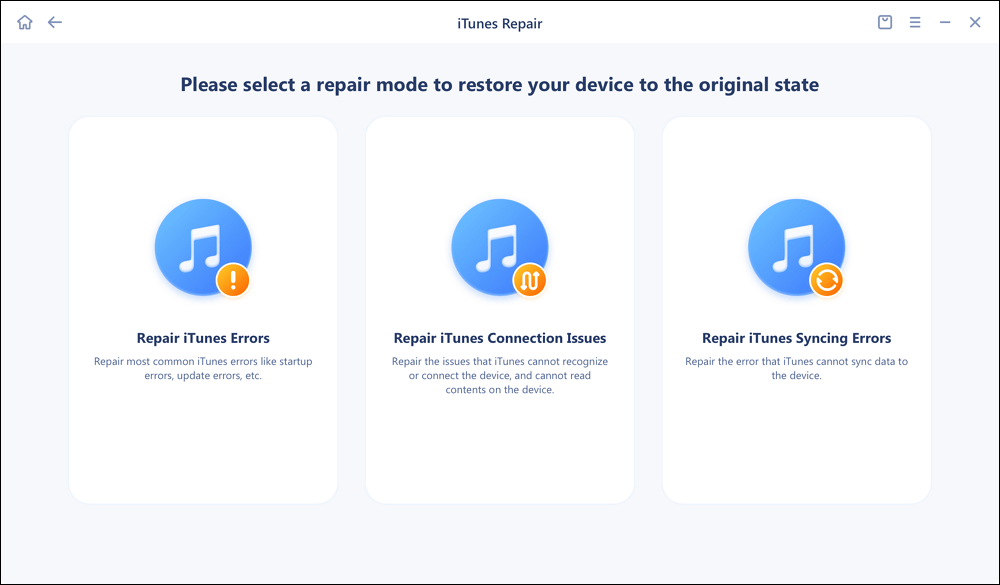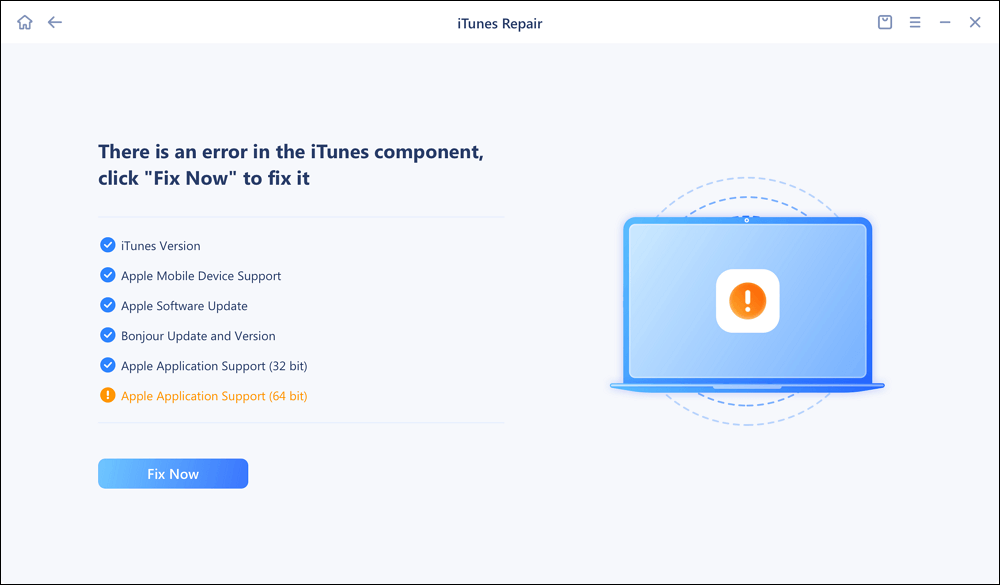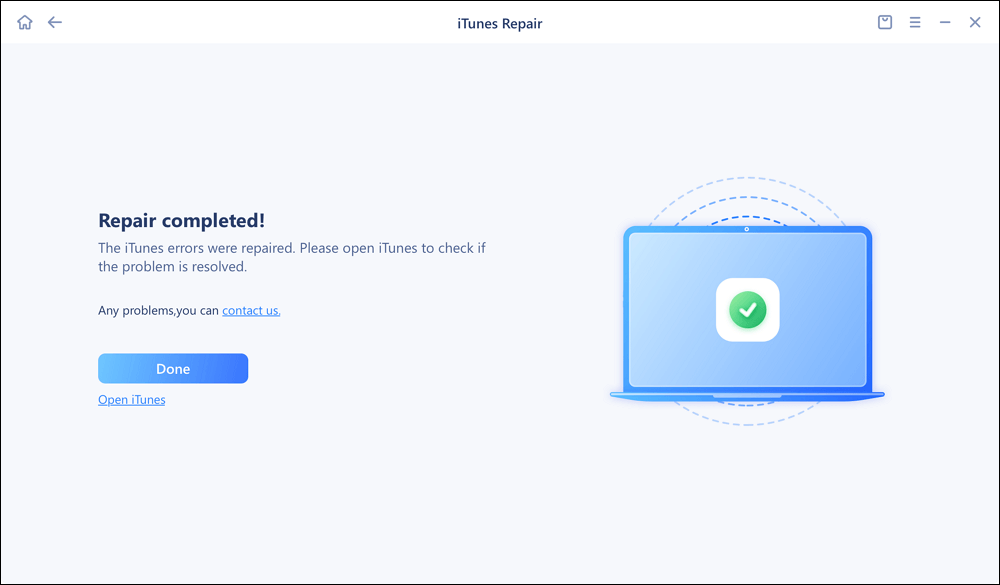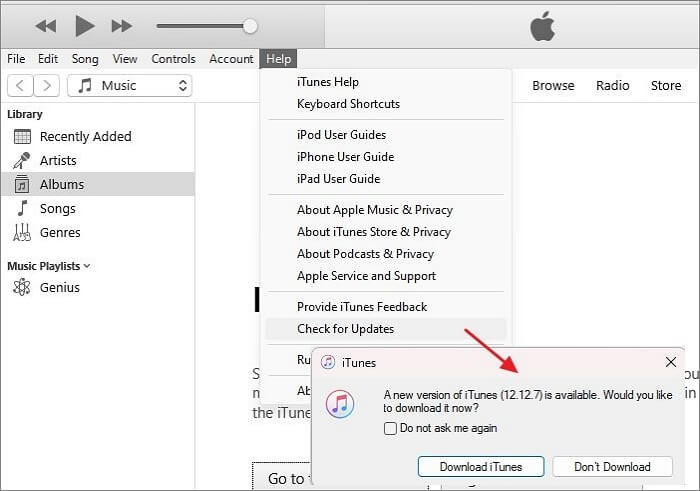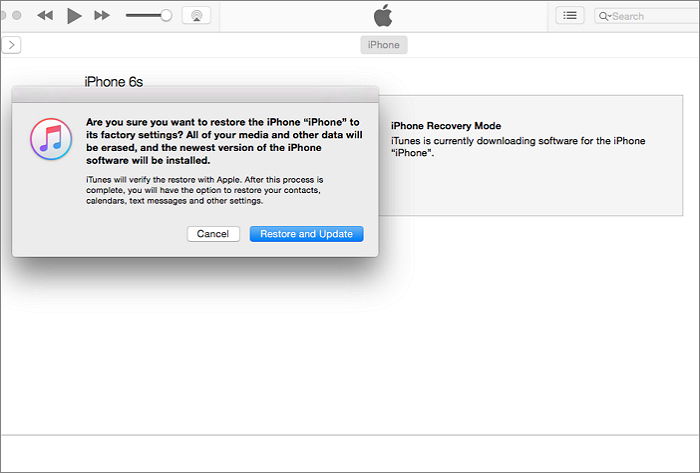PAGE CONTENT:
Did you know that iTunes can be used to restore iPhones? That's right! You can use iTunes to backup data, update the software and restore the device. With restore, you install a new firmware version on the iPhone, improving performance. The process is quite straightforward and doesn't take much time.
If everything goes well, you will see the progress bar, showing "Preparing iPhone for restore" moving. However, in some cases, the bar can get stuck. Though Apple continually attempts to fix technical glitches or bugs, such situations can still occur. One of the most common issues is iTunes Stuck on Preparing iPhone for Restore. In that case, you can adopt one of the several solutions available. In this article, we will discuss the fixes you can apply to get rid of this problem.
How Long Should Preparing iPhone for Restore Take
There is no particular time period for the iPhone preparation for restoring the device. As there are multiple factors involved, the time can vary significantly. For instance, the volume of data that needs to be restored plays a vital role. Generally, you can expect around 15 minutes for this process to attain completion.
However, in various cases, the time taken to prepare iPhone for restoration can be more. In that scenario, the device gets out of the Recovery mode, and restoration fails. Undoubtedly, this is an annoying issue, and you need to take active steps to resolve the matter.
The restoration of the iPhone can be affected due to different situations too. Let's take a look at the different iTunes phases –
- Download Firmware: In this stage, the firmware is downloaded for the iPhone. This downloading occurs via the Apple servers. If you have a fast and stable internet connection, this stage won't take long to complete.
- Extract Firmware: After that comes the extraction stage. As the firmware has been downloaded, iTunes can now extract the firmware contents. Besides, this process also doesn't take long if everything goes well.
- Verify Firmware: The next stage is the verification of the firmware. This is one of the most crucial phases. Here, the integrity of the firmware is checked by iTunes. The entire process shouldn't take more than a few minutes.
- Restore Firmware: Lastly, the restoration stage takes place. Here, the firmware is restored on the iPhone. This phase takes the longest, and completion leads to a restored iPhone.
How to Fix iTunes Stuck on Preparing iPhone for Restore
There are several methods you can apply to fix iTunes stuck on preparing iPhone for restoration. Check these solutions here –
1. Repair the iTunes System Error
If iTunes is stuck on the Preparing screen when you restore iPhone, it could be the iTunes system or the connection problem. Then how to fix the iTunes error? Don't worry. Here I recommend using EaseUS MobiXpert to repair the stuck issue. With this iTunes repair software, you can fix problems such as stuck on Preparing page, connection errors, and unrecognized devices when using iTunes to back up iPhone or restore iPhone backup.
Here you can free downlaod this reliable application and get started to fix your iTunes error.
Step 1. Connect your device to computer and launch EaseUS MobiXpert. Choose System Repair from the main interface.
![MobiXpert hompage]()
Step 2. Click iTunes Repair and select a mode to restore your device to the original state. You can choose from Repair iTunes Errors, Repair iTunes Connection Issues, and Repair iTunes Syncing Errors.
![]()
Step 3. It will automatically examine your iTunes errors. Click Fix Now to fix the iTunes component.
![]()
Step 4. When the repair process is completed, click Done and open iTunes to check whether the problem is solved.
![]()
2. Update iTunes
One of the most common solutions for the iTunes Stuck on Preparing iPhone for Restore issue is to update iTunes. It is vital to make sure that you have the latest version of iTunes. If you use the older versions, you can face issues.
Take a look at the steps you need to follow –
Step 1. Go to the Start Menu on the computer.
Step 2. Type Apple Software Update and click on it.
Step 3. Wait for some time and see if there are any updates available.
Step 4. If you do find any updates, select Install.
![update itunes windows]()
3. Restart the device
Perhaps, the simplest solution is to restart the iPhone and computer. Rebooting the devices will help in fixing different problems. You never know if it could resolve this issue too.
Here is what you need to do restart the iPhone –
Step 1. Press the Power button and hold it.
Step 2. Wait for the power slider to come to the screen.
Step 3. Drag the slider to turn it off.
Step 4. Now, press the power button again and turn on the iPhone.
To restart your Mac, go to the Apple menu. Select Restart. If you are using Windows, go to the Start Menu. Click on the Power option. From here, select Restart.
4. Opt for the Recovery mode
Recovery mode enables users to completely erase the device. Now, you can set up the iPhone again. However, you need to make sure you have data backup before opting for restoration. In the event of the "iTunes Stuck on Preparing iPhone for Restore" issue occurring, you can use the recovery mode.
Here are the steps you need to follow to enter the recovery mode. Let's take a look –
Step 1. Open Finder or iTunes on the computer.
Step 2. Now, connect the iPhone and computer via the USB cable.
Step 3. Reboot the device into recovery mode. This method varies for different models.
- For iPhone 6S or former: Press the Side or Top and Home keys at once.
- For iPhone 7 Plus or 7: Press the Volume Down and Side or Top buttons and hold them together.
- For iPhone 8 or later: Press the Volume Up button and release it. Do the same with the Volume Down button. After that, press the Side button and hold it.
Step 4. Now, Finder or iTunes will show a pop-up message.
Step 5. Here, you can either opt for the Restore or the Update button.
![iphone recovery mode]()
5. Choose a faster port
When it comes to updating or restoring the iPhone, using a faster port is a better decision. If you use the older port, data transferring might have issues due to the speed. That can lead to the issue of iTunes being Stuck on Preparing the iPhone for Restore.
Nowadays, most computers have more than one USB port. Opt for the fastest port available for the restoration process. That way, you can get the speed needed for the firmware installation.
6. Use another computer for iPhone restoration
Sometimes, it's not your iTunes or iPhone that is at fault. Maybe the iTunes Stuck on Preparing iPhone for Restore may be due to your computer. Problems with components of your computer can lead to a failed restoration process.
The simplest solution to this issue is to use another PC that has iTunes. Connect the iPhone to a different computer. Now, follow the same process for device restoration.
7. Refrain from using the USB hub
Do you use a USB hub? Often, when you have multiple USB devices but limited USB ports, a USB hub comes into play. While a USB hub is essential for your work, it might interfere with the update or restoration process.
It is advisable not to use the USB hub to resolve this issue. Disconnect these hubs that connect the iPhone and the computer. Instead, opt for a direct connection. Connect the iPhone and computer without the assistance of any third party. Now, try restoring the iPhone and see if the issue is fixed.
8. Check the internet connection
Did you know that a poor internet connection can lead to iTunes stuck on preparing iPhone for restore? Without a strong and stable net connection, the progress bar will not move forward rapidly. Moreover, it also affects the Apple-iTunes server connection.
That is why ensuring a fast and stable network connection is vital. Inform the internet service provider if you have problems with the current connection. However, you might consider switching to another provider if the issue prevails.
9. Turn off the antivirus software
Another interesting solution to resolve "iTunes Stuck on Preparing iPhone for Restore" is disabling the antivirus software. Most devices use antivirus protection for various purposes. After all, nobody wants a malicious virus attack to wipe out valuable data. However, this protection software can sometimes interrupt the update or restoration process.
Most third-party antivirus software blocks the server connection between iTunes and Apple. That leads to this particular problem. Here, you need to turn it off.
For this, go to the antivirus app you have and select it. Now, go to the Menu option and search for Stop or Disable. Click on it and follow the instructions to disable it. After the restoration is complete, you can turn it on again.
FAQs on iTunes Stuck on Preparing iPhone for Restore
Do you want to know more about iTunes Stuck on Preparing iPhone for Restore? Read the questions and answers listed below –
1. Why is it stuck on preparing iPhone for restore?
There are various reasons for the device to be stuck on preparing iPhone for restoration. For instance, if the iTunes version you use is out-of-date, then this issue can occur. Besides, it can also be due to a damaged port and USB.
2. Why is preparing iPhone for restore taking so long?
One of the primary reasons the iPhone takes too much time to prepare for restoration is the volume of data. The restoration will take longer if a large quantity of data is on the backup.
3. How to restore iPhone successfully?
To restore iPhone successfully, turn on the device. However, you need to erase all existing content for restoration. When you see the Hello screen, follow the instructions available.
When you reach the Apps & Data screen, select Restore from iCloud Backup. Log in with your Apple ID. Choose the Backup you want. Ensure the internet or Wi-Fi connection is stable and robust for the progress bar to complete.
The Conclusion
The iTunes Stuck on Preparing iPhone for Restore is a prevalent issue. Various reasons can lead to this problem. Luckily, there are several solutions one can apply. For instance, you can update iTunes or restart the devices. Moreover, you can also try using the fastest port or another computer.