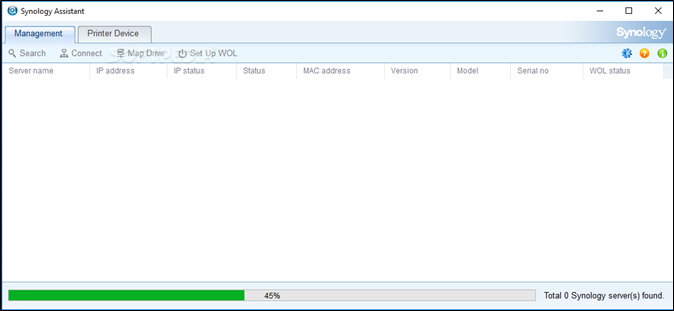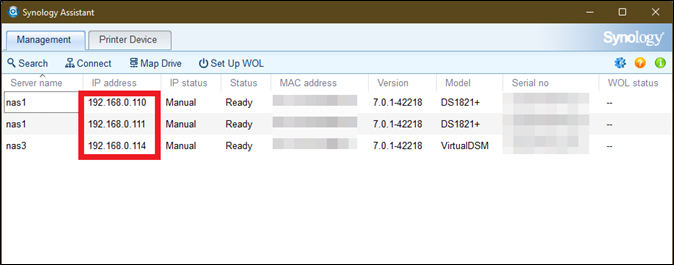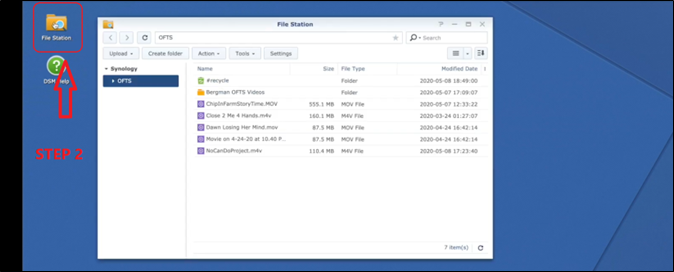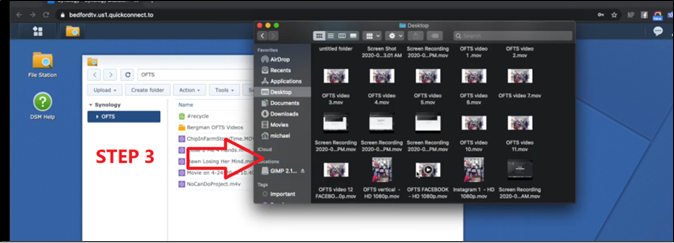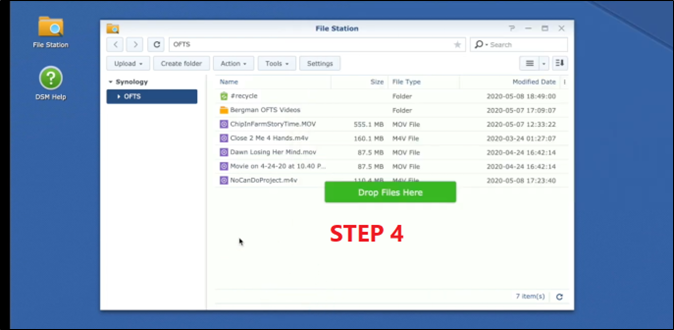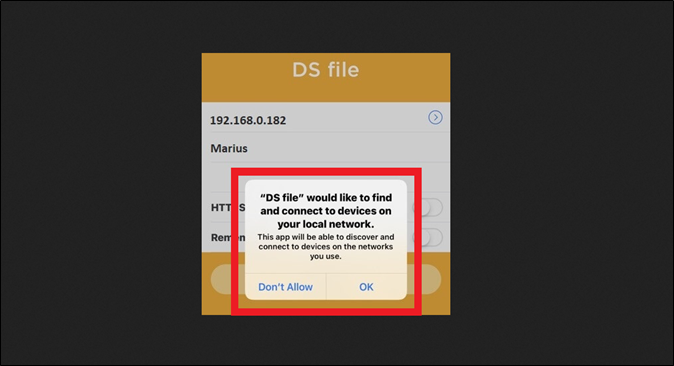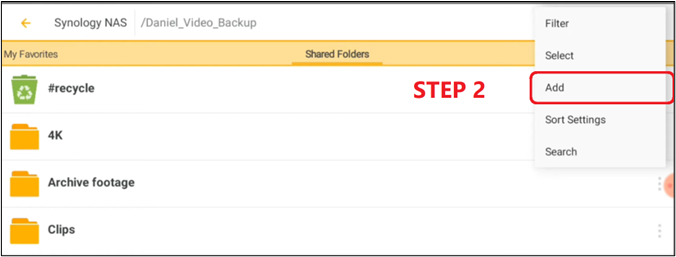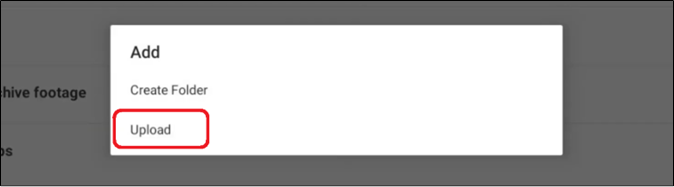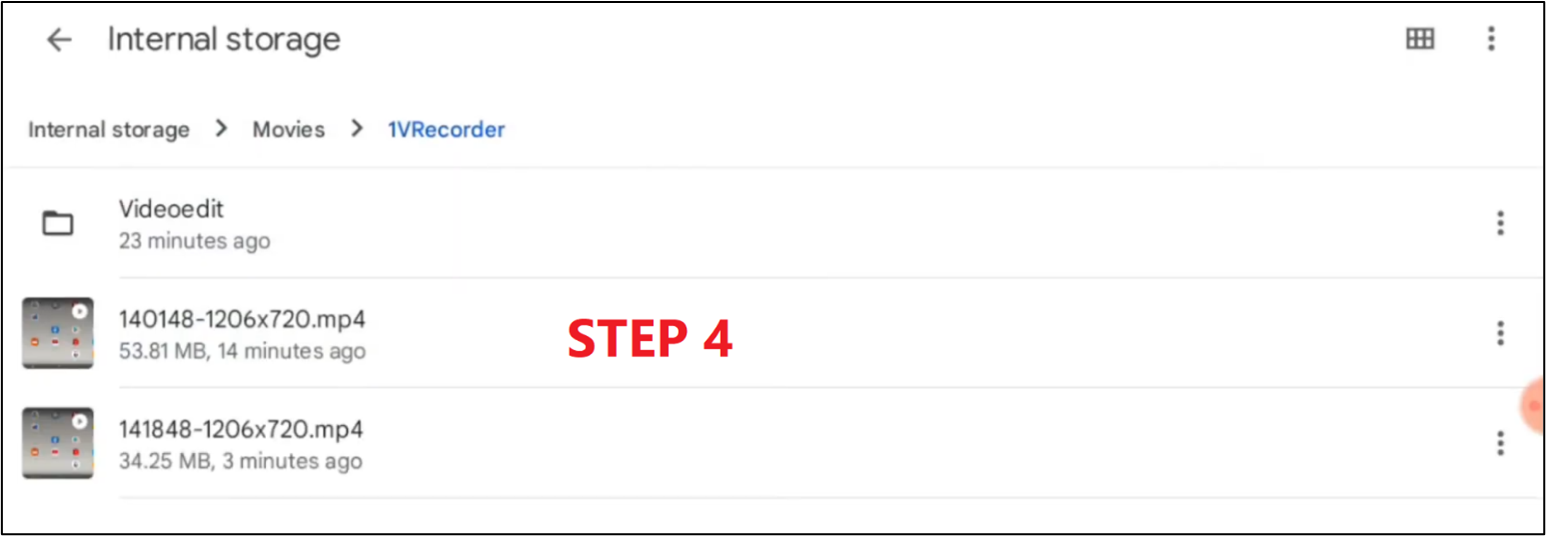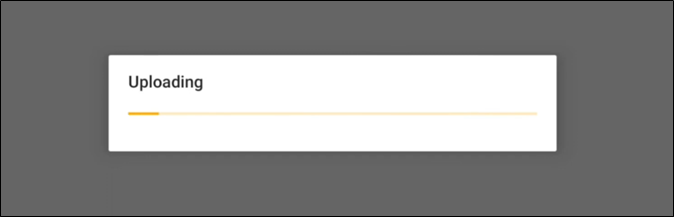Zusammenfassung:
Synology NAS sind einige der besten Geräte zur Sicherung Ihrer Daten. Dieser Artikel zeigt Ihnen, wie Sie verschiedene Methoden zur Sicherung eines iPhone direkt auf einem Synology NAS-Gerät anwenden können.
- Hauptinhalt:
-
Teil 1. Einrichten des Synology NAS auf dem PC für die iPhone-Sicherung
-
Teil 2. Manuelle Sicherung des iPhone auf dem Synology NAS
-
Teil 3. Automatisches Sichern des iPhone auf dem Synology NAS
-
Teil 4. iPhone auf Synology NAS über EaseUS MobiMover sichern
-
Teil 5. Schlussfolgerung
-
Teil 6. FAQs
- 1. Kann ich mein iPhone auf einem NAS sichern?
- 2. Wie verbinden Sie Ihr iPhone mit einem Synology NAS?
- 3. Kann Synology mit iCloud synchronisieren?
Die Datensicherung ist ein wichtiger Prozess, den jeder, der moderne Technologien einsetzt, lernen muss. Es gibt viele spezielle Geräte und Techniken zur Erstellung von Backups. Viele Menschen sichern ihr iPhone auf einer externen Festplatte oder verwenden Cloud-Geräte, um ihre Daten zu speichern.
Ein solcher Gerätetyp ist NAS oder Network Attached Storage. Er wird von vielen Menschen verwendet, um ihre wichtigen Daten zu speichern. Aber ist es möglich, das iPhone auf einem Synology NAS zu sichern? Synology ist der beliebteste Anbieter von NAS-Geräten.
Bedeutet das also, dass ein iPhone-Benutzer dieses NAS-Gerät zur Sicherung seiner Daten verwenden kann? Dieser Artikel wird diese Frage und mehr beantworten. Lassen Sie uns also gleich loslegen und herausfinden, wie man ein iPhone auf einem Synology NAS sichert.
Teil 1. Einrichten des Synology NAS auf dem PC für die iPhone-Sicherung
Als Erstes müssen Sie das NAS-Gerät auf Ihrem PC für die iPhone-Sicherung einrichten. Dies ist ein kurzer Vorgang, für den Sie sich mit Ihren Anmeldedaten beim NAS-Gerät anmelden müssen. Aus diesem Grund ist es wichtig, Ihr NAS-Gerät einzurichten, bevor Sie es für eine iPhone-Sicherung verwenden können.
So gehen Sie vor, entweder auf Ihrem Mac oder Ihrem Windows-PC:
Schritt 1. Installieren Sie das Programm Synology Assistant, nachdem Sie es von der offiziellen Synology Website heruntergeladen haben.
Schritt 2. Starten Sie nun die Synology Software und warten Sie, bis sie Ihr NAS-Gerät erkennt.
![Synology Software]()
Schritt 3. Wählen Sie eines der NAS-Geräte oder die einzige Option, wenn Sie nicht mehr als eines haben.
![NAS-Geräte]()
Schritt 4. Geben Sie dann die IP-Adresse in eine Browser-Registerkarte ein und geben Sie Ihre NAS-Anmeldedaten ein.
Sie können das Passwort Ihres NAS-Geräts auch ändern, indem Sie mit der rechten Maustaste auf die NAS-Option in der Synology Assistant-Software klicken. Von dort aus gehen Sie einfach zu den Anmeldeinformationen, um das Passwort sowie die IP-Adresse des NAS-Geräts zu ändern.
Teil 2. Manuelle Sicherung des iPhone auf dem Synology NAS
Die erste Methode besteht darin, das iPhone manuell auf dem Synology NAS zu sichern. Das bedeutet, dass Sie alle Ihre iPhone-Daten auf Ihren PC kopieren müssen. Weitere Informationen dazu finden Sie in diesem Artikel. Deshalb müssen Sie diese Schritte ausführen, sobald Sie Dateien vom iPhone auf den PC übertragen haben:
Schritt 1. Melden Sie sich über einen beliebigen Browser bei Ihrem Synology NAS-Gerät an.
Schritt 2. Öffnen Sie die Option File Station auf dem NAS-Desktop.
![Option File Station]()
Schritt 3. Öffnen Sie den Ordner/Speicherort, in dem Sie die iPhone-Daten gespeichert haben.
![Gespeicherte iPhone-Daten]()
Schritt 4. Klicken und halten Sie die Dateien und legen Sie sie dann auf dem Synology NAS ab.
![Synology NAS]()
Schritt 5. Warten Sie, bis der Upload auf Ihr Synology NAS abgeschlossen ist.
![Synology NAS hochladen]()
Dies wird einige Minuten dauern, aber das hängt von der Größe der Daten auf Ihrem iPhone ab. Sie sehen das Ende des Uploads in der oberen rechten Ecke, wie in der Abbildung oben dargestellt.
Teil 3. Automatisches Sichern des iPhone auf dem Synology NAS
Der nächste Schritt besteht darin, das iPhone automatisch auf dem Synology NAS zu sichern. Dazu benötigen Sie eine von Synology zugelassene Anwendung namens DS Files auf Ihrem iPhone. Sie können es einfach aus dem App Store herunterladen und dann die folgenden Schritte ausführen:
Schritt 1. Verwenden Sie die DS File App auf Ihrem iPhone und melden Sie sich dann bei Synology NAS an.
![DS-Datei-App]()
Schritt 2. Tippen Sie nun auf die Menüeinstellung in der oberen rechten Ecke und dann auf die Schaltfläche Hinzufügen.
![Schaltfläche 'Hinzufügen]()
Schritt 3. Dann tippen Sie auf die Schaltfläche Hochladen, während das nächste Dialogfeld erscheint.
![Schaltfläche 'Hochladen]()
Schritt 4. Durchsuchen Sie Ihr iPhone mit DS File und laden Sie die Dateien, die Sie auf dem NAS sichern möchten, hoch.
![DS File und laden Sie die Dateien hoch]()
Schritt 5. Warten Sie, bis die DS-Dateien auf Ihr NAS-Gerät hochgeladen sind.
![Warten Sie auf das Hochladen der DS-Dateien auf Ihr NAS-Gerät]()
Dies kann ein paar Minuten dauern, aber das hängt von der Dateigröße ab. Es hängt auch von der Anzahl der Dateien ab, die Sie auf das NAS-Synology-Gerät hochladen.
Teil 4. iPhone auf Synology NAS über EaseUS MobiMover sichern
Sie können auch ein Tool eines Drittanbieters auf Ihrem Mac oder Windows-PC verwenden, um direkt auf das Synology NAS zu übertragen. Diese Datenübertragungs- und Sicherungssoftware heißt EaseUS MobiMover und ist eines der besten iPhone-Sicherungsprogramme, die Sie heute verwenden können.
Es ist sowohl für Windows als auch für Mac verfügbar. Das bedeutet, dass Sie sich keine Sorgen über die Verwendung auf beiden Plattformen machen müssen. Sie können es auch einfach einsetzen, um Backups zu erstellen oder Dateien zwischen zwei Telefonen zu übertragen. Und hier sind einige der wichtigsten Funktionen, die es zu einer großartigen Option für die Sicherung von iPhone auf Synology NAS machen:
Deshalb ist es eine der besten Software, die Sie verwenden können, um Ihr iPhone ohne Probleme auf Synology NAS zu übertragen. Jetzt, da Sie wissen, warum diese Software so wichtig ist, lassen Sie uns über die Schritte zur Sicherung des iPhone auf Synology NAS sprechen:
Hinweis: Bevor Sie die folgenden Schritte ausführen, müssen Sie den NAS einem Laufwerk auf Ihrem Computer zuordnen, z. B. Laufwerk D. Anschließend können Sie den entsprechenden Pfad für die Sicherung auswählen.
Schritt 1. Schließen Sie Ihr iPhone an Ihren PC an und vertrauen Sie dem Computer. Starten Sie EaseUS MobiMover und gehen Sie zu "Backup Manager" > "Back up".
Schritt 2. Da alle unterstützten Dateien standardmäßig ausgewählt sind, klicken Sie direkt auf "One-Click-Backup", um die Sicherung Ihres iPhone auf dem Computer zu starten.
Schritt 3. Warten Sie geduldig, bis der Sicherungsvorgang abgeschlossen ist. Wenn Sie die Sicherung wiederherstellen möchten, gehen Sie zu "Sicherungsmanager" > "Wiederherstellen" und folgen Sie den Anweisungen auf dem Bildschirm.
Teil 5. Schlussfolgerung
Dies sind einige der wichtigsten Möglichkeiten, um Ihr iPhone ohne Probleme auf dem Synology NAS zu sichern. Es ist wichtig zu verstehen, dass Sie alle diese Schritte auf jedem iPhone-Gerät durchführen können. Sie müssen jedoch sicherstellen, dass Sie jeden Schritt korrekt ausführen.
Und alle von uns besprochenen Sicherungstaktiken funktionieren perfekt. Aber Sie sollten trotzdem die Option wählen, die für Sie am besten funktioniert. Und wenn Sie nach unserer Empfehlung fragen, dann gibt es keinen besseren Weg, Ihr iPhone auf einem Synology NAS zu sichern als mit EaseUS MobiMover.
Teil 6. FAQs
Hier finden Sie einige häufig gestellte Fragen (FAQs), die Ihnen helfen sollen, weitere Fragen zu beantworten:
1. Kann ich mein iPhone auf einem NAS sichern?
Sie können alle iPhone-Daten ganz einfach auf einem NAS-Gerät sichern. NAS-Geräte (Network Attached Storage) sind Festplatten, die mit Ihrem Netzwerk verbunden sind. Der Hauptzweck eines NAS-Geräts besteht darin, Ihnen bei der Sicherung von Daten zu helfen.
2. Wie verbinden Sie Ihr iPhone mit einem Synology NAS?
Sie benötigen eine iOS-Anwendung namens DS Files, die Sie dann auf Ihr iPhone herunterladen. Sobald Sie die Anwendung auf Ihrem iPhone installiert haben, geben Sie die IP-Adresse des NAS in den Netzwerkbereich von DS Files ein. Dann müssen Sie die Anmeldedaten für die Anmeldung am NAS angeben.
3. Kann Synology mit iCloud synchronisieren?
Synology kann problemlos mit iCloud synchronisieren. Deshalb ist es wichtig zu verstehen, wie Sie iCloud auf Synology einrichten können. Auf diese Weise können Sie alle Ihre iCloud-Daten auf Ihren NAS-Geräten sehen.