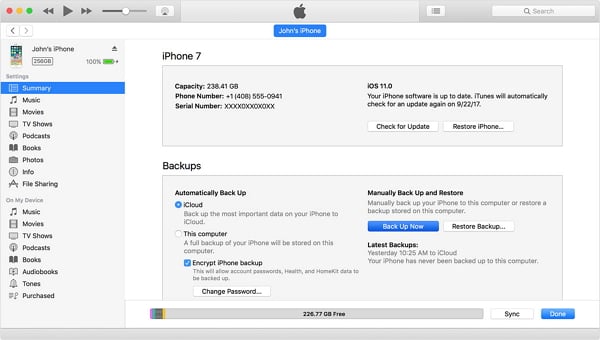Three ways for you to transfer files from iPad to computer via USB and two more ways for you to transfer files from iPad to PC wirelessly.
- To transfer files from iPad to computer via USB, you can use an iOS Data transfer tool, File Explorer, or iTunes.
- To transfer files from iPad to computer wirelessly, you can apply iCloud (iCloud.com or iCloud Drive).
Data transfer between an iPad and a computer happens quite frequently due to data sharing or device backup. When it comes to transferring files from iPad to PC via USB, there is more than one way that you can apply, and the most suitable way for you varies, depending on the type of content you are going to transfer.
Read on and see how can you transfer files from iPad to PC via USB and carry out the method you like best. (The ways on how to transfer files from PC to iPad using USB are also detailed.)
Method 1. How to Transfer Files from iPad to PC with an iOS Data Transfer Tool
Supports: Photos, videos, music, ringtones, voice memos, contacts, messages, books, and more
If you are going to copy your iPad files such as photos, videos, music, contacts, and messages, you should try an iPhone transfer software tool like EaseUS MobiMover. EaseUS MobiMover is an iOS data transfer tool as well as a video & audio downloader that uses a USB cable to work.
EaseUS MobiMove provides high-speed data transfer capabilities, greatly reducing the time required to transfer large amounts of data from iPad to PC. This is very useful for users who often need to back up or update data. In addition to basic file transfer functions, EaseUS MobiMover also supports data backup, recovery, and content management. Users can not only transfer files from iPad to PC, but also manage iOS data such as contacts, text messages, memos, mail, calendar, etc. MobiMover supports a wide range of file types, including but not limited to photos, videos, music, contacts, text messages, books, and more.
With it installed on your PC or Mac, you will be able to:
- Transfer files between an iPhone/iPad/iPad and a computer
- Transfer data from one iPhone/iPad/iPod to another
- Access and manage your iDevice content from a computer
- Download online video and audio files to a computer or an iPhone/iPad using URL
Thus, whether you want to transfer data to or from your iOS device, you can use EaseUS MobiMover to get things done easily.
Here is how to transfer files from iPad to PC via USB:
Step 1. Connect iPad to your PC with a USB cable. Once connected, tap "Trust This Computer" on your device's screen. Open EaseUS MobiMover and select "Phone to PC" on the main screen. Click "Next" to start transferring data from iPad to your computer.
Step 2. MobiMover will read and load all the compatible files on your iPad automatically. Choose Contacts/Messages/Pictures/Audio/Video or other specific types of apps to transfer. The transferred content is kept on Desktop by default, so you need to change the default location before clicking "Transfer".
Step 3. MobiMover will immediately begin to transfer data from iPad to PC without iTunes. Don't interrupt the USB connection during the course. When it completes, you can open and check the transferred content. Some files, like contacts and messages, are kept as .html files, so you need to use a web browser to open such a type of file.
Method 2. How to Transfer Photos/Videos from iPad to PC via File Explorer
Supports: Photos and videos
Using File Explorer is quite convenient for how to transfer files from PC to iPad, including photos and videos. By connecting your iPad to your PC via the USB port, you can access your iPad's internal storage and then copy the photos and videos from your iDevice to your PC.
Convenient as it is, File Explorer is only helpful when you need to transfer photos and videos from an iPhone, iPad, or iPod to PC. That means if you are looking to transfer other types of content or copy data from a PC to an iDevice, it won't work.
To transfer files from iPad to PC via USB:
Step 1. Connect your iPad to your PC using a USB cable.
Step 2. Unlock your iPad and trust the computer. (Make sure your iPad is recognized by the computer.)
Step 3. Go to "This PC" > [your iPad's name] >"Internal Storage" > "DCIM" > "100APPLE" and you will see the photos and videos on your iPad.
Step 4. Manually copy the photos and videos from your iPad to the computer.
![How to transfer files from iPad to PC via USB]()
Method 3. How to Transfer Files from iPad Using iTunes
Supports: Almost all data and settings
iTunes doesn't really transfer your iPad files. Instead, it backs up almost all data and settings on your PC using a USB cable. It is a good choice when you attempt to back up and restore iPhone data. Thus, if you want to transfer your iPad files to PC to make a backup, using iTunes is also a workable solution.
Before you start, make sure you have installed the latest version of iTunes to avoid unexpected issues.
How to transfer files from iPad to PC using iTunes:
Step 1. Connect your iPad to your computer.
Step 2. Unlock the device and trust the computer. Then wait for iTunes to launch automatically.
Step 3. Make sure your iPad is recognized and click the "Device" icon.
Step 4. Go to "Summary" and click "Back Up Now" to start transferring data from iPad to PC.
![How to transfer files from iPad to PC using iTunes]()
Bonus Tip: How to Transfer Files from iPad to PC Wirelessly
Supports: photos, videos, documents, and more
If there is a network connection, you can also copy files from iPad to computer wirelessly using iCloud. iCloud allows you to share content across your devices over Wi-Fi. Here I'd like to show you how to transfer files from iPad to PC using iCloud Drive. (Before you start, make sure you have enough iCloud storage to save the content you are going to copy.)
Here is how to transfer files from iPad to PC wirelessly.
Step 1. On your iPad, go to "Settings," select [your name] > "iCloud," and then enable "iCloud Drive."
Step 2. Open the "Files" app and select "Browse" > "iCloud Drive." Search for the files you attempt to copy to your PC and upload them to iCloud Drive.
Step 3. If you have downloaded and set up iCloud for Windows, go to the iCloud Drive folder in File Explorer to access the files from your iPad. If not, go to iCloud.com, sign in with your Apple ID, choose "iCloud Drive," and then select and download the files to your PC.
![How to transfer files from iPad to PC wirelessly]()
You can also transfer files from iPad to PC through iCloud.com.
Step 1. On your computer, visit iCloud.com and sign in with your Apple ID.
Step 3. Select the data you want to download to your computer, like "Photos."
Step 4. Choose the files you want to transfer and download them to your computer.
The Bottom Line
These are the most common ways to transfer files from an iPad to a Windows PC. Depending on the files you copy, you may need different ways to get your iPad data onto the computer. Specify your needs and follow the easy steps to get it done with ease. No matter what data you want to transfer, you can easily use EaseUS MobiMover to transfer files from an iPad to a PC.
FAQs on How Do I Transfer Files from iPad to PC via USB
1. How do I connect my iPad to my computer via USB?
Connecting your iPad to your computer via USB is very easy.
- Plug the appropriate end of the USB cable into your iPad. It is the Lightning connector for most iPads, or the USB-C connector for newer iPad Pro models.
- Connect the other end of the USB cable to a free USB port on your computer.
- Tap "Trust" on your iPad.
2. Why is my iPad not syncing with my PC?
If your iPad isn't syncing with your PC, ensure you have the latest version of iTunes or use Finder for macOS Catalina and later. Check your USB cable and try different USB ports. Confirm that your iPad trusts your PC, and restart both devices to clear potential software issues. Verify that there's enough storage on your iPad to complete the sync. If problems persist, reinstall iTunes or reset your iPad's network settings.
Share this post with your friends if you find it helpful!