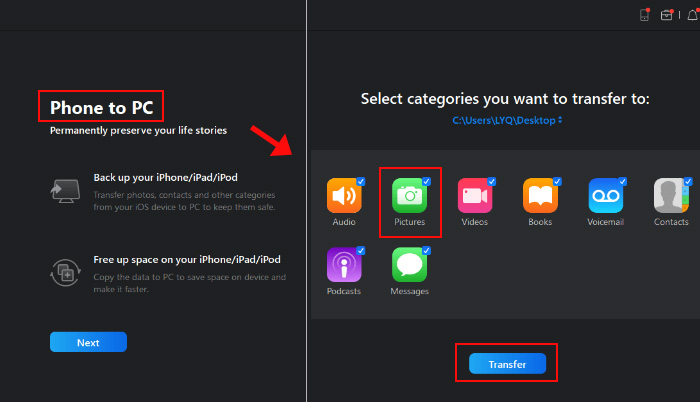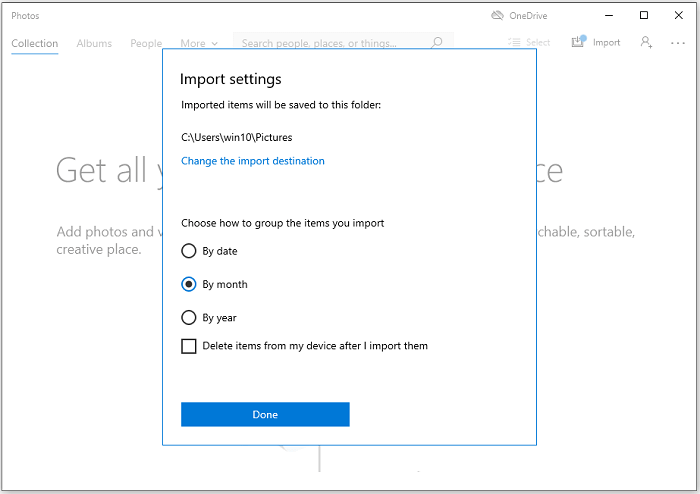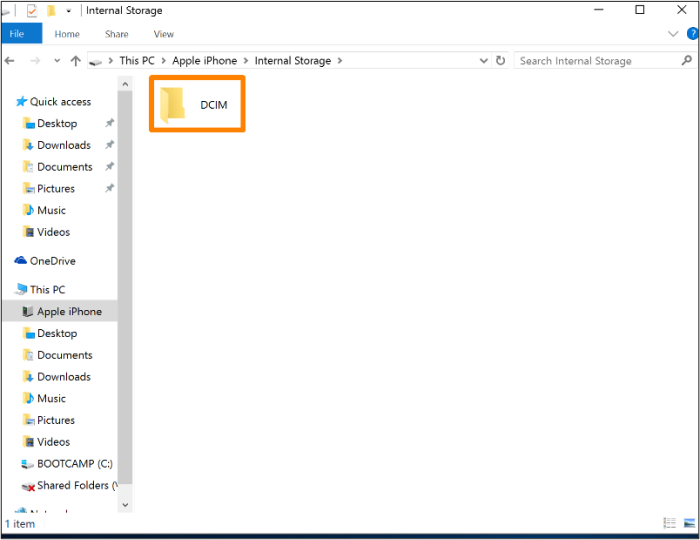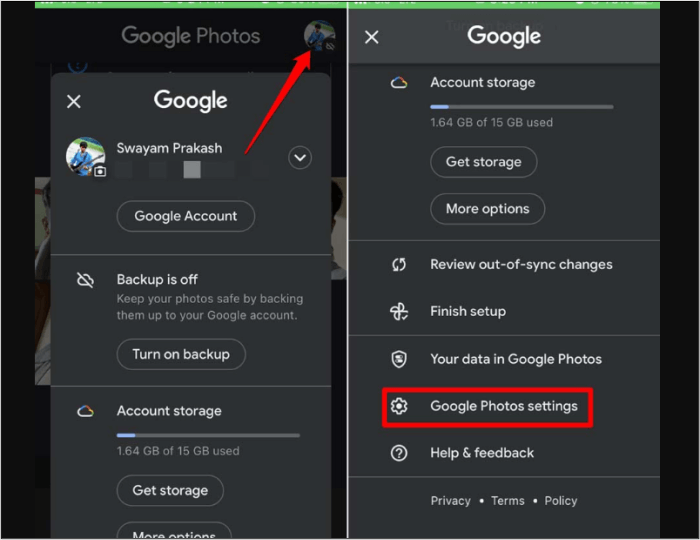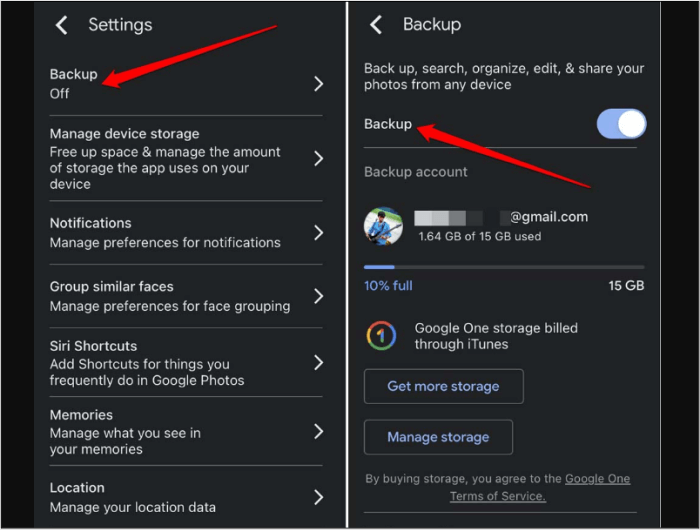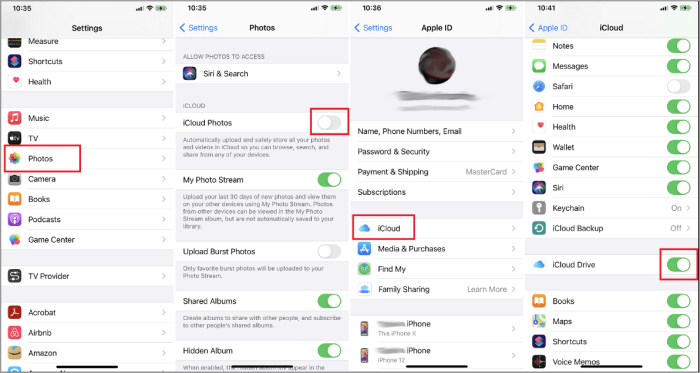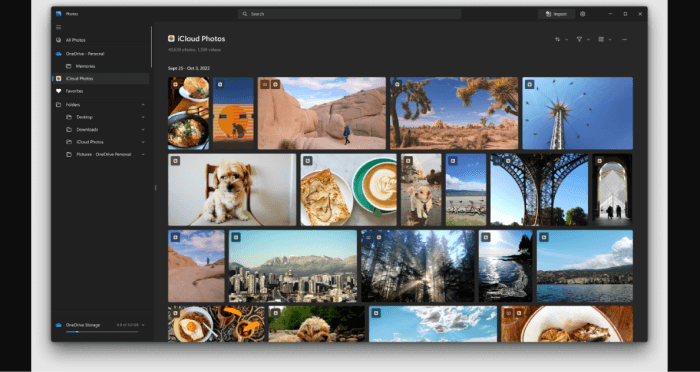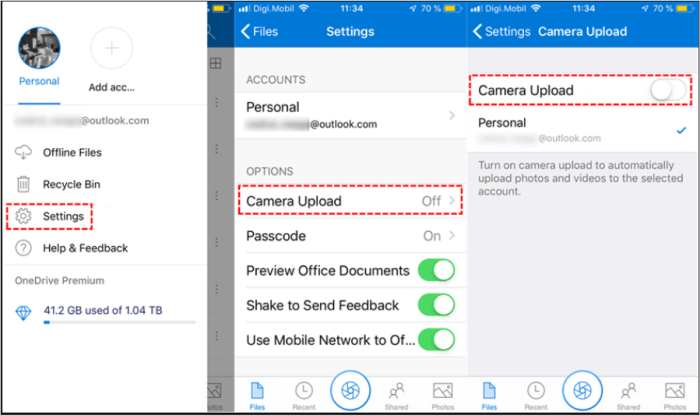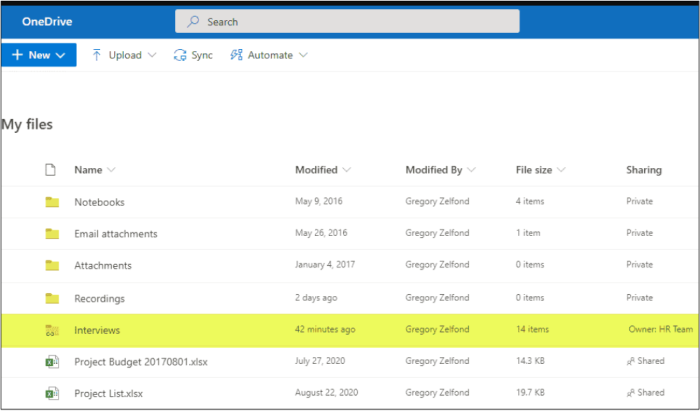Zusammenfassung:
Entdecken Sie problemlose Methoden, um Fotos von Ihrem iPhone auf Ihr Chromebook zu übertragen. Egal, ob Sie drahtlose Lösungen, Cloud-basierte Synchronisierung oder USB-Verbindungen bevorzugen, dieser Leitfaden enthält die entsprechenden Schritte.
- Hauptinhalt:
- Methode 1. Fotos vom iPhone auf das Chromebook mit EaseUS MobiMover übertragen
- Methode 2. Fotos vom iPhone auf das Chromebook manuell über USB kopieren
- Methode 3. Übertragen von Bildern vom iPhone auf das Chromebook mit Google Fotos
- Methode 4. Fotos vom iPhone über iCloud auf das Chromebook laden
- Methode 5. Hochladen von iPhone-Fotos auf Chromebook Laptop über OneDrive
- Die Quintessenz
- FAQs
- 1. Kann man per AirDrop auf ein Chromebook übertragen?
- 2. Kann man ein iPhone per Bluetooth mit einem Chromebook verbinden?
- 3. Wie überträgt man Videos vom iPhone auf das Chromebook?
Die Übertragung von Fotos von einem iOS-Gerät auf ein Chromebook erfordert den Wechsel zwischen Apples iOS und der Chrome OS-Umgebung. Da diese beiden Plattformen unterschiedlich sind, kann der Vorgang entmutigend wirken. Aber keine Sorge! Es gibt mehrere Möglichkeiten, Fotos vom iPhone auf ein Chromebook oder einen Laptop anderer Hersteller zu übertragen.
In diesem Artikel finden Sie einfache, aber effektive Möglichkeiten, wie Sie Ihre Daten vom iPhone auf das Chromebook übertragen können. Egal, ob Sie drahtlose Lösungen, Cloud-basierte Synchronisierung oder USB-Verbindungen bevorzugen, wir haben Optionen für Sie. Wir schlagen Ihnen nicht nur die besten Methoden vor, sondern führen Sie auch durch die Schritte, um Fotos nahtlos vom iPhone auf den PC zu übertragen.
| 💡Fix |
✨Effektivität |
🔑Schwierigkeit |
| 1️⃣EaseUS MobiMover |
🔹Best für große Fotoübertragungen |
Benutzerfreundliches Interface |
| 2️⃣USB Kabel |
🔹Schnelle Übertragungen, selektive Freigabe |
Einfaches Plug-and-copy |
| 3️⃣Google Fotos |
🔹Automatische Synchronisierung, Cloud-Backup |
Etwas komplex für neue Benutzer |
| 4️⃣iCloud |
🔹Apple Ökosystem, Datensicherung und -wiederherstellung |
Nahtlose Integration |
| 5️⃣OneDrive |
🔹Dateiverwaltung, Dokumentenzugriff |
Beinhaltet mehrere Schritte |
Methode 1. Fotos vom iPhone auf das Chromebook mit EaseUS MobiMover übertragen
EaseUS MobiMover ist eine vielseitige und benutzerfreundliche Datenübertragungssoftware. Es wurde entwickelt, um den Prozess der Übertragung von Daten zwischen Ihren iOS-Geräten und Computern zu vereinfachen. Mit mehreren Funktionen rationalisiert die Software den Datenübertragungsprozess. Sie können alle Arten von Daten übertragen, einschließlich Fotos, Videos, Musik, Kontakte, Nachrichten, Whatsapp-Daten und andere App-Daten. Eine der herausragendsten Funktionen ist die bidirektionale Übertragung, mit der Sie Daten auf beide Geräte übertragen können. Ob Sie nun das Gerät wechseln oder Backups erstellen, EaseUS MobiMover vereinfacht den Prozess. Seine Kompatibilität mit mehreren Plattformen ermöglicht es den Benutzern, Daten zwischen mehreren Betriebssystemen zu übertragen.
- Umfassende Datenübertragung: MobiMover ermöglicht die Übertragung verschiedener Datentypen, einschließlich Fotos, Videos, Musik, Kontakte, Nachrichten und App-Daten, zwischen Ihren Android- und iOS-Geräten und Computern.
- Massenhafte Datenübertragung: Mit MobiMover können Sie mehrere Dateien oder sogar ganze Datenkategorien auf einmal übertragen, was Ihnen Zeit und Mühe spart.
- Plattformübergreifende Kompatibilität: Es ist mit Windows und macOS kompatibel, sodass Nutzer verschiedener Betriebssysteme problemlos Daten übertragen können.
- Sichern und Wiederherstellen: MobiMover ermöglicht die Datensicherung und -wiederherstellung mit nur einem Klick und sorgt dafür, dass Ihre wichtigen Daten immer sicher und zugänglich sind.
Führen Sie die folgenden Schritte aus, um Fotos vom iPhone auf das Chromebook zu übertragen, indem Sie dieses EaseUS iPhone-Datenbackup-Tool verwenden:
- Laden Sie EaseUS MobiMover herunter und installieren Sie es auf Ihrem Chromebook.
- Schließen Sie Ihr iPhone über ein USB-Kabel an Ihr Chromebook an.
- Starten Sie EaseUS MobiMover und wählen Sie die Option"Phone to PC", mit der Sie Fotos vom iPhone auf das Chromebook importieren können.
- Wählen Sie den Datentyp"Bilder" und wählen Sie Fotos.
- Klicken Sie auf"Durchsuchen", um den Zielordner auf Ihrem Chromebook zu öffnen.
- Tippen Sie auf"Übertragen", um die Datenfreigabe zu starten.
![Fotos mit EaseUS MobiMover übertragen]()
Sie erhalten eine Benachrichtigung über eine erfolgreiche Übertragung. Lesen Sie weiter:
![zugehörige Artikel]()
Wie man Fotos vom iPhone auf eine externe Festplatte überträgt
Um eine Sicherungskopie Ihrer wertvollen Fotos zu erstellen, möchten Sie vielleicht lernen, wie man Fotos vom iPhone auf eine externe Festplatte mit einem Windows PC oder Mac überträgt. Lesen Sie diesen Leitfaden und erfahren Sie, wie Sie Fotos vom iPhone auf eine externe Festplatte übertragen können - auf verschiedene Arten.
Methode 2. Fotos vom iPhone auf das Chromebook manuell über USB kopieren
Wenn Sie Fotos von Ihrem iPhone auf Ihr Chromebook übertragen möchten, ist die manuelle Übertragung per USB-Verbindung eine einfache und effektive Methode. Sie erfordert keine Software von Drittanbietern und gewährleistet einen kontrollierten Fotoübertragungsprozess.
Führen Sie die folgenden Schritte aus, um Fotos einfach per USB vom iPhone auf den Computer zu übertragen:
Schritt 1. Verbinden Sie Ihr iPhone über ein USB-Kabel mit dem Chromebook
Schritt 2. Öffnen Sie"Dateien" in Chromebook. Hier sollten Sie den Namen des iPhones im Bereich "Ordner" sehen. Klicken Sie darauf, um die Dateien Ihres iPhones zu öffnen.
![iPhone verbunden mit Chromebook]()
Schritt 3. Öffnen Sie den Ordner"DCIM" mit Ihren Fotos.
![Der iPhone DCIM-Ordner auf dem Chromebook]()
Schritt 4. Wählen Sie die zu übertragenden Fotos aus und kopieren Sie sie (Strg+C)
Schritt 5. Wechseln Sie zu dem Zielordner auf Ihrem Chromebook. Fügen Sie die Fotos dort ein (Strg+V)
Es beginnt mit dem Kopieren Ihrer iPhone-Fotos auf Ihr Chromebook.
Methode 3. Übertragen von Bildern vom iPhone auf das Chromebook mit Google Fotos
Wenn Sie nach einer webbasierten, drahtlosen Datenübertragungsmethode suchen, ist die Verwendung von Google Fotos sehr praktisch. Google Fotos bietet Synchronisierung und Cloud-Speicher und macht Ihre Fotos auf jedem Gerät mit Internetverbindung zugänglich. Sie können sich von jedem Gerät aus bei Ihrem Konto anmelden, um auf die Daten zuzugreifen. Das Verfahren zur Übertragung von Fotos vom iPhone auf das Chromebook ohne USB umfasst einfache Schritte:
Schritt 1. Installieren Sie die Google Fotos-App auf Ihrem iPhone.
Schritt 2. Melden Sie sich mit Ihrem Google-Konto an.
Schritt 3. Tippen Sie auf Ihr Profilsymbol und wählen Sie"Fotoeinstellungen".
![Google Fotos Einstellungen iPhone]()
Schritt 4. Wählen Sie"Sichern & Synchronisieren" und aktivieren Sie die automatische Sicherung von Fotos in Ihrem Google-Konto.
![Google Fotos sichern iPhone]()
Schritt 5. Ihre iPhone-Fotos werden in Ihrem Google-Konto gesichert.
Schritt 6. Öffnen Sie die Google Fotos-App auf Ihrem Chromebook
Schritt 7. Melden Sie sich mit dem Google-Konto wie auf Ihrem iPhone an.
Ihre iPhone-Fotos sind jetzt auf Ihrem Chromebook verfügbar. Sie können sie ansehen und herunterladen.
Methode 4. Fotos vom iPhone über iCloud auf das Chromebook laden
iCloud dient als effiziente und sichere Methode, um auf Ihre Erinnerungen auf beiden Geräten zuzugreifen. Mit den Funktionen des Cloud-Speichers können Nutzer Fotos plattformübergreifend synchronisieren. Der Prozess umfasst die Erstellung von Fotosicherungen auf dem iPhone und deren Wiederherstellung auf dem Chromebook. Hier sind die Schritte zur drahtlosen Übertragung von Fotos vom iPhone auf das Chromebook:
Schritt 1. Gehen Sie zu"Einstellungen", tippen Sie auf Ihre Apple ID und wählen Sie"iCloud".
Schritt 2. Schalten Sie die"Fotos"-Synchronisierung ein, um ein Foto-Backup in iCloud zu erstellen.
![iCloud-Synchronisierung auf dem iPhone zulassen]()
Schritt 3. Öffnen Sie die iCloud-Website auf Ihrem Chromebook und melden Sie sich mit Ihrer Apple ID an.
Schritt 4. Tippen Sie auf das Symbol"Fotos", um die Fotobibliothek zu öffnen.
![Fotos in iCloud öffnen Chromebook]()
Schritt 5. Wählen Sie die Fotos aus, die Sie auf Ihr Chromebook herunterladen möchten. Sie können einzelne Fotos oder ganze Alben auswählen.
Methode 5. Hochladen von iPhone-Fotos auf Chromebook Laptop über OneDrive
Die Übertragung Ihrer iPhone-Fotos auf Ihr Chromebook über OneDrive bietet eine einfache Methode, um Ihre Bilder auf beiden Plattformen verfügbar zu halten. Mit den Cloud-Speicherfunktionen von OneDrive sind Ihre Fotos auf Ihrem Chromebook sofort verfügbar. Sie können sie ganz einfach anzeigen, bearbeiten oder teilen.
Folgen Sie diesen Schritten, um iPhone-Fotos über OneDrive auf das Chromebook zu laden:
Schritt 1. Öffnen Sie OneDrive auf Ihrem iPhone und melden Sie sich bei Ihrem Microsoft-Konto an.
Schritt 2. Öffnen Sie Ihre Kontoeinstellungen.
Schritt 3. Aktivieren Sie die Option"Kamera-Upload", um Fotos automatisch auf OneDrive hochzuladen.
![Kamera-Upload aktivieren OneDrive iPhone.]()
Die iPhone-Fotos werden nun automatisch in Ihr OneDrive-Konto hochgeladen. Dieser Vorgang kann bei größeren Dateien einige Zeit in Anspruch nehmen.
Schritt 4. Öffnen Sie einen Webbrowser auf Ihrem Chromebook und rufen Sie die OneDrive-Website auf.
Schritt 5. Melden Sie sich mit demselben Microsoft-Konto an, das Sie auf Ihrem iPhone verwendet haben.
![Öffnen von Ordnern in OneDrive Chromebook]()
Ihre iPhone-Fotos sind jetzt auf Ihrem Chromebook über OneDrive zugänglich.
Die Quintessenz
Mit den neuesten Tools und fortschrittlichen Methoden ist die Übertragung von Fotos von Ihrem iPhone auf Ihr Chromebook einfacher geworden. In diesem Leitfaden wird beschrieben, wie man Fotos vom iPhone auf das Chromebook überträgt. Von Cloud-basierten Lösungen bis hin zu USB-Verbindungen stehen Ihnen mehrere Optionen zur Verfügung, aus denen Sie je nach Ihren Vorlieben wählen können. Für einen schnellen und benutzerfreundlichen Ansatz zeichnet sich jedoch EaseUS MobiMover als zuverlässige Lösung aus. Seine intuitive Benutzeroberfläche und seine leistungsstarken Funktionen vereinfachen den Übertragungsprozess und machen ihn zu einer ausgezeichneten Wahl für Benutzer.
FAQs
Wenn Sie Daten zwischen Geräten übertragen, suchen Sie vielleicht nach einer perfekten Methode. Hier sind die Lösungen für Ihre Probleme im Zusammenhang mit dem Thema "Datenübertragung zwischen einem iPhone und einem Chromebook"
1. Kann man per AirDrop auf ein Chromebook übertragen?
AirDrop ist nur auf iPhones und Macs beschränkt; es ist nicht direkt mit Chromebooks kompatibel. AirDrop ist eine Apple-spezifische Funktion und wird von Chrome OS nicht unterstützt. Sie können jedoch Fotos und Videos von Ihrem iPhone auf ein Chromebook übertragen, indem Sie alternative Methoden verwenden. Zu den effektiven Methoden gehören Cloud-Speicherdienste wie Google Drive oder OneDrive oder eine USB-Kabelverbindung.
2. Kann man ein iPhone per Bluetooth mit einem Chromebook verbinden?
Chromebooks und iPhones können sich koppeln und über Bluetooth kommunizieren, um grundlegende Funktionen wie Audio-Streaming oder die Nutzung des iPhones als mobilen Hotspot zu ermöglichen. Die Dateiübertragung über Bluetooth zwischen einem iPhone und einem Chromebook kann jedoch eingeschränkt sein und funktioniert möglicherweise nicht so gut wie zwischen zwei ähnlichen Plattformen. Es ist oft effizienter, andere Methoden wie Cloud-Speicher oder direkte Kabelverbindungen für die Übertragung von Dateien zu verwenden.
3. Wie überträgt man Videos vom iPhone auf das Chromebook?
Sie haben mehrere Möglichkeiten, Videos von Ihrem iPhone auf ein Chromebook zu übertragen. Aber wenn Sie nach einer schnellen und sicheren Methode suchen, versuchen Sie es mit EaseUS Mobimover.
Schritt 1. Downloaden und installieren Sie EaseUS Mobimover auf Ihrem Chromebook
Schritt 2. Verbinden Sie das iPhone über ein USB-Kabel mit dem Chromebook.
Schritt 3. Wählen Sie den Übertragungsmodus"Telefon zum Computer" .
Schritt 4. Wählen Sie"iPhone als Quelle" und"Chromebook als Ziel".
Schritt 5. Wählen Sie die Videos aus dem iPhone-Ordner und klicken Sie auf die Schaltfläche"Übertragen" .