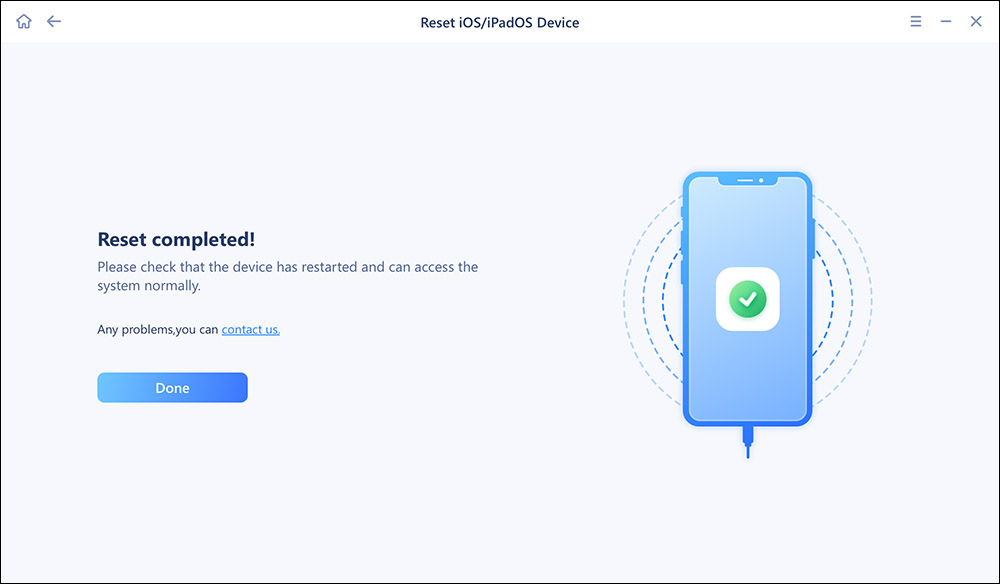Split View and Slide Over are two main components of multitasking in iOS 11. The former allows you to have two opening Apps showing on your iPad screen, the latter enables you to have a second App showing on the left or right side of the screen as a floating pane. As you can experience, multitasking makes your iPad more enjoyable and more convenient to use. But recently, "Split View not working in iOS 11", "iOS 11 split screen not working on iPad Air" and other similar problems are frequently reported by iPad users. Given that, this article is written to provide you with the potential solutions to the "iOS 11 split screen not working on iPad Air/iPad Pro" issue. For fixes to other common iPhone/iPad problems, go to iOS & Mac Topics to find what you need.
Fixes to iOS 11 Split Screen Not Working on iPad Pro/iPad Air
💡Tip 1. Turn on Allow Multiple Apps
Drag the App to your iPad screen and find the split screen is not working as you expect? Multitasking is not a default mode on your iPad in iOS 11. If you want to use Split View or Slide Over, you need to turn on the Allow Multiple Apps option under Settings > General > Multitasking.
In addition, when your iPad says it's unavailable, click iPad Unavailable to fix this issue.
💡Tip 2. Use Split View and Slide Over correctly
When you complain about "Split View/Slide Over not working on your iPad in iOS 11", you need to check whether you have used these features with the correct gestures. the way to use Split View and Slide Over in iOS 11 is different from the way to use it in iOS 10. Thus if you use the old gestures to multitask in iOS 11, it's likely to fail. Follow the steps below to learn how to use Split View and Slide Over on iPad in iOS 11.
From your iPad Dock:
Step 1. Swipe up from the bottom of your iPad screen to invoke the Dock.
Step 2. Tap and drag on an App in the Dock to invoke Multitasking Mode.
Step 3. Drag the App out of the Dock to the screen. If you'd like to use Split View, Drag the App to the left or right side of the screen and then release it. While if you prefer Slide Over, drag the App to the center of your iPad screen and then release it.
If the second App is not shown in the Dock, you can multitask from the Home Screen:
Step 1. Press the Home button to go to the Home Screen.
Step 2. Tap and drag on an App on the Home Screen to invoke Multitasking Mode.
Step 3. While dragging the App, use another finger to click the second App.
💡Tip 3. Enable Auto Rotate Screen Mode
What you need to know about Split View and Slide over is that the split screen not working on iPad in iOS 11 with Landscape Mode. Thus you need to enable Auto Rotate Screen on your iPad in Control Center by swiping up from the bottom of your iPad screen.
💡Tip 4. Restart your iPad Air/iPad Pro
If the split screen is not working in iOS 11 on your iPad suddenly, restarting your iPad is the preferred fix to the issue. Press and hold the Sleep/Wake button (Power button) until you see the slider, drag the slider to shut down your device and then press the same button to turn on your device seconds later. (Restarting your device is the commonest solution to iPhone/iPad problems like "touch screen not working in iOS 11".)
💡Tip 5. Force Restart your iPad Air/iPad Pro
If restarting the device doesn't work to solve the "iOS 11 split screen not working on iPad" issue, force restart your iPad to have a try. Press and hold both the Sleep/Wake and Home buttons until you see the Apple logo.
💡Tip 6. Update your iOS to the latest version
Make sure you have equipped your iPad with the latest version of iOS to avoid the "iOS 11 Split View not working" issue. Go to Settings > General > Software Update to check for new iOS update. If there is a new one available, don't hesitate to install the latest version of iOS on your iPad.
💡Tip 7. Reset your iPad to factory settings
If none of the tips works to solve the "iOS 11 split screen not working" problem, back up your iPad first and then reset your iPad to factory settings. It is recommended to use a professional iOS system repair tool --EaseUS MobiXpert to help you solve this problem. You can use it to factory reset your iPad within a few clicks. After a factory reset, your iPad will automatically update to the latest version. But don't forget to back up your iPad before doing so, as a factory reset will erase the data on the device.
Here are the steps to factory reset your iPad with EaseUS MobiXpert:
Step 1. Open EaseUS MobiXpert on your computer. Then select "System Repair" > "Reset Device".
![MobiXpert hompage]()
Step 2. Click "Factory Reset." Then connect your iPhone to the computer via a USB cable when prompted.
![select Standard Reset]()
Step 3. When you're done, your iPhone will enter the recovery mode automatically. If it fails, you can also follow the on-screen guide to enter the recovery mode manually. Now click "Next" > "Repair now" to download the iOS firmware and start the factory reset.
![click Repair Now]()
Step 4. Wait for the process to complete. Then click "Done" to close it.
![the process is completed]()
You can also make it following the same tips on how to restore iPhone X/8/8 Plus to factory settings.
Or you may be looking for the free software to transfer photos from iPhone to computer or from computer to your iPhone? Read the article to get what you want.
Conclusion
Split View and Slide Over These two functions are very user-friendly on the iPad. But sometimes they also encounter the situation of not working. This article provides eight methods that can help you fix the Split View/Screen not working issue on your iPad. Eventually, you can use EaseUS MobiXpert to reset your device. There is always one that suits you, try it now.
If you have any further queries or worries concerning this guide, you're welcome to get in touch with me on Twitter. To share this post with your friends, click the button below if you find it helpful.
FAQs on Split View/Split Screen Not Working on iPad
1. Why is my split screen not working?
Maybe the system settings don't have the feature turned on. You might have unintentionally turned off the split screen option in your system settings. Or you have outdated drivers. Or there are some issues with the system of your iPad.
2. How to use the Multitasking menu to open multiple iPad apps?
Step 1. Open an app and tap the Multitasking button at the top of the screen.
Step 2. Tap the Split View button. Then the app moves aside and the Home Screen appears.
Step 3. Choose another app on your Home Screen.