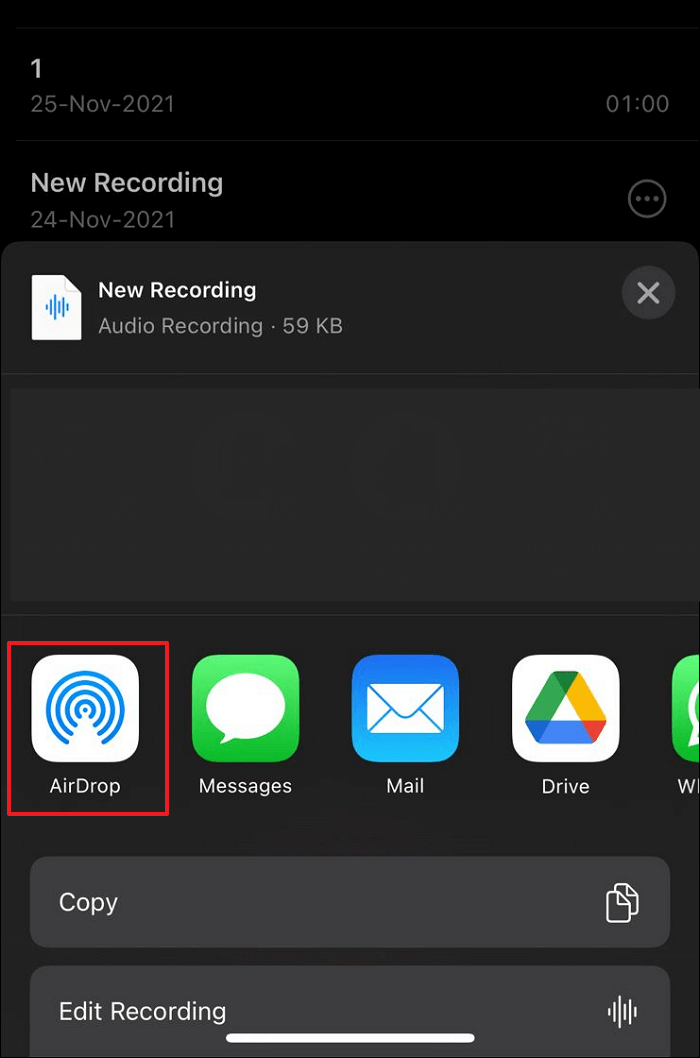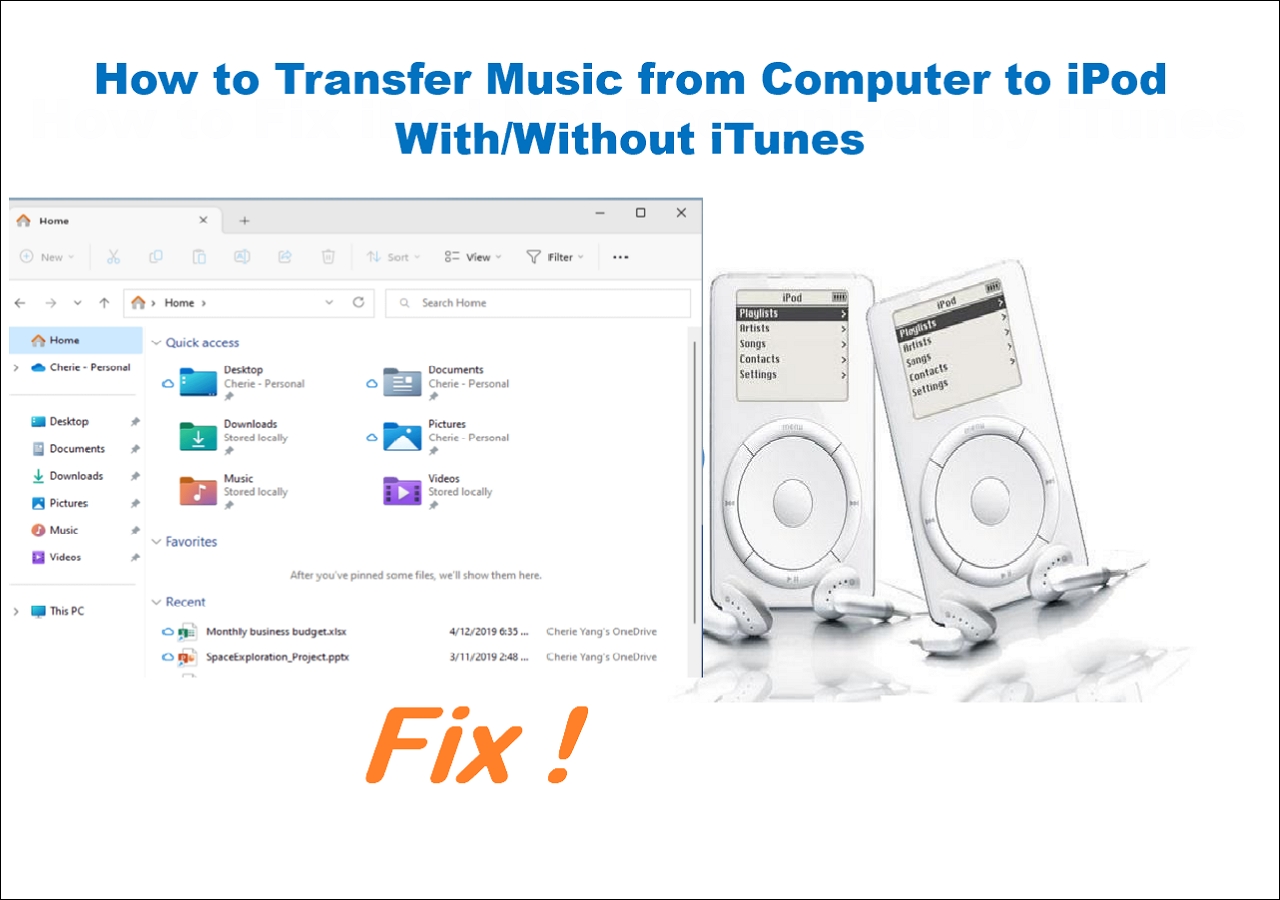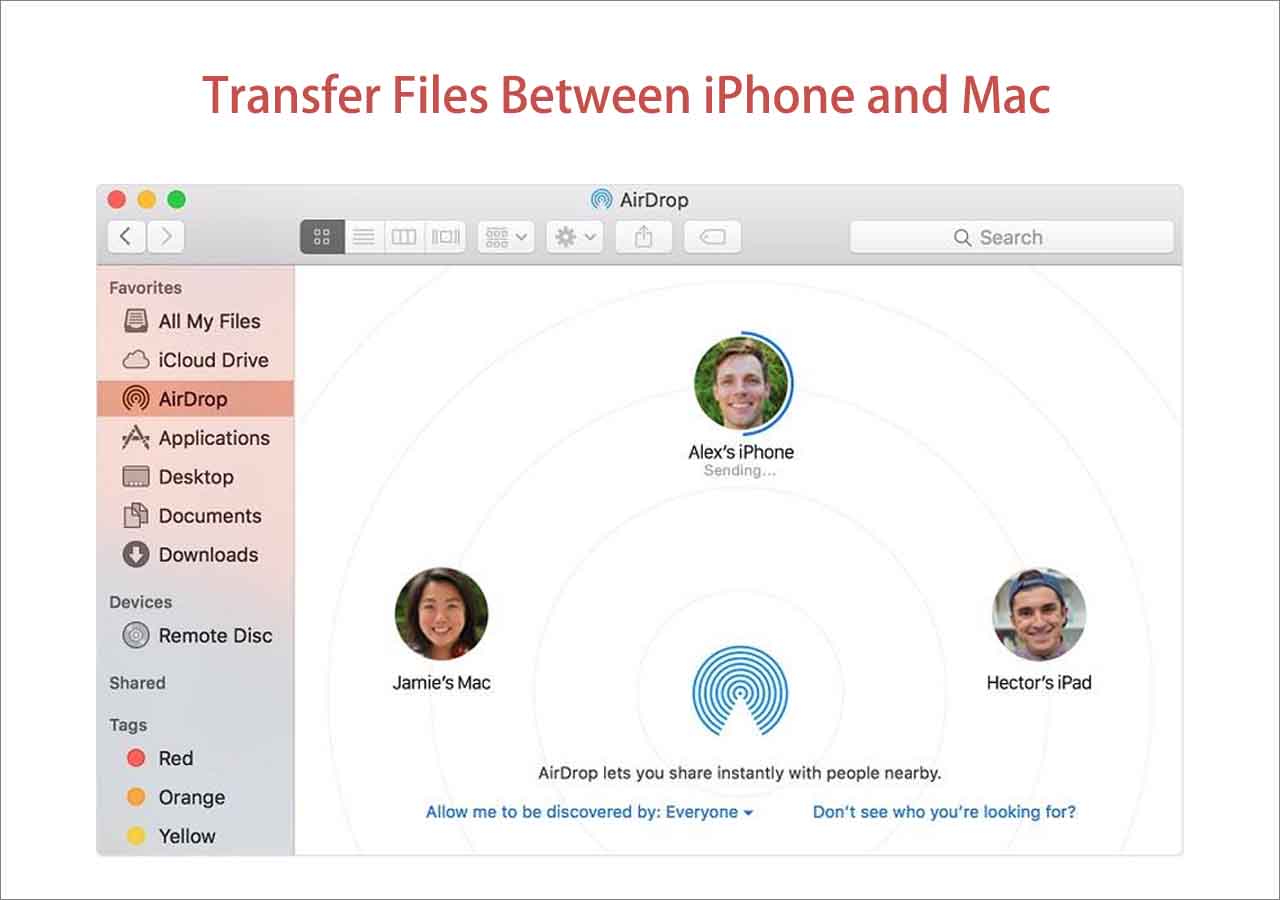Nowadays, the most used and important devices in our lives are smartphones. Moreover, most of our essential data is also stored in them. That's why data transfer is the most important aspect when users switch phones. If you are an iPhone who needs to transfer data to another iPhone, there are many ways. The best one is to find a great iPhone-to-iPhone transfer app.
With an iPhone transfer app, you can transfer data quickly and without any data loss. This article will list the 5 best iPhone-to-iPhone transfer apps and services to help you.
A One-Click iPhone-to-iPhone Transfer App: EaseUS MobiMover
When choosing the best iPhone-to-iPhone transfer app, you must look for three things. The app should provide the quickest transfer speed, can transfer maximum data, and is fully safe to use. All of these qualities are provided by a single app, that is EaseUS MobiMover Pro. It is an app designed to make the data transfer process between iOS devices smoother and easier.
With this tool, you can transfer various types of data, including videos, photos, music, contacts, reminders, and other files. Using this iPhone-to-iPhone transfer app, you can share your complete phone data with one click.
Key Features of EaseUS MobiMover
- EaseUS MobiMover is a more efficient replacement for iTunes to manage iOS devices.
- With this tool, you can transfer data from iPhone to laptop/PC within a few clicks.
- It also allows you to back up and restore your iPhone data whenever you want to do it.
- This tool also includes a built-in video downloader that allows you to download videos from popular video-sharing websites.
Steps to Transfer Data from iPhone to iPhone via EaseUS MobiMover
EaseUS MobiMover offers a straightforward and quick way to transfer data from one iPhone to another. Here is the detailed process you need to follow to use this tool:
Step 1. Connect both of the iPhones to the computer and launch EaseUS MobiMover. Then click "Phone to Phone", check the transfer direction, and click "Next" to continue.
Step 2. Select one category or multiple categories that you want to copy, and click "Transfer".
Step 3. Wait for the tool to transfer selected files from one iPhone to another. When the process finishes, go to the corresponding apps to check the newly added files.
A Secure iPhone-to-iPhone Transfer App: iCloud
Apple's iCloud service also works as a secure iPhone-to-iPhone transfer app. Through it, you can transfer the data in your old iPhone by backing it up to iCloud and then restore the iCloud backup on your new iPhone. Through it, you can transfer your iPhone settings, app data, and other information. You use the following instructions to transfer data from the old iPhone to the new iPhone via iCloud:
Step 1. Launch Settings on your old iPhone and tap on your Apple ID profile. On the next screen, access the "iCloud" feature and toggle on backups for all the apps on the iPhone.
Step 2. Now scroll down and select "iCloud Backup." On the next screen, ensure it is enabled and tap "Back Up Now" to create an iCloud backup.
Step 3. Once iCloud backup is complete, start setting up the new iPhone and continue until you reach the "Apps & Data" screen. Next, proceed with the "Restore from iCloud Backup" option to transfer all data from the old iPhone to the new iPhone.
![backup this iphone]()
If you find your iCloud backup slow, there are ways to make iCloud backup faster.
An Efficient iPhone-to-iPhone Transfer App: Quick Start
Another feature called Quick Start is available for iPhone users to transfer data to another iPhone. It only works when setting up a new iPhone. If you're looking for a way to transfer data to new iPhone after setup, this might not be the right one for you. Quick Start is available on iOS devices running with iOS 11 and later, and it uses a combination of Bluetooth and Wi-Fi to transfer all iPhone data to another iPhone. Use the following steps to use Quick-Start as an iPhone-to-iPhone transfer app:
Step 1. After ensuring Wi-Fi and Bluetooth are enabled on your old iPhone, turn on your new iPhone and bring it closer to the old iPhone. A Quick Start screen will appear on your old iPhone, asking if you want to set up the new iPhone using your current Apple ID.
Step 2. Press "Continue" on the prompt, and an animation will appear on your new iPhone. Use your old iPhone to scan the data transfer animation and enter the authentication code on the old iPhone from the new iPhone. Afterward, tap "Set Up for Me" in the "Set Up New iPhone" prompt on your old iPhone.
Step 3. Now, on the new iPhone, you will be asked to enter the passcode of the old iPhone. After entering your old passcode, it will ask you to choose either "Download from iCloud" or "Transfer from iPhone" as your data transfer choice.
Step. Here, select "Transfer from iPhone" and follow the on-screen instructions to transfer the data. It will take some time to transfer all of your old iPhone data.
![trasnfer via quick start]()
A Wireless iPhone-to-iPhone Transfer Service: AirDrop
AirDrop in Apple devices is a great way to transfer files wirelessly. It works with a combination of Wi-Fi and Bluetooth to transfer data between two devices. Since it uses Bluetooth, the target device needs to be near the source device for the data transfer to work. The steps required to use AirDrop for iPhone-to-iPhone transfer app service are the following:
Step 1. Enable AirDrop on both devices and also ensure that Wi-Fi and Bluetooth are turned on. Afterward, find the targeted data files on the source iPhone and hit the "Share" icon after selecting them. Among the share options, choose "AirDrop."
Step 2. Now wait for the targeted device to appear as an available device. Once it appears, select it to send the data files. On the targeted device, tap "Accept" to receive the files.
![airdrop]()
A Free iPhone-to-iPhone Transfer App: iTunes
iTunes is another fine choice for an iPhone-to-iPhone transfer app. It is the official iOS device manager for Windows. Using it, you can sync your iPhone to your PC and manage data on the iPhone. This tool allows you to sync and transfer music, photos, and videos while also allowing you to back up and restore data. These are the steps to transfer data from iPhone to iPhone via iTunes:
Step 1. Update the iTunes to the latest version and launch it on your PC. Now connect the old iPhone and use "Trust" in the "Trust This Computer" prompt to allow iTunes to access your iPhone data. In iTunes, click the "Device" icon and access the "Summary" tab.
Step 2. In the "Summary" tab, press "Back Up Now" in the "Backups" section and wait for the backup to complete. Afterward, disconnect the old iPhone, move to the new iPhone, and start setting it up.
Step 3. Once your reach the "Apps & Data" screen, select "Restore from Mac or PC" and connect the iPhone to the computer.
Step 4. iTunes will detect your device and ask if you want to set up the device as new or restore the backup. If you want to restore the backup, select the backup from the "Restore from this backup" drop-down menu and press the "Continue" button. You will be asked to enter the password if the backup is encrypted. Now, wait for the backup to get restored to your new iPhone.
![press backup]()
Conclusion
In the end, it can be said that transferring data from an iPhone to another, while challenging and time-consuming, is not a complex task. With the use of a reliable and secure iPhone-to-iPhone transfer app, you can do it easily and in no time. The best iPhone-to-iPhone transfer app we found is EaseUS MobiMover which allows you to transfer data between iOS devices extremely fast.
FAQs on iPhone-to-iPhone Transfer App
Do you have more questions regarding the iPhone-to-iPhone transfer app? If yes, then for your knowledge, we have answered some FAQs from the internet regarding this issue below:
1. How to transfer data from iPhone to iPhone?
You can use AirDrop to transfer data from iPhone to iPhone using the following steps:
- On both iPhones, enable AirDrop along with Wi-Fi and Bluetooth. Now, select the files you want to send on the source iPhone, press "Share," and choose "AirDrop" as the method.
- Now, select the destination iPhone in the available device to send the files. On the targeted iPhone, hit "Accept" to receive the files.
2. What is the fastest way to transfer data between two iPhones?
When looking for the fastest to transfer all the data from the old phone to the new phone, it is Quick Start. It is the quickest method and moves all data, including settings and app data, from the old iPhone to the new one. Although it can only be used when setting up the new iPhone.
3. How long will it take to transfer data from iPhone to iPhone?
The time needed to complete the data transfer from one iPhone to smother is dependent on the size of the data you want to transfer. It also matters which method you are using to transfer the data. In general, a small number of files takes less time to transfer than large data.