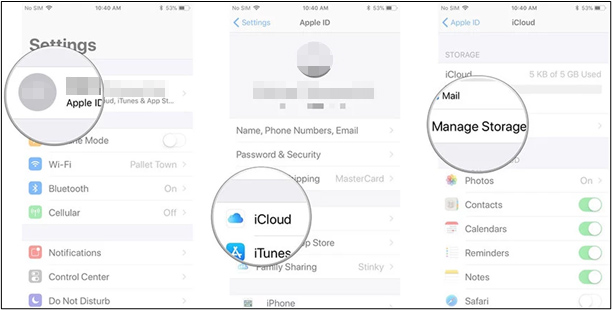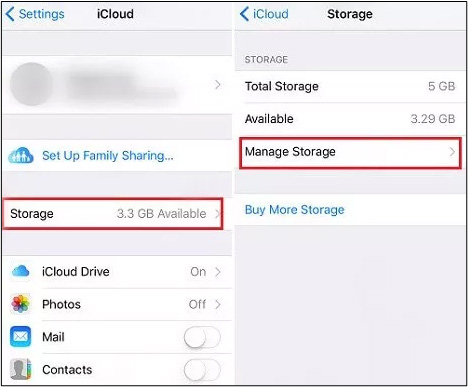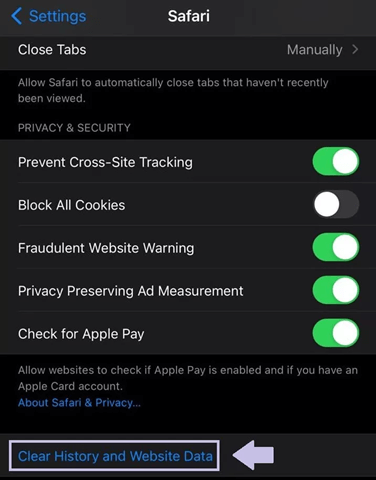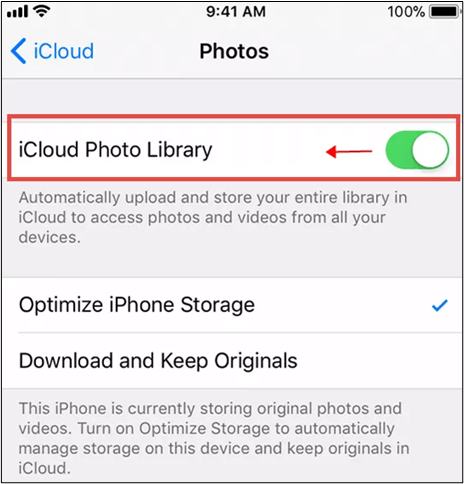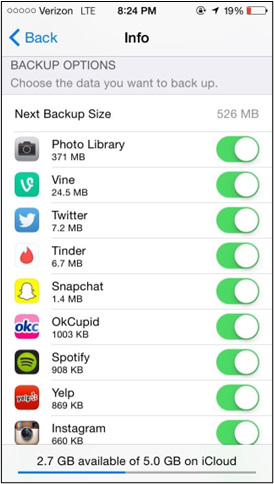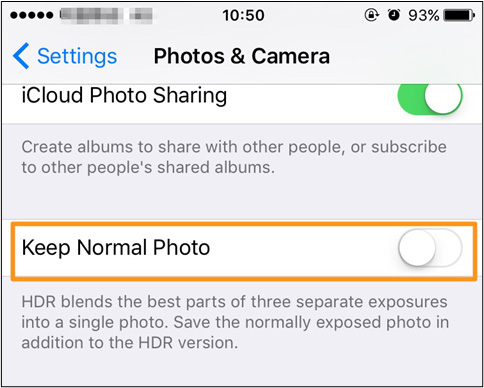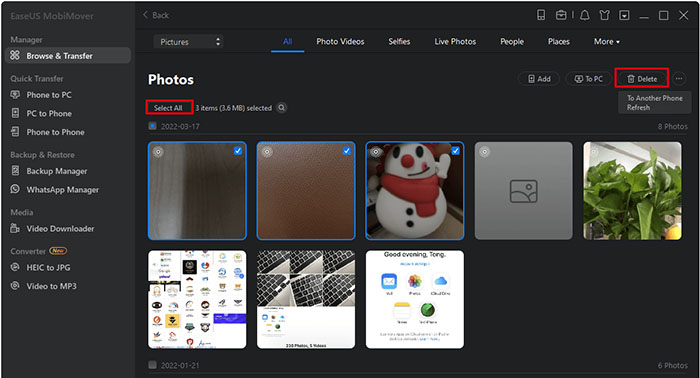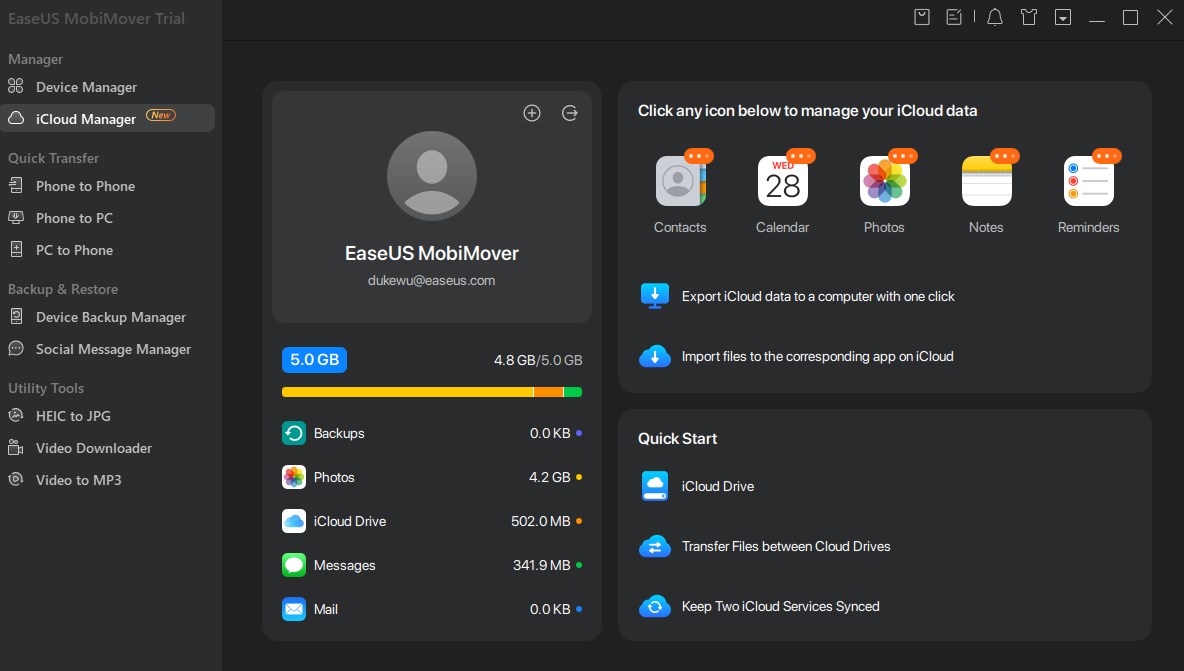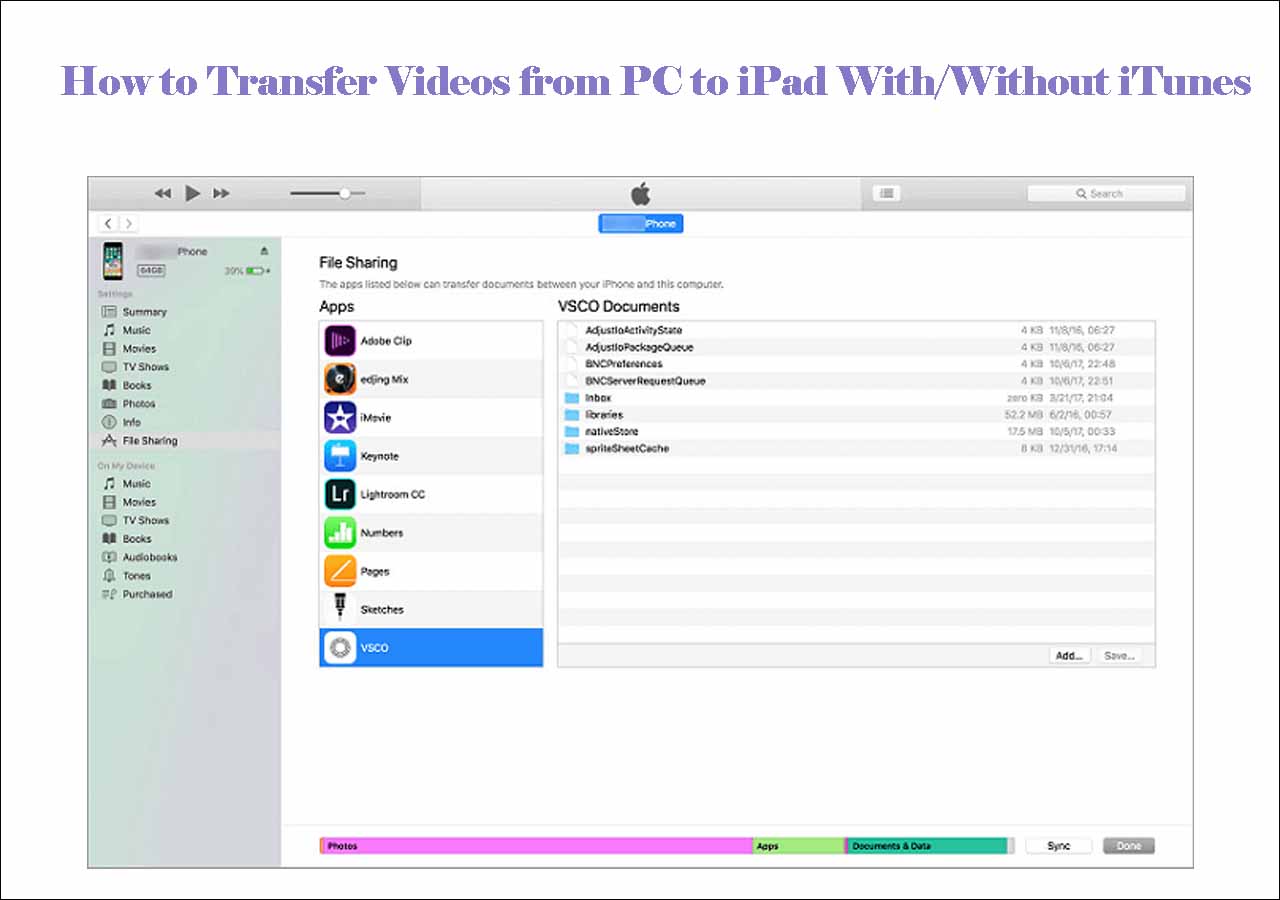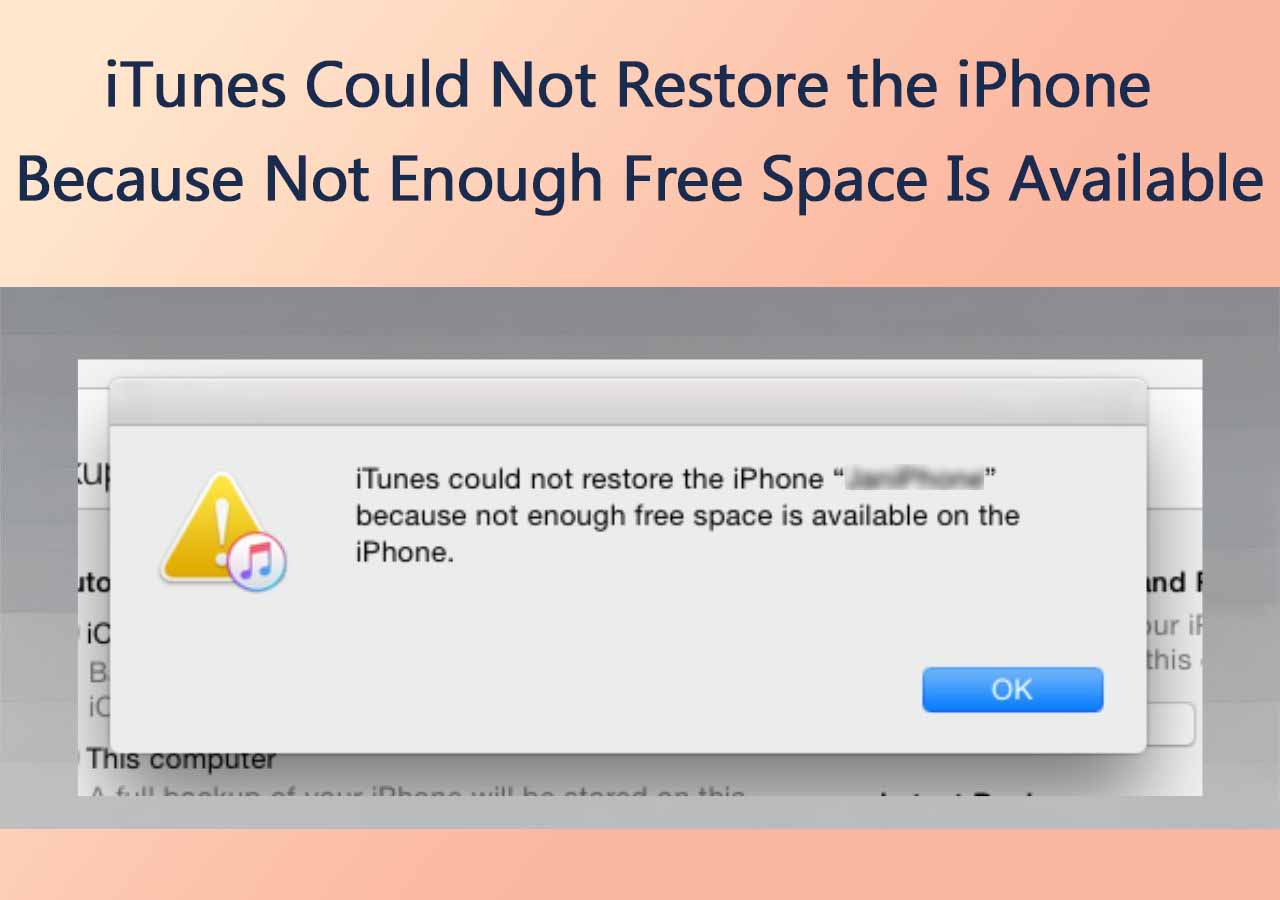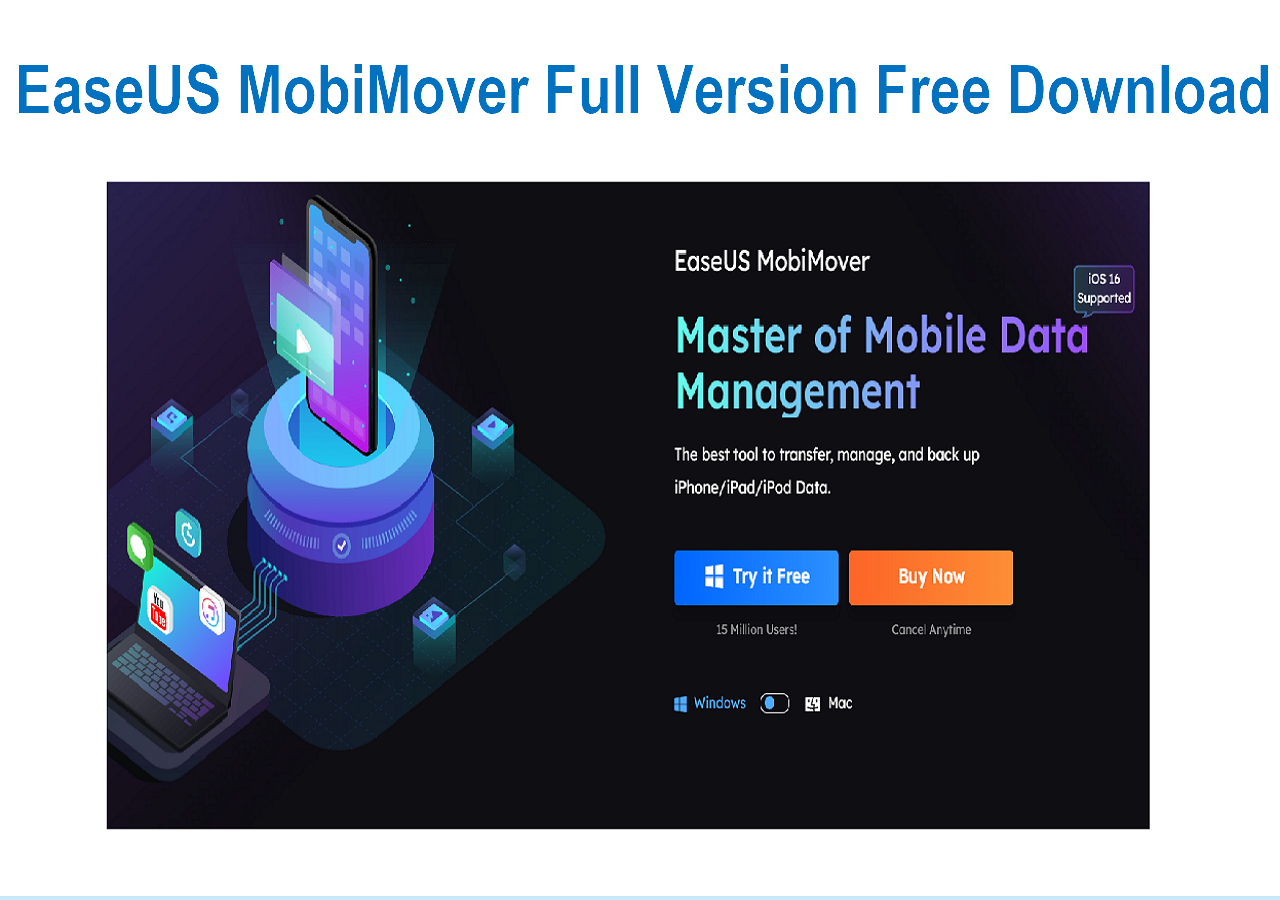-
Clear Answer:
- In order to fix "iPhone says not enough storage but there is", you can do the following things, including:
- 1. Clean up your unneeded files
2. Delete old iPhone backups
3. Clear cache files in Safari
4. Disable iCloud Photo Library
5. Selectively back up data
6. Don't keep both photos when enabling HDR mode
- Clean out unnecessary data and delete old iPhone backups from iCloud to avoid full storage issues. Additionally, selectively backing up essential data and disabling features like iCloud Photo Library can help manage storage more efficiently. For a comprehensive and user-friendly solution, use EaseUS MobiMover Free to manage iPhone data.
Sometimes, your iPhone storage is full but it's not. Don't worry. You can solve the "iPhone Says Not Enough Storage but There Is" issue using different ways to optimize and manage the device's storage. The discrepancy between the actual available storage and the device's notification can lead to frustration and confusion. It can significantly impact your iPhone experience, and you may not download apps, capture pictures, or even receive messages. This article lists the reasons behind this issue and explores effective solutions to optimize your iPhone's storage space and solve 'not enough storage space' issue on iPhone.
Part 1. How to Fix Not Enough Storage but There Is on iPhone
Our iPhones store our memories, essential apps, and crucial data. The functionality and efficiency of iPhones depends on the availability of its storage space. iPhone storage issues can sometimes be due to unnecessary files, iCloud data, and browser caches. Here are the common fixes to solve iPhone storage issues:
Solution 1: Clean Up Your Unneeded Files
Unnecessary apps and data can take up much of your iPhone space. If your iPhone is indicating insufficient storage, even if there is, free up iPhone storage and get more storage on iPhone. Review your media assets, including movies, music, and image files, and selectively remove items that are no longer needed. It is a simple yet effective solution to optimize your device's storage capacity and enhance overall performance.
Follow these steps to solve "iPhone says not enough storage for update, but there is" issues:
Step 1: Open your "iPhone Settings."
Step 2: Go to "General" > "Storage and iCloud Usage."
Step 3: Use the "Manage Storage" to identify and delete unnecessary files, photos, and app data.
![Clear files iPhone]()
Step 4: Review your installed apps and uninstall those you no longer use.
Solution 2: Delete Old iPhone Backups
ICloud backups can also cause memory issues. ICloud has 5 gigabytes of space, and if your device is set to back up automatically, this space can quickly reach its limit. Subscribing to iCloud+ for additional storage can also help. But if you prefer a cost-free solution, delete old iPhone backups. Follow these steps to overcome iPhone not enough storage problems:
Step 1: Open your iPhone "Settings."
Step 2: Go to "General." Click on the "Storage" option, then proceed to "iCloud Usage."
Step 3: Tap on "Manage Storage" to access detailed information about your iCloud storage usage.
![Manage storage iPhone]()
Step 4: Look for old iPhone models listed among your backups.
Step 5: Select the outdated backups you no longer need, then choose the "Delete Backup" option.
Solution 3: Clear Cache Files in Safari
If your iPhone notifies you of insufficient storage, it may be due to cache files in your Safari browser. Being the default browser on iPhones, Safari can store a significant amount of data, such as caches, cookies, and browsing histories. Regularly clearing cache files is a good practice to ensure optimal performance and storage management on your device. Follow these steps to fix "iPhone backup says not enough space, but there is:"
Step 1: Open iPhone "Settings."
Step 2: Scroll down to find the Safari option.
Step 3: Tap on Safari, then select "Clear History and Website Data." Confirm to proceed with clearing the cache.
![Clear history and website data Safari]()
Solution 4: Disable iCloud Photo Library
If your iPhone storage is full and you're using the iCloud Photo Library feature, disabling it can clear up space. The iCloud Photo Library backs up images on your iPhone, which may contribute to storage congestion. By disabling the iCloud Photo Library, you reduce the load on your iPhone's storage, creating additional space for other essential data. Follow these steps to solve the "new iPhone says not enough storage to transfer, but there is" issues:
Step 1: Open your iPhone "Settings" and go to "iCloud Settings."
Step 2: Scroll down and tap on your profile to access iCloud settings.
Step 3: Find the "Photos" option and toggle off the "iCloud Photos."
![Disable iCloud photos]()
Solution 5: Selectively Back Up Data
You can manage iCloud storage by selectively backing up essential data. Rather than allowing the entire iCloud storage to be consumed, customizing your backup preferences enables you to preserve space. It not only optimizes storage space but also streamlines the backup process. Here are the steps to solve the problem: "My iPhone says I have no storage, but I deleted everything."
Step 1: Access iPhone "Settings" and tap on your profile to access "iCloud settings."
Step 2: Select the "Manage Storage" option.
Step 3: Tap on a backup file displayed on the screen.
Step 4: Disable or toggle off the data and apps that you do not deem essential for backup.
![Toggle off the app data]()
Solution 6: Don't Keep Both Photos When Enabling HDR Mode
If your iPhone says insufficient storage, especially after using the HDR feature, optimize your photo settings. The HDR feature captures photos with enhanced quality, rendering the need to retain both normal and HDR versions unnecessary. Follow these steps to solve "iPhone update says not enough storage, but there is" issues:
Step 1: Access iPhone "Settings."
Step 2: Go to "Photos & Camera Settings."
Step 3: Disable "Keep Normal Photo."
![Disable keep normal photos]()
Part 2. Why Not Enough Storage but There Is
By managing the storage usage of specific apps and content, you can efficiently manage and optimize your iPhone's storage. The "iPhone cannot be backed up because there is not enough storage, but there is" issue can arise due to various reasons:
- App and Media Storage: Large apps, videos, photos, and other media files can quickly fill up the available storage space.
- iMessage and Conversations: Extensive iMessage conversations, having videos and pictures, can consume significant storage.
- High-Resolution Photos: Storing high-resolution photos on the device without optimization or backup can cause storage issues.
- Unused Apps: Keeping unused apps on the device occupies unnecessary space. Deleting apps that are no longer needed can free up storage.
- System and Cache Files: Temporary files, system data, and cache accumulate over time and occupy storage space.
- HDR Photos: Keeping both normal and HDR versions of photos can consume additional space. Disabling the "Keep Normal Photo" option can help.
- Backup Files: iCloud backups, especially for older iPhone models, may occupy substantial storage. Managing and deleting unnecessary iCloud backups can alleviate the issue.
Part 3. Quick Fixes to iPhone Not Enough Storage but There Is
Option 1. iPhone Data Management Tool
When your iPhone says not enough space but there is, you need a reliable alternative for seamless data management. EaseUS MobiMover Free is a versatile and user-friendly data management tool designed for iOS devices. This powerful software provides a seamless solution for transferring, managing, and backing up data. With this EaseUS software, users can easily clean up their iPhone data without deleting anything.
If you want to make more room on the iPhone's internal storage space, you can use MobiMover to back up iPhone data to a computer, external hard drive, or USB flash drive. Then, delete photos from the iPhone if photos and videos take up too much space. Thus, you can still access iPhone photos, videos, music files, messages, etc, on your computer since you already have the backup file.
![manage-photos-with-easeus-mobimover.jpg]()
iCloud storage almost full on iPhone? MobiMover allows you to export iCloud data in one click and free up your iCloud storage. Thus, you will have no worries deleting iCloud photos, notes, or other data. Moreover, it can sync iCloud to Google (Google offers 15GB of storage for free).
![mm-icloud-manager-1.jpg]()
Option 2. iOS System Repair Tool
'There is not enough space on the iPhone, but there is.' This error or bug may be caused by certain system issues that make your iPhone function abnormally. In this case, EaseUS MobiXpert can be your helper since it can fix various software glitches without losing data. It is a professional and powerful iOS system repair tool with two modes: Standard Repair and Deep Repair. In addition to fixing complicated issues, MobiXpert also has other features like updating or downgrading your iPhone.
![EaseUS-MobiXpert2.png]()
The Bottom Line
IPhone storage issues may arise for various reasons. By carefully managing and optimizing your device's storage, you can overcome this challenge and enhance your overall iPhone experience. This article listed the six best ways to solve "iPhone says not enough iCloud storage, but there is" issues. The step-by-step guide will help you free up space and enhance your iPhone performance.
If you want to transfer data to another device, EaseUS MobiMover is an efficient tool for seamless data transfer and management. It simplifies the process of transferring data between your devices, providing a user-friendly experience for efficient data handling.
FAQs on iPhone Not Enough Storage but There Is
Understanding and managing iPhone storage is crucial to ensure optimal device performance. Here are some insights to iPhone storage issues and their solutions:
1. How to check the storage on an iPhone?
Follow these steps to check your iPhone's storage,
Step 1: Go to "Settings."
Step 2: Open "General" and choose "iPhone Storage."
There, you'll see your storage usage, including how much space is occupied by various apps and content.
2. What is eating up my phone storage?
The "iPhone Storage" section in settings provides a detailed overview of what's consuming your phone storage. This includes apps, photos, messages, and system data. Identifying the largest memory using apps will help you decide where to free up space.
3. Do old text messages take up much space on the iPhone?
Yes, old text messages can consume storage over time. If you're facing storage issues, delete unnecessary messages or media attachments to reclaim space. Regularly managing your messages can help prevent storage issues on your iPhone.