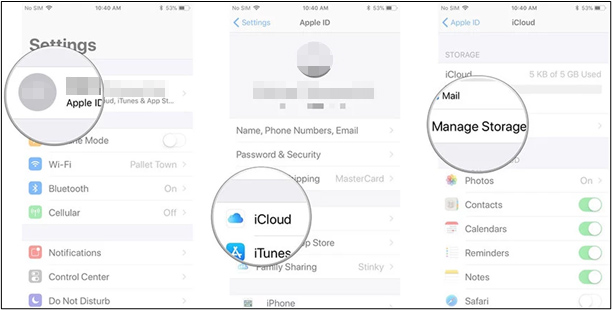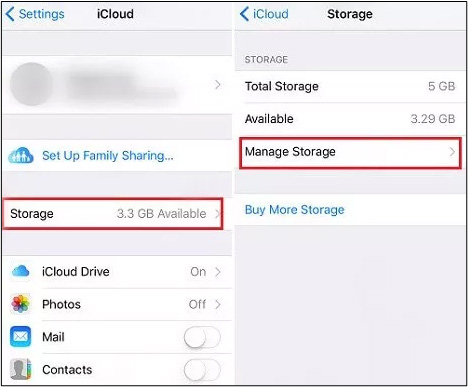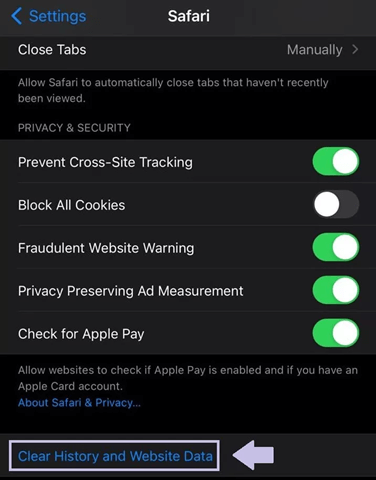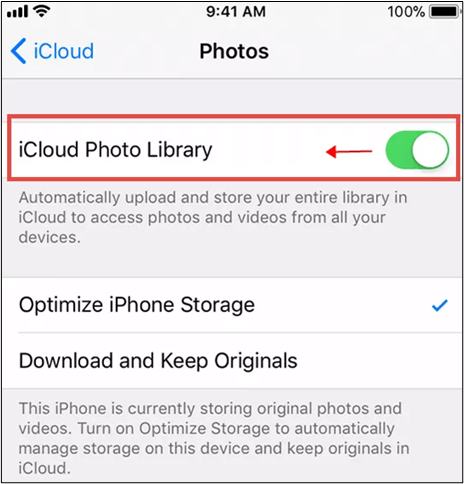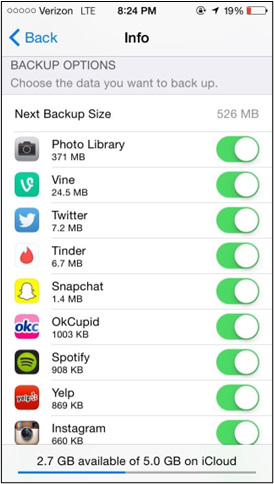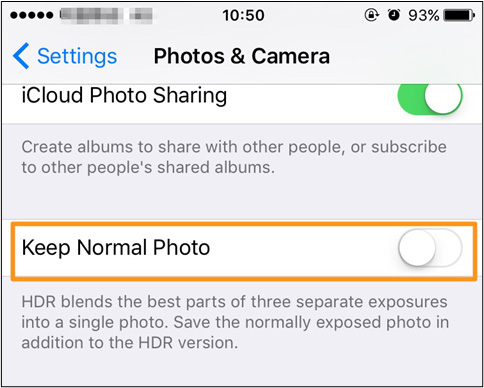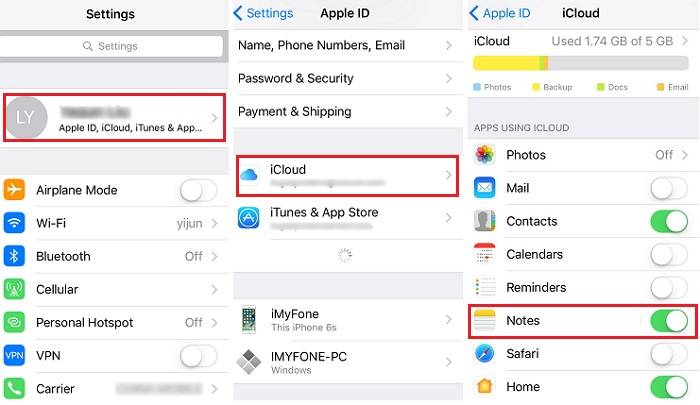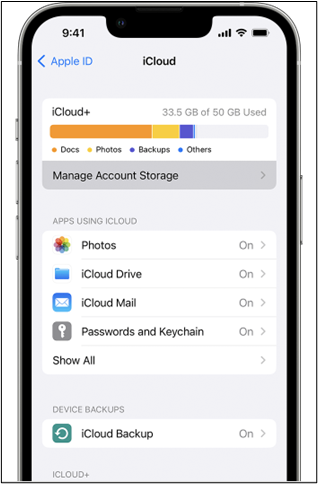-
Risposta chiara:
- Per risolvere il problema "iPhone dice che lo spazio di archiviazione è insufficiente ma c'è", puoi eseguire le seguenti operazioni, tra cui:
- 1. Pulisci i file non necessari
2. Elimina i vecchi backup di iPhone
3. Cancella i file della cache in Safari
4. Disabilita la libreria foto di iCloud
5. Eseguire il backup selettivo dei dati
6. Non conservare entrambe le foto quando si abilita la modalità HDR
- Pulisci i dati non necessari ed elimina i vecchi backup di iPhone da iCloud per evitare problemi di archiviazione completa. Inoltre, il backup selettivo dei dati essenziali e la disabilitazione di funzionalità come la libreria foto di iCloud possono aiutare a gestire lo spazio di archiviazione in modo più efficiente. Per una soluzione completa e facile da usare, utilizza EaseUS MobiMover Free per la gestione dei dati dell'iPhone.
A volte, lo spazio di archiviazione del tuo iPhone è pieno ma non lo è . Non preoccuparti. Puoi risolvere il problema "iPhone dice che non c'è abbastanza spazio di archiviazione ma c'è" utilizzando diversi modi per ottimizzare e gestire lo spazio di archiviazione del dispositivo. La discrepanza tra lo spazio di archiviazione effettivamente disponibile e la notifica del dispositivo può portare a frustrazione e confusione. Può avere un impatto significativo sulla tua esperienza con l'iPhone e potresti non scaricare app, acquisire immagini o persino ricevere messaggi. Questo articolo elenca le ragioni alla base di questo problema ed esplora soluzioni efficaci per ottimizzare lo spazio di archiviazione del tuo iPhone e risolvere il problema "spazio di archiviazione insufficiente" su iPhone .
Parte 1. Come risolvere lo spazio di archiviazione insufficiente ma presente su iPhone
I nostri iPhone archiviano i nostri ricordi, app essenziali e dati cruciali. La funzionalità e l'efficienza dell'iPhone dipendono dalla disponibilità dello spazio di archiviazione. I problemi di archiviazione dell'iPhone a volte possono essere dovuti a file, dati iCloud e cache del browser non necessari. Ecco le soluzioni comuni per risolvere i problemi di archiviazione di iPhone:
Soluzione 1: ripulisci i file non necessari
App e dati non necessari possono occupare gran parte dello spazio del tuo iPhone. Se il tuo iPhone indica spazio di archiviazione insufficiente, anche se presente, libera spazio sull'iPhone e ottieni più spazio di archiviazione su iPhone. Controlla le tue risorse multimediali, inclusi film, musica e file di immagini, e rimuovi selettivamente gli elementi che non sono più necessari. È una soluzione semplice ma efficace per ottimizzare la capacità di archiviazione del tuo dispositivo e migliorare le prestazioni generali.
Segui questi passaggi per risolvere i problemi "iPhone dice che lo spazio di archiviazione non è sufficiente per l'aggiornamento, ma c'è":
Passaggio 1: apri le " Impostazioni iPhone ".
Passaggio 2: vai su " Generali " > " Utilizzo di spazio di archiviazione e iCloud ".
Passaggio 3: utilizza " Gestisci spazio di archiviazione " per identificare ed eliminare file, foto e dati delle app non necessari.
![Cancella file iPhone]()
Passaggio 4: controlla le app installate e disinstalla quelle che non usi più.
Soluzione 2: elimina i vecchi backup di iPhone
I backup di iCloud possono anche causare problemi di memoria. ICloud ha 5 gigabyte di spazio e se il tuo dispositivo è impostato per il backup automatico, questo spazio può raggiungere rapidamente il suo limite. Anche l'abbonamento a iCloud+ per avere spazio di archiviazione aggiuntivo può essere d'aiuto. Ma se preferisci una soluzione gratuita, elimina i vecchi backup di iPhone. Segui questi passaggi per risolvere i problemi di spazio di archiviazione insufficiente su iPhone:
Passaggio 1: apri le " Impostazioni " del tuo iPhone.
Passaggio 2: vai su " Generale ". Fai clic sull'opzione " Archiviazione ", quindi procedi a " Utilizzo di iCloud ".
Passaggio 3: tocca " Gestisci spazio di archiviazione " per accedere a informazioni dettagliate sull'utilizzo dello spazio di archiviazione di iCloud.
![Gestisci lo spazio di archiviazione dell'iPhone]()
Passaggio 4: cerca i vecchi modelli di iPhone elencati tra i tuoi backup.
Passaggio 5: seleziona i backup obsoleti che non ti servono più, quindi scegli l'opzione " Elimina backup ".
Soluzione 3: cancella i file della cache in Safari
Se il tuo iPhone ti avvisa di spazio di archiviazione insufficiente, potrebbe essere dovuto alla cache dei file nel tuo browser Safari. Essendo il browser predefinito sugli iPhone, Safari può archiviare una quantità significativa di dati, come cache, cookie e cronologie di navigazione. Cancellare regolarmente i file della cache è una buona pratica per garantire prestazioni e gestione dello spazio di archiviazione ottimali sul dispositivo. Segui questi passaggi per risolvere il problema "Il backup di iPhone dice che non c'è abbastanza spazio, ma c'è:"
Passaggio 1: apri le " Impostazioni " dell'iPhone.
Passaggio 2: scorri verso il basso per trovare l'opzione Safari.
Passaggio 3: tocca Safari, quindi seleziona " Cancella cronologia e dati dei siti web ". Conferma per procedere con la cancellazione della cache.
![Cancella cronologia e dati del sito Web Safari]()
Soluzione 4: disabilita la libreria foto di iCloud
Se lo spazio di archiviazione del tuo iPhone è pieno e stai utilizzando la funzione Libreria foto di iCloud, disabilitarla può liberare spazio. La libreria foto di iCloud esegue il backup delle immagini sul tuo iPhone, il che potrebbe contribuire alla congestione dello spazio di archiviazione. Disabilitando la libreria foto di iCloud, riduci il carico sullo spazio di archiviazione del tuo iPhone, creando spazio aggiuntivo per altri dati essenziali. Segui questi passaggi per risolvere i problemi "il nuovo iPhone dice che lo spazio di archiviazione non è sufficiente per il trasferimento, ma c'è":
Passaggio 1: apri le " Impostazioni " del tuo iPhone e vai su " Impostazioni iCloud ".
Passaggio 2: scorri verso il basso e tocca il tuo profilo per accedere alle impostazioni di iCloud.
Passaggio 3: trova l'opzione " Foto " e disattiva " Foto di iCloud ".
![Disattiva le foto di iCloud]()
Soluzione 5: eseguire il backup selettivo dei dati
Puoi gestire lo spazio di archiviazione di iCloud eseguendo il backup selettivo dei dati essenziali. Invece di consentire il consumo dell'intero spazio di archiviazione di iCloud, la personalizzazione delle preferenze di backup ti consente di preservare spazio. Non solo ottimizza lo spazio di archiviazione, ma semplifica anche il processo di backup. Ecco i passaggi per risolvere il problema: "Il mio iPhone dice che non ho spazio di archiviazione, ma ho cancellato tutto."
Passaggio 1: accedi alle " Impostazioni " dell'iPhone e tocca il tuo profilo per accedere alle " Impostazioni iCloud ".
Passaggio 2: seleziona l'opzione " Gestisci spazio di archiviazione ".
Passaggio 3: tocca un file di backup visualizzato sullo schermo.
Passaggio 4: disabilita o disattiva i dati e le app che non ritieni essenziali per il backup.
![Disattiva i dati dell'app]()
Soluzione 6: non conservare entrambe le foto quando si abilita la modalità HDR
Se il tuo iPhone indica spazio di archiviazione insufficiente, soprattutto dopo aver utilizzato la funzione HDR, ottimizza le impostazioni delle foto. La funzione HDR cattura foto con una qualità migliorata, rendendo superflua la necessità di conservare sia la versione normale che quella HDR. Segui questi passaggi per risolvere i problemi "L'aggiornamento dell'iPhone dice che lo spazio di archiviazione non è sufficiente, ma c'è":
Passaggio 1: accedi alle " Impostazioni " dell'iPhone.
Passaggio 2: vai su " Impostazioni foto e fotocamera ".
Passaggio 3: disattiva " Mantieni foto normale ".
![Disabilita mantieni foto normali]()
Parte 2. Perché lo spazio di archiviazione non è sufficiente ma c'è
Gestendo l'utilizzo dello spazio di archiviazione di app e contenuti specifici, puoi gestire e ottimizzare in modo efficiente lo spazio di archiviazione del tuo iPhone. Il problema "Non è possibile eseguire il backup dell'iPhone perché non c'è abbastanza spazio di archiviazione, ma c'è" può verificarsi per vari motivi:
- Archiviazione di app e contenuti multimediali: app di grandi dimensioni, video, foto e altri file multimediali possono riempire rapidamente lo spazio di archiviazione disponibile.
- iMessage e conversazioni: conversazioni estese di iMessage, contenenti video e immagini, possono occupare spazio di archiviazione significativo.
- Foto ad alta risoluzione: l'archiviazione di foto ad alta risoluzione sul dispositivo senza ottimizzazione o backup può causare problemi di archiviazione.
- App inutilizzate: mantenere le app inutilizzate sul dispositivo occupa spazio non necessario. L'eliminazione delle app che non sono più necessarie può liberare spazio di archiviazione.
- File di sistema e di cache: file temporanei, dati di sistema e cache si accumulano nel tempo e occupano spazio di archiviazione.
- Foto HDR: conservare sia la versione normale che quella HDR delle foto può consumare spazio aggiuntivo. Disattivare l'opzione "Mantieni foto normale" può essere d'aiuto.
- File di backup: i backup di iCloud, soprattutto per i modelli di iPhone meno recenti, possono occupare spazio di archiviazione considerevole. Gestire ed eliminare i backup iCloud non necessari può alleviare il problema.
Parte 3. La migliore alternativa a iCloud quando non c'è abbastanza spazio di archiviazione su iCloud
Quando il tuo iPhone dice che lo spazio non è sufficiente ma c'è, hai bisogno di un'alternativa affidabile per una gestione dei dati senza interruzioni. EaseUS MobiMover Free è uno strumento di gestione dei dati versatile e facile da usare progettato per dispositivi iOS. Questo potente software fornisce una soluzione perfetta per il trasferimento, la gestione e il backup dei dati. Con questo software EaseUS , gli utenti possono trasferire facilmente una varietà di contenuti tra dispositivi mobili e computer.
La funzionalità di trasferimento bidirezionale consente l'importazione e l'esportazione dei dati, offrendo flessibilità e controllo sui contenuti digitali. È indipendente da iCloud, il che lo rende la scelta ideale per gli utenti che cercano alternative alle limitazioni di archiviazione di iCloud. L'interfaccia intuitiva e la gestione efficiente dei dati lo rendono uno strumento affidabile per semplificare i processi di trasferimento e gestione dei dati.
Passaggi per utilizzare EaseUS MobiMover Free per eseguire il backup dell'iPhone sul computer:
Passaggio 1. Collega il tuo iPhone al PC e fidati del computer. Avvia EaseUS MobiMover e vai su "Gestione backup" > "Backup".
Passo 2. Poiché tutti i file supportati sono selezionati per impostazione predefinita, fai clic direttamente su "Backup con un clic" per avviare il backup del tuo iPhone sul computer.
Passaggio 3. Attendi pazientemente il completamento del processo di backup. Quando è necessario ripristinare il backup, vai su "Gestione backup" > "Ripristina" e segui le istruzioni visualizzate sullo schermo per continuare.
La linea di fondo
I problemi di archiviazione dell'iPhone possono verificarsi per vari motivi. Gestendo e ottimizzando attentamente lo spazio di archiviazione del tuo dispositivo, puoi superare questa sfida e migliorare la tua esperienza complessiva con iPhone. Questo articolo elenca i sei modi migliori per risolvere i problemi "iPhone dice che non c'è abbastanza spazio di archiviazione su iCloud, ma c'è". La guida passo passo ti aiuterà a liberare spazio e a migliorare le prestazioni del tuo iPhone.
Se desideri trasferire dati su un altro dispositivo, EaseUS MobiMover è uno strumento efficiente per il trasferimento e la gestione dei dati senza interruzioni. Semplifica il processo di trasferimento dei dati tra i tuoi dispositivi, fornendo un'esperienza user-friendly per una gestione efficiente dei dati.
Domande frequenti su iPhone Spazio di archiviazione insufficiente ma disponibile
Comprendere e gestire lo spazio di archiviazione dell'iPhone è fondamentale per garantire prestazioni ottimali del dispositivo. Ecco alcuni approfondimenti sui problemi di archiviazione dell'iPhone e le relative soluzioni:
1. Come controllare lo spazio di archiviazione su un iPhone?
Segui questi passaggi per controllare la memoria del tuo iPhone,
Passaggio 1: vai su " Impostazioni".
Passaggio 2: apri " Generali " e scegli " Archiviazione iPhone ".
Lì vedrai l'utilizzo dello spazio di archiviazione, incluso lo spazio occupato da varie app e contenuti.
2. Cosa sta consumando la memoria del mio telefono?
La sezione "Archiviazione iPhone" nelle impostazioni fornisce una panoramica dettagliata di ciò che consuma la memoria del tuo telefono. Ciò include app, foto, messaggi e dati di sistema. Identificare la memoria più grande utilizzando le app ti aiuterà a decidere dove liberare spazio.
3. I vecchi SMS occupano molto spazio sull'iPhone?
Sì, i vecchi messaggi di testo possono consumare spazio di archiviazione nel tempo. Se riscontri problemi di archiviazione, elimina i messaggi o gli allegati multimediali non necessari per recuperare spazio. Gestire regolarmente i tuoi messaggi può aiutarti a prevenire problemi di archiviazione sul tuo iPhone.