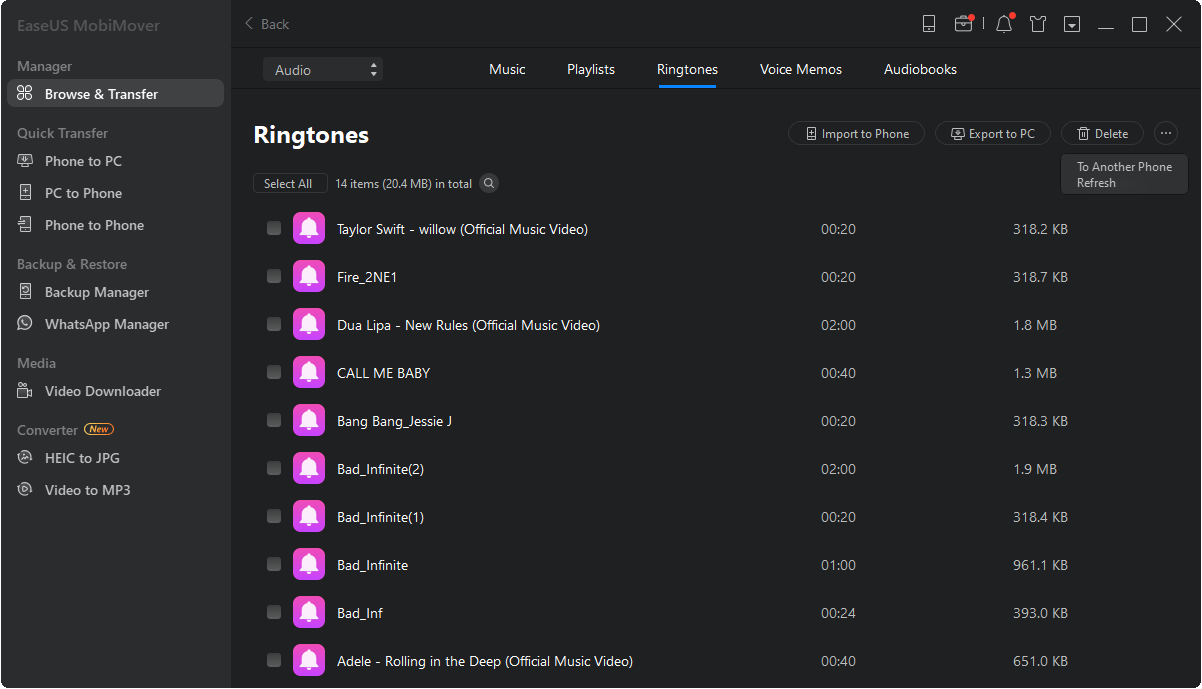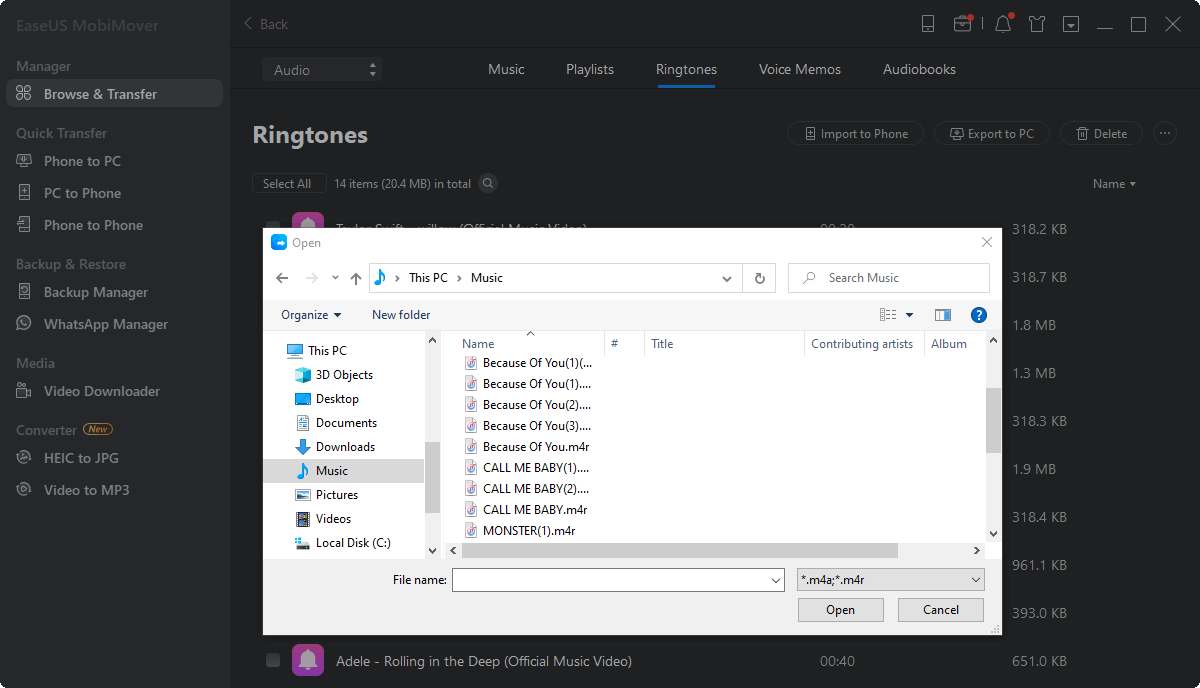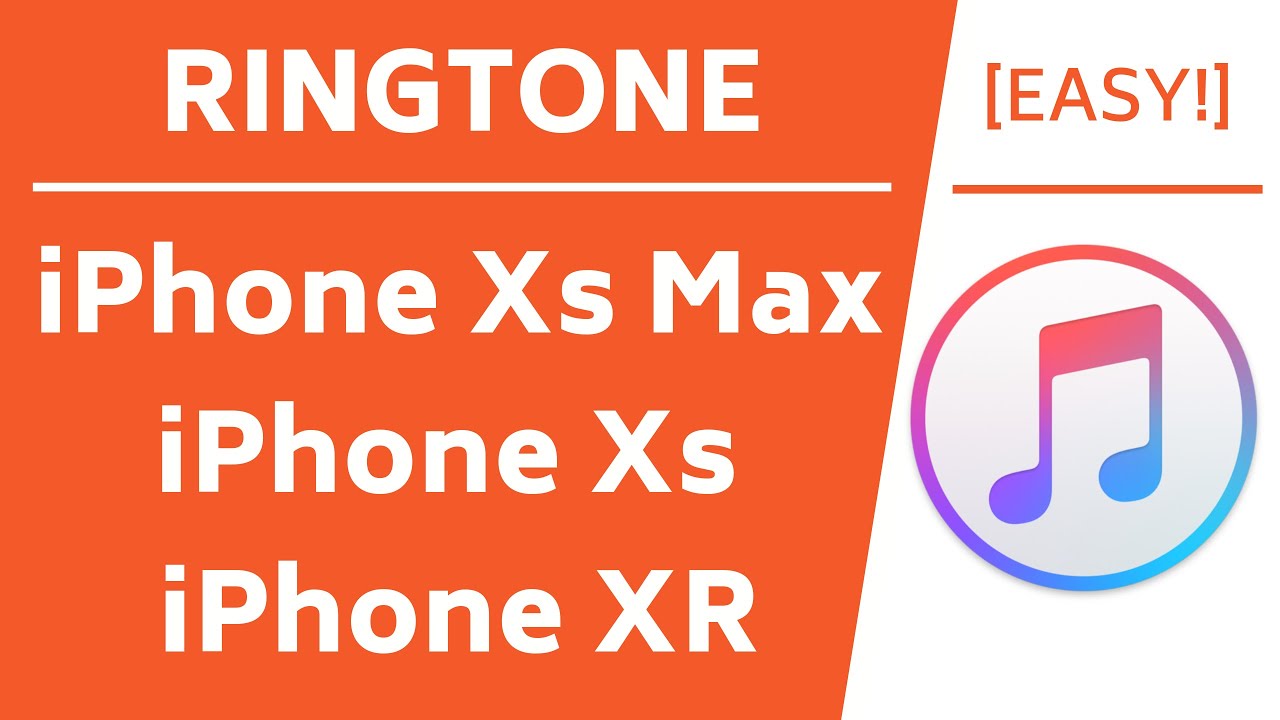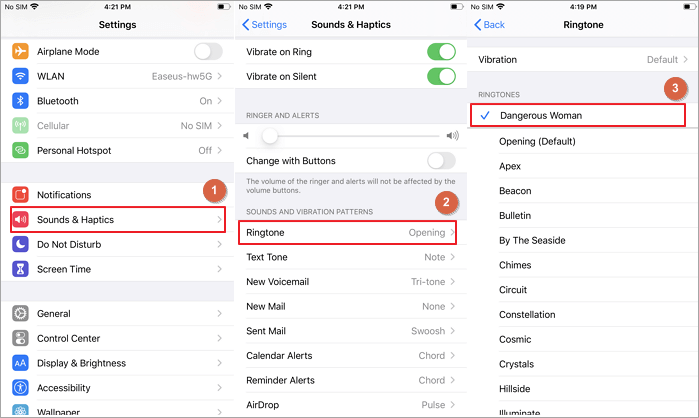Zusammenfassung:
Wenn Sie sich fragen, wie Sie Klingeltöne vom Computer zum iPhone hinzufügen können, lesen Sie diese Anleitung und Sie werden zwei kostenlose Methoden kennenlernen, um Klingeltöne vom Computer auf das iPhone zu übertragen, entweder mit oder ohne iTunes.
- Hauptinhalt:
-
Hinzufügen von Klingeltönen zum iPhone vom Computer aus
- Übertragung von Klingeltönen vom Computer auf das iPhone ohne iTunes
- Übertragung von Klingeltönen vom Computer auf das iPhone mit iTunes
-
Klingeltöne nahtlos zum iPhone hinzufügen
- Bonus: Wie man einen Song als Klingelton auf dem iPhone einstellt
- Die Quintessenz
- FAQs zum Hinzufügen von Klingeltönen zum iPhone vom Computer aus
- 1. Sind Klingeltöne bei Apple Music kostenlos?
- 2. Wie kann ich einen YouTube-Song als Klingelton herunterladen?
- 3. Ist der iPhone-Klingelton M4R oder M4A?
Im Vergleich zu den Standardtönen bevorzugen viele iPhone-Benutzer benutzerdefinierte iPhone-Klingeltöne, sei es für einen Anruf, eine Textnachricht, einen Alarm oder eine Benachrichtigung. Wie kann man dann eigene Klingeltöne zum iPhone hinzufügen? Wir alle wissen, dass Apple es seinen Nutzern schwer macht, einen Song als iPhone-Klingelton einzustellen. Aber das heißt nicht, dass es unmöglich ist. Eine der häufigsten Möglichkeiten, Klingeltöne auf das iPhone zu bekommen, ist das Hinzufügen von Klingeltönen zum iPhone vom Computer aus.
Nach der Lektüre dieses Artikels werden Sie wissen, wie Sie Klingeltöne auf zwei Arten vom Computer auf das iPhone übertragen können. Egal, ob Sie Klingeltöne vom Computer auf das iPhone mit iTunes oder ohne iTunes übertragen möchten, hier finden Sie die richtige Vorgehensweise.
Hinzufügen von Klingeltönen zum iPhone vom Computer aus
Wenn die Klingeltöne bereits auf Ihren Computer geladen sind oder Sie kostenlose Klingeltöne von einigen Websites herunterladen möchten, empfiehlt es sich, die Klingeltöne ohne iTunes vom Computer auf das iPhone zu übertragen. Wenn Sie hingegen selbst einen Klingelton erstellen möchten, können Sie einen Song mit iTunes als Klingelton erstellen und ihn dann mit der Software mit Ihrem iPhone synchronisieren.
Übertragung von Klingeltönen vom Computer auf das iPhone ohne iTunes
Wie kann man Klingeltöne kostenlos vom Computer ohne iTunes zum iPhone hinzufügen? Die Antwort ist die Verwendung der kostenlosen iOS Datenübertragungssoftware - EaseUS MobiMover.
EaseUS MobiMover ist eine iTunes-Alternative, die Ihnen hilft, Klingeltöne vom Computer auf Ihr iPhone/iPad zu übertragen, ohne Daten zu synchronisieren. Abgesehen von der Übertragung von Dateien zwischen iPhone und Computer, ist EaseUS MobiMover auch ein iOS-Daten-Backup-Tool und ein Video-Downloader. Mit ihm können Sie:
- Übertragen Sie Daten wie Fotos, Videos, Musik, Klingeltöne, Kontakte und mehr zwischen zwei iOS-Geräten.
- Übertragen Sie Dateien zwischen einem iPhone/iPad und einem Windows/Mac-Computer.
- Laden Sie Videos von Websites wie YouTube, Vimeo, Facebook, Twitter und anderen auf Ihren Computer oder Ihr iPhone/iPad herunter.
- Sichern Sie WhatsApp-Nachrichten vom iPhone auf dem PC und stellen Sie sie bei Bedarf wieder her.
- Sichern von iPhone-Daten auf dem PC und Wiederherstellen auf einem iPhone/iPad
Auf diese Weise können Sie nicht nur Klingeltöne vom Computer auf das iPhone laden, sondern auch Klingeltöne von einem iPhone auf ein anderes übertragen. Wenn Sie die kostenlosen iPhone-Klingeltöne auf Ihren Computer heruntergeladen haben, führen Sie die folgenden Schritte aus, um die Audiodateien direkt auf Ihr iOS-Gerät zu übertragen. Wenn nicht, können Sie auf Websites (CellBeat, melofania.club, mobile9...) gehen, um kostenlose Klingeltöne für Ihr iPhone zuerst zu bekommen.
So fügen Sie Klingeltöne vom Computer ohne iTunes zum iPhone hinzu:
Schritt 1. Schließen Sie Ihr iPhone an Ihren Computer an und starten Sie EaseUS MobiMover > Tippen Sie auf Ihrem Telefon auf "Vertrauen" und klicken Sie auf "Zulassen", um dem Programm den Zugriff auf Ihr iPhone zu ermöglichen > Klicken Sie auf der Benutzeroberfläche auf "Audio" > Wählen Sie "Klingeltöne", um fortzufahren.
Schritt 2. Klicken Sie auf "Klingeltöne" > Wählen Sie "Inhalt hinzufügen", um die auf Ihrem Computer gespeicherten Klingeltöne zu suchen.
Schritt 3. Wählen Sie den Klingelton, den Sie von Ihrem Computer übertragen möchten > Klicken Sie auf "Öffnen", um die Übertragung zu starten. Nach Abschluss des Vorgangs können Sie die Einstellungen auf Ihrem iPhone aufrufen > Tippen Sie auf "Sounds & Haptik" > "Klingelton", um die Klingeltöne auf Ihrem iPhone zu überprüfen.
Das ist doch ganz einfach, oder? Wenn Sie einige gute iPhone-Klingeltöne auf Ihrem PC gespeichert haben, holen Sie sich jetzt EaseUS MobiMover, um diese Klingeltöne zu Ihrem iPhone hinzuzufügen. EaseUS MobiMover kann den Klingelton in Ihre Liste der iPhone-Klingeltöne aufnehmen, so dass Sie keine andere App benötigen, um ihn in der Option "Sounds & Haptik" in der Einstellungs-App verfügbar zu machen.
Übertragung von Klingeltönen vom Computer auf das iPhone mit iTunes
Sie haben keinen Klingelton gefunden, der Ihnen gefällt, und möchten Klingeltöne selbst anpassen? Mit iTunes können Sie einen beliebigen Abschnitt eines Songs als Klingelton festlegen und den Klingelton dann mit iTunes auf Ihr iPhone laden.
Das Video von Friendly Vikas zeigt Ihnen anschaulich, wie Sie Ihrem iPhone vom Computer aus mit iTunes Klingeltöne hinzufügen können. Folgen Sie dem Tutorial und Sie werden wissen, wie man Klingeltöne auf das iPhone bringt. Sie können auch der detaillierten Textanleitung folgen, um die Dinge zu erledigen. Wenn Sie finden, dass es zu schwierig ist, individuelle Klingeltöne für das iPhone mit iTunes zu erstellen, können Sie sich diese Anleitung ansehen, wie Sie Klingeltöne für das iPhone mit EaseUS Ringtone Editor, einem einfachen iPhone-Klingelton-Maker, in drei Schritten erstellen können.
So übertragen Sie Klingeltöne mit iTunes vom Computer auf das iPhone:
Schritt 1. Schließen Sie Ihr iPhone an den Computer an und öffnen Sie iTunes.
Schritt 2. Klicken Sie auf das Gerätesymbol und dann auf "Zusammenfassung". Stellen Sie sicher, dass die Option "Musik und Videos manuell verwalten" aktiviert ist.
Schritt 3. Klicken Sie auf die Schaltfläche "Zurück" und gehen Sie zu "Lieder" > "Bibliothek".
Schritt 4. Wenn der Song, den Sie als iPhone-Klingelton festlegen möchten, nicht in der iTunes-Mediathek enthalten ist, klicken Sie auf "Datei" > "Datei zur Mediathek hinzufügen", um die Musik vom PC zu iTunes hinzuzufügen.
Schritt 5. Klicken Sie mit der rechten Maustaste auf den Zielsong und wählen Sie "Song Info". Klicken Sie in dem neuen Fenster auf die Registerkarte "Optionen".
Schritt 6. Aktivieren Sie die Optionen "Start" und "Stop" und legen Sie den Start-/Stopppunkt des Klingeltons fest (weniger als 30 Sekunden).
Schritt 7. Gehen Sie zurück zur iTunes-Mediathek, wählen Sie den Originaltitel und klicken Sie auf "Datei" > "Konvertieren" > "AAC-Version erstellen". Danach sehen Sie den Songclip in Tunes.
Schritt 8. Klicken Sie mit der rechten Maustaste auf die gekürzte Version und wählen Sie "Im Windows Explorer anzeigen" (oder "Im Finder anzeigen" auf dem Mac).
Schritt 9. Kopieren Sie den Song und fügen Sie ihn auf Ihrem Desktop ein, und ändern Sie die Erweiterung von .m4a in .m4r. Bestätigen Sie Ihre Änderung.
Schritt 10. Gehen Sie nun zurück zur iTunes-Mediathek und löschen Sie die gekürzte Version des Songs: Klicken Sie mit der rechten Maustaste auf den Song und wählen Sie "Aus Mediathek löschen" > "Song löschen" > "In den Papierkorb verschieben".
Schritt 11. Klicken Sie auf die Registerkarte "Töne" in der linken Seitenleiste und ziehen Sie den Klingelton per Drag & Drop vom Schreibtisch auf iTunes. Nach dem Ziehen und Ablegen werden die Klingeltöne automatisch mit dem iPhone synchronisiert.
![Hinzufügen von Klingeltönen zum iPhone vom Computer aus - iTunes verwenden]()
Klingeltöne nahtlos zum iPhone hinzufügen
Neben dem Synchronisieren von Klingeltönen mit dem iPhone vom Computer aus können Sie auch Klingeltöne im iTunes Store kaufen oder Klingeltöne vom iPhone mit dem iPhone synchronisieren, um einem iPhone Klingeltöne hinzuzufügen.
Um Klingeltöne im iTunes Store zu kaufen:
Schritt 1. Öffnen Sie den iTunes Store auf Ihrem iPhone und klicken Sie auf "Mehr".
Schritt 2. Klicken Sie auf "Töne" und suchen Sie den Klingelton, der Ihnen gefällt.
Schritt 3. Tippen Sie auf den Preis und wählen Sie, ob Sie den Ton als Standardklingelton oder als Standardtextton festlegen oder ihn einem Kontakt zuweisen möchten.
Schritt 4. Geben Sie Ihr Apple ID Passwort ein, um den Kauf abzuschließen.
So übertragen Sie Klingeltöne von einem iPhone auf ein anderes:
Mit einer Software wie EaseUS MobiMover können Sie auch Klingeltöne von einem anderen iOS-Gerät auf das iPhone übertragen, was genauso funktioniert wie das Übertragen von Musik von iPhone zu iPhone. Lesen Sie den Leitfaden, um Klingeltöne auf Ihr iPhone mit Leichtigkeit zu bekommen.
Bonus: Wie man einen Song als Klingelton auf dem iPhone einstellt
Nachdem Sie die Klingeltöne auf Ihr iPhone importiert haben, können Sie sie nun als benutzerdefinierte Klingeltöne für Ihr Gerät festlegen. Die folgenden Schritte werden mit einem iPhone mit iOS 13 durchgeführt. Bei früheren iOS-Versionen funktioniert es genauso.
Schritt 1. Öffnen Sie "Einstellungen" > "Sounds & Haptik" > "Klingelton".
Schritt 2. Wählen Sie den soeben hinzugefügten Klingelton aus, um ihn als benutzerdefinierten Klingelton auf Ihrem iPhone festzulegen.
![Einen Song als Klingelton auf dem iPhone einstellen]()
Die Quintessenz
Jetzt wissen Sie, wie Sie einen Song zum Klingelton für das iPhone machen können.
Wenn Sie die Klingeltöne, die Sie mögen, auf einem PC oder Mac haben, können Sie EaseUS MobiMover verwenden, um die Klingeltöne direkt vom Computer auf das iPhone ohne iTunes zu übertragen. Wenn Sie hingegen einen Klingelton über iTunes erstellen möchten, können Sie Ihr iPhone an den Computer anschließen und iTunes verwenden, um die Töne zu erstellen und mit Ihrem iOS-Gerät zu synchronisieren.
Außer dem Hinzufügen von Klingeltönen zu einem iPhone von einem Computer aus, können Sie auch Töne im iTunes Store kaufen oder Klingeltöne von einem anderen iOS-Gerät auf das iPhone übertragen.
Verwenden Sie die Methode, die Ihren Bedürfnissen am besten entspricht, um Ihrem iPhone mit ein paar einfachen Klicks individuelle Klingeltöne hinzuzufügen.
FAQs zum Hinzufügen von Klingeltönen zum iPhone vom Computer aus
Wenn Sie Fragen dazu haben, wie Sie Klingeltöne zum iPhone fron computer hinzufügen können, sollten Sie die häufig gestellten Fragen unten lesen.
1. Sind Klingeltöne bei Apple Music kostenlos?
In Apple Music gibt es kein Klingelton-Abonnement. Stattdessen können Sie sie über den iTunes Store kaufen.
2. Wie kann ich einen YouTube-Song als Klingelton herunterladen?
- Laden Sie zunächst das YouTube-Video herunter.
- Konvertieren Sie dann das Videoformat in MP3.
- Importieren Sie dann die Musik auf Ihr iPhone und legen Sie sie als Klingelton fest.
3. Ist der iPhone-Klingelton M4R oder M4A?
Eine iPhone-Klingelton-Datei liegt im M4R-Format vor. M4R-Dateien werden von Apple erstellt, und Sie können iTunes verwenden, um Musik in M4R zu konvertieren und als Klingelton zu verwenden.