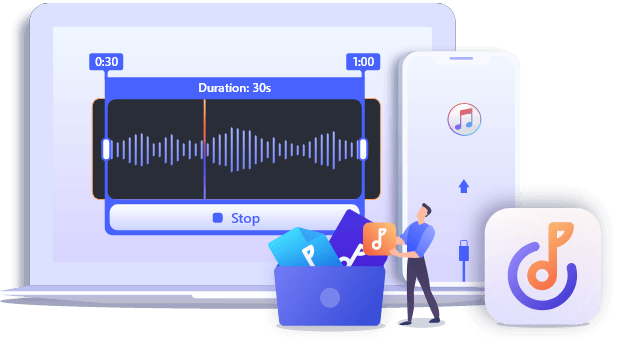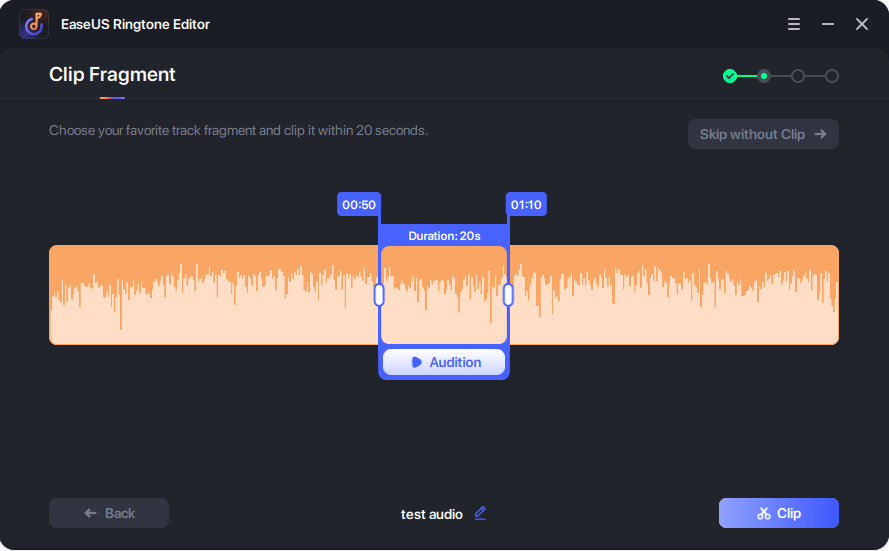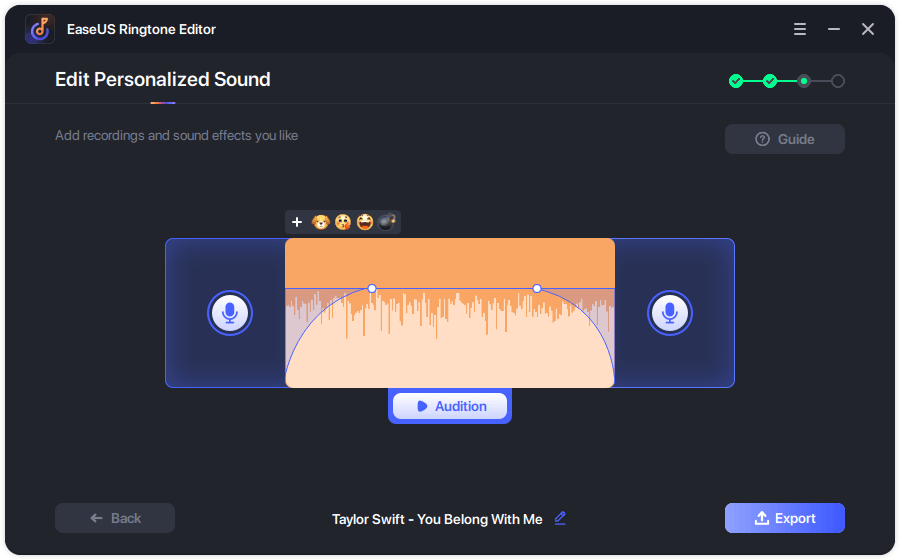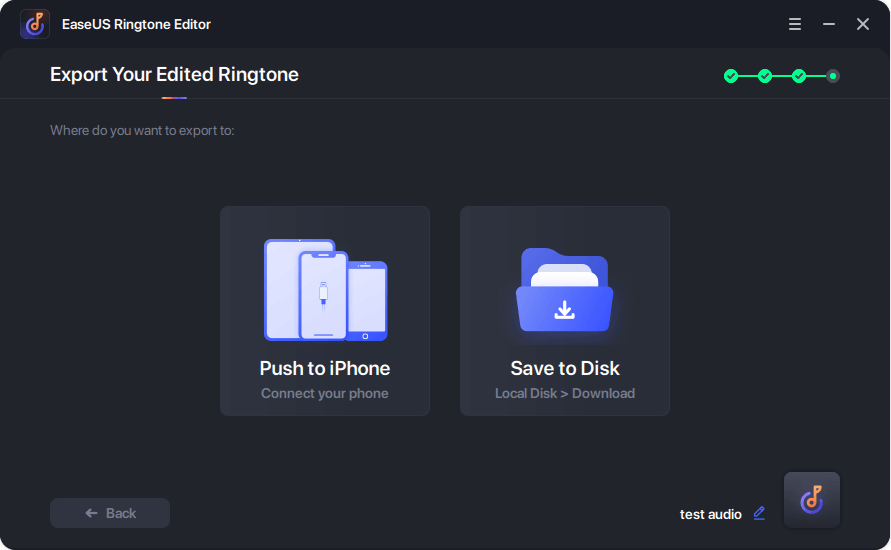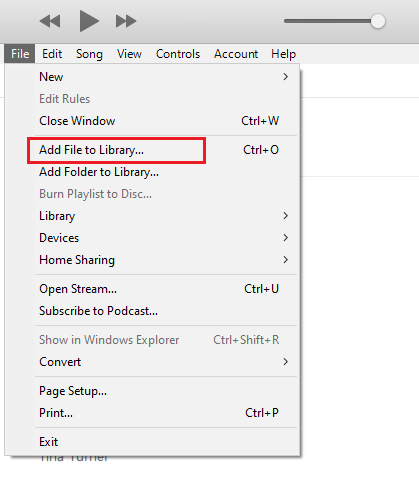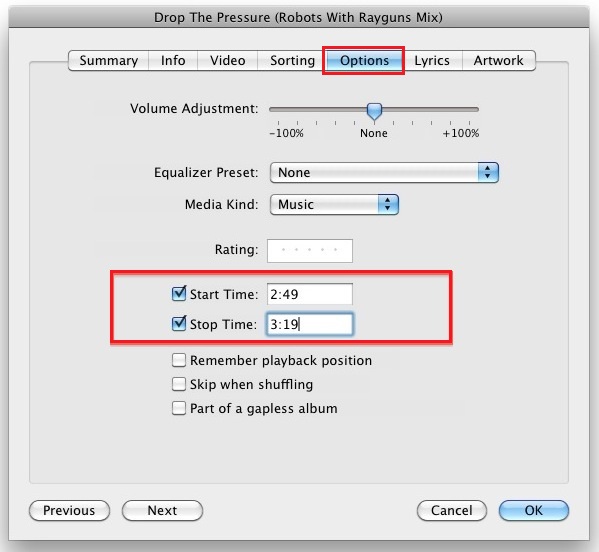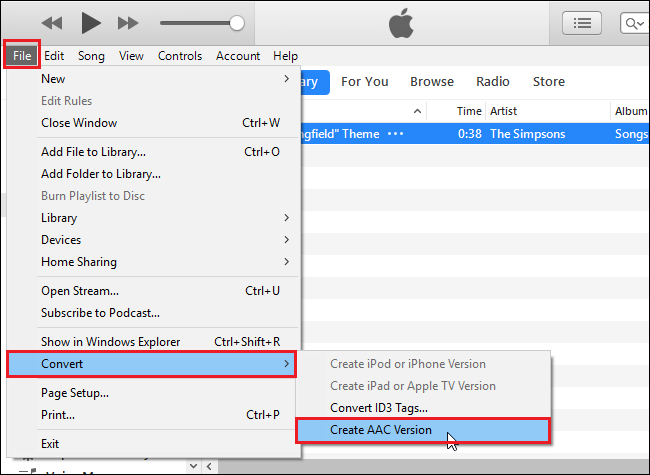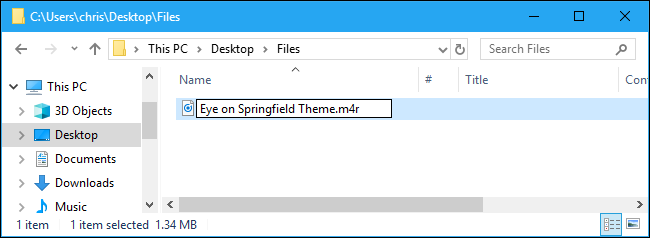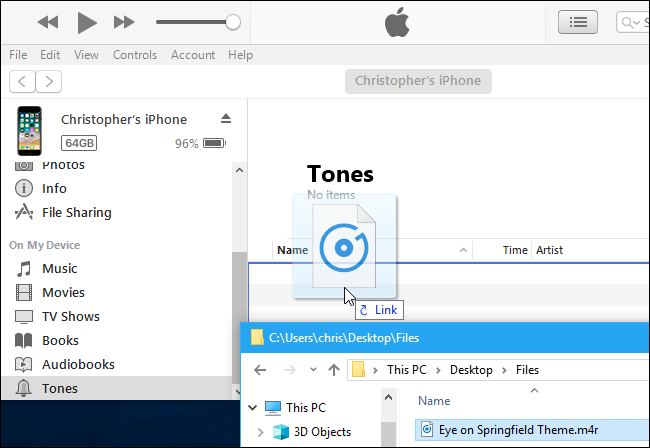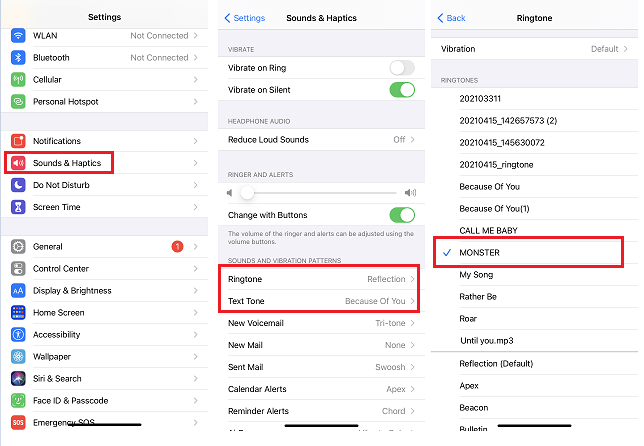When I was using an Android phone, I would change my ringtone whenever I found a song/background music I like. But after switching to iPhone, I spent half of the day trying to add custom ringtones to iPhone, but unfortunately without success. Apple doesn't allow you to create ringtones directly with songs saved on iPhone or computer. If you are still looking for a solution on how to set custom ringtones on iPhone, you have come to the right place. This article will guide you on how to make ringtones for iPhone in two ways.
How to Make Your Own Ringtone in 2 Ways
The most common way to add a ringtone to iPhone is to buy ringtones for iPhone from iTunes Store. As you need to pay for each ringtone in iTunes Store, I don't recommend this way in the article. The ways I recommend are to create ringtones with EaseUS Ringtone Editor and iTunes. The two ways will be introduced in detail in the following paragraphs.
Method 1. Make Your Own Ringtone with EaseUS Ringtone Editor
EaseUS Ringtone Editor is a Windows-based iPhone ringtone maker, which has largely simplified the process to add a ringtone to iPhone. With it, you are able to create custom ringtones for iPhone effortlessly in several steps. Below is a summary of EaseUS Ringtone Editor's functions.
- Create a ringtone by capturing sound from a video or a song on your PC or on the Internet
- Personalize your ringtones by adding cool sound effects like fade-in/fade-out effects
- Make a unique ringtone by integrating recordings at the beginning or end of the ringtone
- Push the custom ringtone to your iPhone without iTunes
Step 1. Launch EaseUS Ringtone Editor on your PC. Connect your iPhone to the PC via a USB cable. Tap the "Trust" option on your iPhone if you get a popup.
Step 2. Drag and drop a song on your PC to the interface. You can also click "Browse" to select a song as well. Play the song and choose the part you want to set as ringtone. Then click "Clip" to trim it.
Step 3. In this step, you can personalize your ringtone by adding recordings and sound effects like fade-in/fade-out and emoji sound to the clip.
Step 4. Then click "Export" to choose "Push to iPhone" to add this custom ringtone to your iPhone.
Method 2. How to Add Ringtones to iPhone Using iTunes
Besides purchasing a ringtone from iTunes Store, you can use iTunes to make ringtones for iPhone. Apple has some requirements for ringtone. It should be in .m4r format, in ACC coding, and within 40 seconds. When you make a custom ringtone with iTunes, you need a good amount of operations to convert a complete song in MP3/WAV to M4R on your own. Check out the steps below for detailed guidance.
Step 1. Connect your iPhone to PC and launch iTunes. Click "File" > "Add File to Library..." to add the song you want to use.
![]()
Step 2. Right-click on the song’s name and choose "Song Info." Then click "Options" and cut the song into a 30-second clip by entering the start and stop times in the box. Click "OK" to complete the song cut.
![]()
Step 3. Click "Convert" > "Create ACC Version" in the "File" option to add the 30-second song clip to your "Library" > "Songs."
![]()
Step 4. After that, click "Show in Windows Explorer" and edit the file extension from .m4a to .m4r on your PC.
![]()
Step 5. Drag and drop the edited song from PC to your iPhone's "Tones." Now you have put the ringtone on iPhone.
![]()
How to Set the Custome Ringtone on iPhone
After the ringtone is added to your iPhone, you can find it by tapping "Settings" >"Sounds & Haptics." Find the option "Ringtone" under "SOUNDS AND VIBRATION PATTERNS." Your custom iPhone ringtones are displayed above the default iPhone ringtones. Tap the ringtone to set it as your call ringtone. This custom ringtone will ring when you receive a call.
![How to set ringtone on iPhone]()
The Bottom Line
The two ways offer you the ability to add custom ringtones to iPhone. With the two solutions, you can set any song as a ringtone on iPhone. But my computer Memory is used up to 90% after iTunes is installed and opened. For that reason, I would like to try this light program EaseUS Ringtone Editor. Anyway, now you know two options to add custom ringtones to iPhone. Choose one method you like and set your favorite song as your ringtone right now.