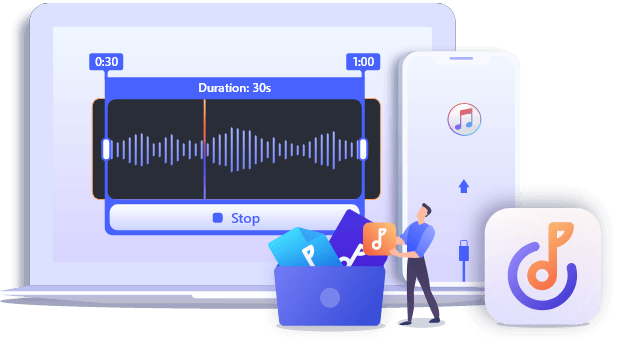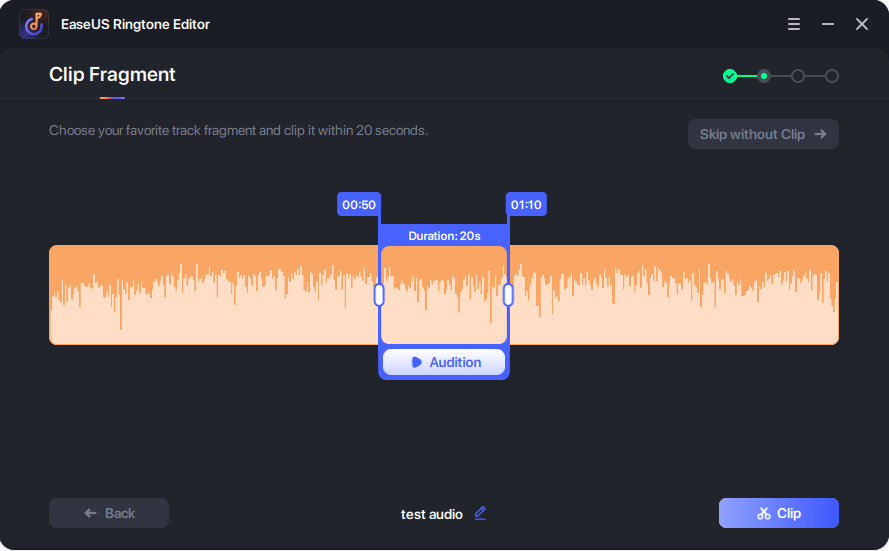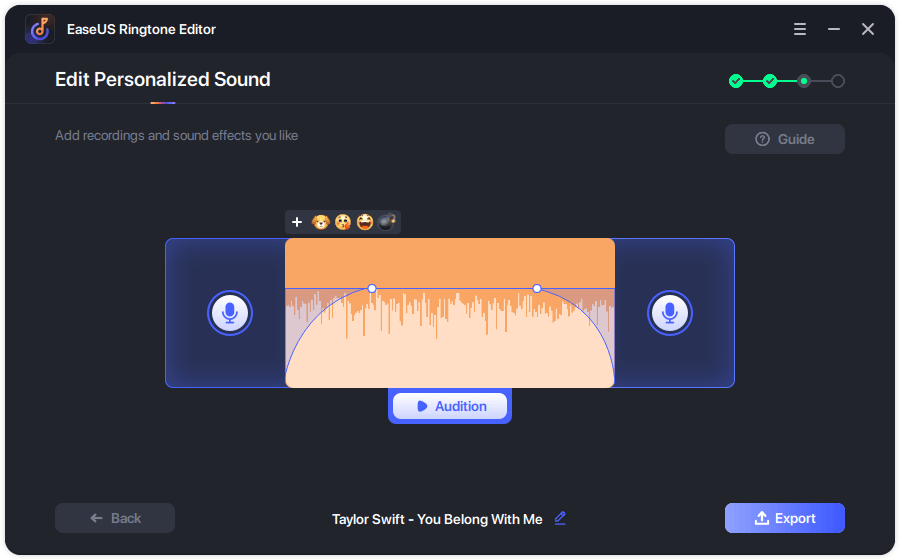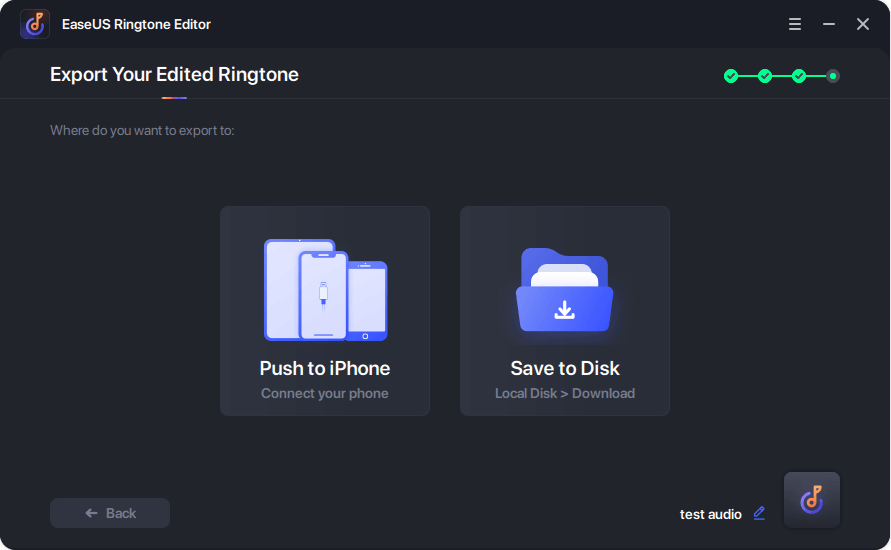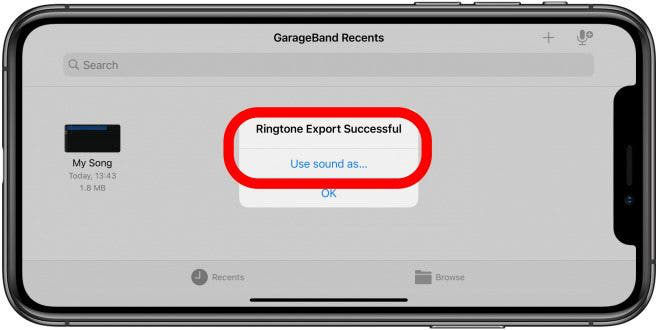People usually use voice memos to record something important or meaningful such as a meeting, a baby's sound, a melody, etc. What if you want to set a voice memo a ringtone? iPhone doesn't allow you to use it as a ringtone directly. So you need to turn a voice memo into a ringtone firstly. If you don't know how to make it, you can find some solutions in this guide.
How to Make a Voice Memo a Ringtone With Computer
Besides some apps on iPhone, you can also use reliable tools on the computer. Choosing iTunes or free iPhone transfer software to convert a voice memo to a ringtone. Also, you can use ringtone makers, EaseUS Ringtone Editor. It is very easy to operate. Within several clicks, you can turn a voice memo into a ringtone successfully. What's more, such ringtone maker allows you to:
- Search for any sound on Youtube
- Trim a fragment from audio
- Manage your ringtones on iPhone
- Add an intro with your voice and apply cool effects
After you transfer a voice memo from your iPhone to the computer:
Step 1. Launch EaseUS Ringtone Editor and connect your iPhone to your computer. Next, drag and drop the song you wish to turn into a ringtone to the interface of this program. Or you can browse your computer to choose a song.
Step 2. Then, you'll come to the Clip Fragment page. From where you can customize your ringtone by clipping it to your desired length (30s is an ideal lenght for a ringtone).
Step 3. After clipping, you can swipe up to make the sound fade in and swipe down to fade out. If you want to adjust the volume, you can swipe up and down. Once everything gets done, click "Export" to proceed.
Step 4. You can choose "Push to iPhone" to export the edited ringtone to your iPhone or choose "Save to Disk" to save it to your computer.
After finish editing, you can choose "push to iPhone." Then open your iPhone, navigate to "Settings" > "Sounds & Haptics" > "Ringtone." You will see the ringtone made by the voice memo above default ringtones. Just select it to set it as your unique iPhone ringtone!
How to Make a Voice Memo a Ringtone Without Computer
If you want to make a voice memo a ringtone on your iPhone rather than on the computer, you can use GarageBand. It is a line of digital audio workstations for macOS, iPadOS, and iOS devices that allows you to create music or podcasts. It also enables you to edit your voice recordings here.
To convert a voice memo to a ringtone with GarageBand:
Step 1. Open the “Voice Memos” app on your iPhone.
Step 2. Choose a voice memo from the list or record a new one. Press the “triple dots” icon for more options.
Step 3. Click “Save to Files.”
Step 4. Choose a directory to save the voice memo and click “Save.”
Step 5. Open “GarageBand” on your iPhone.
Step 6. Tap the “Browser” button.
Step 7. Under “Tracks,” choose any instrument.
Step 8. Choose the “Tracks View” button.
Step 9. Tap the “Loop” button.
Step 10. Choose “Browse items from the Files app.”
Step 11. Select the voice memo you saved under “Recents.” Wait to upload and show in the loop popup menu.
Step 12. Trim the voice memo as necessary, then Drag it into the main Window.
Step 13. Tap the “Navigation” button > select “My Songs.” The voice memo will be saved GarageBand Recents.
Step 14. Long-press the voice memo, select “Share” > “Ringtone.”
Step 15. Name your ringtone and click “Export.”
Step 16. Choose “Use sound as ...” for more options or choose “Ok” to finish.
![make-a-voice-memo-a-ringtone-with-GarageBand]()
The Final Words
Which methods would you prefer to use after reading this guide? With either of them, you can make a voice memo a ringtone. Have you got some interesting or meaningful voice memos on your iPhone already? Have a try to make some unique iPhone ringtones with them.