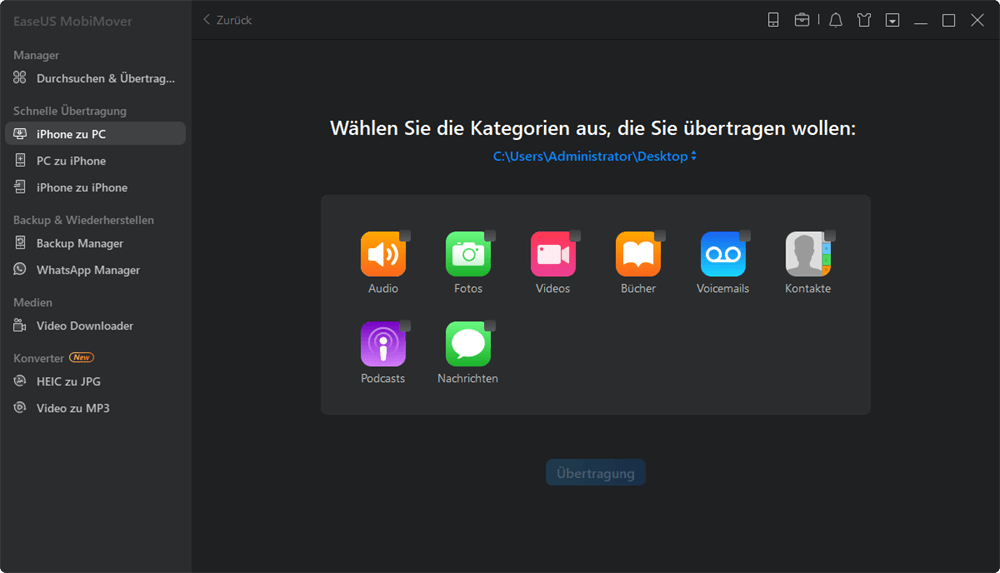Zusammenfassung:
Apps können unter iOS 11 nicht heruntergeladen werden? Wir zeigen Ihnen 9 praktische Tipps, damit Sie den Fehler beheben und iOS 11 Apps herunterladen und aktualisieren können.
Nach dem Upgrade auf die neuste iOS-Version haben viele Benutzer auf ein Problem gestoßen, dass Apps unter iOS 11 nicht heruntergeladen oder aktualisiert werden können. Wie kann man das Problem beheben? In diesem Artikel können Sie einige effektive Tipps finden.
1. App Store abmelden und dann erneut anmelden
Sie sollten zuerst sicherstellen, ob Ihre Apple ID für App Store noch richtig funktionieren kann. Dann können Sie bei App Store abmelden und dann wieder anmelden.
- Gehen Sie zu Einstellungen > tippen Sie auf iTunes & App Store > Ihre Apple ID > wählen Sie Abmelden aus;
- Danach tippen Sie wieder auf Ihre Apple ID > wählen Sie Anmelden aus.
- Öffnen Sie App Store und versuchen Sie noch mal, eine App herunterzuladen oder zu aktualisieren.
2. Einschränkungen für die Installation von Apps deaktivieren
Wenn Sie die Einschränkungen auf Ihrem iPhone/iPad aktiviert haben, kann der Fehler etwas damit zu tun haben. Die iOS Einschränkungen werden einige Funktionen auf iPhone/iPad blockieren. Wenn sich eine App nicht herunterladen lässt, können Sie die Einschränkungen deaktivieren.
- Gehen Sie zu Einstellungen > tippen Sie auf Allgemein > Einschränkungen;
- Überprüfen Sie, ob die Wahl “Apps installieren” eingeschränkt wird. Wenn ja, deaktivieren Sie die Wahl.
3. Den verfügbaren Speicherplatz überprüfen
Wenn der Speicherplatz auf iPhone/iPad nicht reicht, können Sie auch nichts herunterladen. Deswegen können Sie den Speicherplatz überprüfen.
- Gehen Sie zu Einstellungen > tippen Sie auf Allgemein > Info.
- Sie können die nutzlosen Daten löschen und viele Daten wie Videos und Fotos auf einem Computer übertragen.
4. Das iOS-Gerät neu starten
Ein Neustart kann viele Probleme beheben, z.B., iPhone Wecker funktioniert nicht, Screenshot und Mein Fotostream funktionieren nicht usw... Deswegen können Sie auch iPhone/iPad erzwingend neu zu starten.
5. Datum & Uhrzeit automatisch einstellen
Die Einstellungen von “Datum & Uhrzeit” kann auch dazu führen, App Store funktioniert nicht mehr.
- Gehen Sie zu Einstellungen > tippen Sie auf Allgemein > Datum & Uhrzeit;
- Aktivieren Sie die Wahl “Automatisch einstellen”.
6. Diese App löschen und erneut installieren
Wenn Sie eine App nicht aktualisieren können, versuchen Sie, diese App zu deinstallieren und neu zu installieren.
7. App Store Cache löschen
Vielleicht haben sich zu viele Cache Dateien in App Store versammelt. Jedes Mal wenn Sie eine App in App Store suchen, herunterladen, installieren und aktualisieren, werden viele Daten gespeichert. Diese Cache Dateien werden Ihnen verhindern, neue Apps oder die Updates herunterzuladen. Öffnen Sie App Store und tippen Sie auf irgendein Symbol darunten für 10 Mals. Dann können die Cache Dateien geleert werden. Sie können auch die Cache durch eine Software löschen.
8. iOS auf die neueste Version upgraden
Ein altes System kann viele Bugs enthalten. Deswegen können Sie versuchen, das System auf einem neuen zu aktualisieren.
9. iPhone/iPad zurücksetzen
Wenn Sie alle Lösungen versucht haben und nichts davon funktioniert, können Sie noch das iPhone/iPad zurücksetzen. Aber dieser Vorgang wird alle Daten auf dem Gerät entfernen. Deswegen sollten Sie zuerst die Daten sichern. Sie können die Daten durch iCloud oder iTunes sichern. Aber wenn Sie eine einfachere Lösung wollen, empfehlen wir Ihnen eine Software - EaseUS MobiMover. Mit nur einigen Klicks können Sie alle Daten auf eine anderes Gerät oder einen Computer übertragen. Das kann Ihnen helfen, einen Datenverlust zu vermeiden.
Anleitung: Daten auf einen Computer sichern
Schritt 1. Schließen Sie Ihr iPhone/iPad an den Computer an und lassen Sie das Gerät den Computer vertrauen;
Schritt 2. Starten Sie EaseUS MobiMover. Wählen Sie "iPhone zu PC" in der linken Liste aus und klicken Sie auf "Nächstes";
![Apps unter iOS 11 nicht heruntergeladen: Daten auf einen PC sichern.]()
Schritt 3. Wählen Sie die gewünschten Daten aus und klicken Sie auf "Übertragung";
![Apps unter iOS 11 nicht heruntergeladen: gewünschte Daten auswählen.]()
Schritt 4. Warten Sie mit Geduld, bis die Übertragung abgeschlossen ist. Dann können Sie mit der Zurücksetzung Ihres iPhones beginnen.
![Apps unter iOS 11 nicht heruntergeladen: Daten übertragen.]()