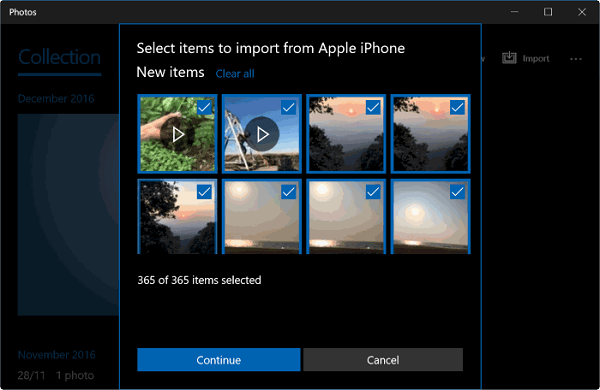Zusammenfassung:
Wenn Sie Fotos von Ihrem iPhone auf einen HP Laptop übertragen möchten, gibt es eine Reihe von einfachen Möglichkeiten, dies zu tun. Wählen Sie den Weg, der am besten zu Ihrem Bedarf passt, um mühelos Fotos von einem iPhone auf einen HP Laptop zu importieren.
- Hauptinhalt:
-
Fotos vom iPhone auf einen HP Laptop übertragen - alles auf einmal
-
Übertragen von Fotos vom iPhone auf den HP Computer mit Fotos
-
Importieren von Fotos vom iPhone auf den HP Laptop über den Datei-Explorer
-
Fotos vom iPhone drahtlos auf einen HP Laptop übertragen
- Kann man AirDrop vom iPhone auf einen HP Laptop übertragen?
- Fazit
- Fotos vom iPhone auf einen HP Laptop übertragen - FAQs
- 1. Warum kann mein iPhone keine Fotos auf meinen HP Laptop importieren?
- 2. Wie übertrage ich Bilder per Bluetooth von meinem iPhone auf meinen HP Laptop?
- 3. Wie übertrage ich Fotos vom iPhone auf den Laptop ohne USB?
Unterstützt die neuesten iPhone Modelle mit der neuesten iOS Version und HP Laptops mit Windows 11 oder einer früheren Version
Die Übertragung von Fotos und Videos von Ihrem iPhone auf Ihren HP Laptop kann aus verschiedenen Gründen erforderlich sein, z. B. um mehr Speicherplatz für Ihr Gerät freizugeben, Fotos und Videos auf Ihrem Laptop zu sichern, Fotos auf einem größeren Bildschirm anzuzeigen usw. Was auch immer Sie damit bezwecken, hier sind vier gängige Möglichkeiten, dieses Ziel zu erreichen. Lesen Sie weiter, um die Details zu erfahren. (Diese Tipps eignen sich auch für die Übertragung von Fotos vom iPhone auf eine externe Festplatte oder ein anderes an Ihren HP Laptop angeschlossenes Speichergerät).
| Methode |
Effektivität |
Schwierigkeitsgrad |
| iPhone Datenübertragungswerkzeug |
Es ermöglicht Ihnen, alle Fotos auf einmal auf einen HP Laptop zu übertragen. Es unterstützt auch andere Dateitypen. |
Einfach |
| Die Fotos-App |
Für die Verwendung von Fotos brauchen Sie nur ein funktionierendes USB-Kabel. |
Einfach |
| Datei-Explorer |
Sobald der HP Computer das iPhone erkennen kann, können Sie die Bilder über ein USB-Kabel auf den Computer laden. |
Mäßig |
| iCloud |
Um Bilder drahtlos auf einen Laptop zu übertragen, müssen Sie für eine stabile Netzwerkverbindung und ausreichend Cloud-Speicher sorgen. |
Mäßig |
Fotos vom iPhone auf einen HP Laptop übertragen - alles auf einmal
Gilt auch für Videos, Musik, Klingeltöne, Kontakte, Nachrichten, Bücher und mehr
Um Fotos von Ihrem iPhone schnell auf einen HP Laptop zu übertragen, empfehlen wir die zuverlässige iPhone-Übertragungssoftware EaseUS MobiMover. Es funktioniert gut, um das iPhone mit dem HP Laptop zu verbinden und hilft Ihnen dann, Fotos, Videos, Musik und viele andere Arten von Inhalten zwischen einem iPhone/iPad/iPod touch und einem Computer oder zwischen zwei iDevices zu übertragen. Wann immer Sie Dateien vom iPhone auf den PC ohne iTunes übertragen möchten, Kontakte von einem iPhone auf ein anderes übertragen möchten oder Lieder von Windows auf das iPhone übertragen möchten, wird es Ihnen helfen.
Wenn Sie Fotos von Ihrem iPhone auf einen HP-Laptop importieren müssen, wird Ihnen das sicherlich helfen. Es hat Vorteile, einschließlich:
-
Übertragung mit einem Klick: Sie können Dateien auf einmal von einem iPhone auf einen Computer übertragen.
-
Schnelle Übertragungsgeschwindigkeit: Sie können damit eine große Anzahl von Fotos in hoher Geschwindigkeit übertragen.
-
Gute Kompatibilität: Es funktioniert gut mit den neuesten iPhone-Modellen mit der neuesten iOS-Version.
-
Breite Unterstützung: Neben Fotos können auch andere Dateitypen wie Videos, Musik, Klingeltöne, Sprachnotizen, Kontakte, Nachrichten und vieles mehr übertragen werden.
So übertragen Sie Fotos von einem iPhone auf einen HP Computer:
Schritt 1. Schließen Sie Ihr iPhone an Ihren Laptop mit Windows 7 oder höher an. Starten Sie dann EaseUS MobiMover und wählen Sie "Phone to PC" auf der linken Seite. Klicken Sie dann auf die Schaltfläche "Weiter", um fortzufahren.
Schritt 2. Wählen Sie "Bilder", um Fotos und Alben vom iPhone auf Ihren HP Laptop zu übertragen. Sie können auf "Benutzerdefinierter Pfad" klicken, um den Speicherpfad für exportierte Dateien festzulegen. Andernfalls speichert MobiMover die Bilder standardmäßig auf Ihrem Desktop.
Schritt 3. Klicken Sie nun auf die Schaltfläche "Übertragen", um die Übertragung der Fotos von Ihrem iPhone auf Ihren HP Laptop zu starten. Je nach Größe der Bilder kann es einige Sekunden oder eine Weile dauern, bis die Fotos von Ihrem iPhone auf den Laptop kopiert sind. Warten Sie geduldig.
Neben der Übertragung von Fotos von einem iPhone auf einen Laptop funktioniert EaseUS MobiMover auch bei der Übertragung von Fotos von einem iPhone auf ein iPad, der Übertragung von Musik auf ein iPhone, der Übertragung großer Videos von einem iPhone auf einen PC und der Übertragung von WhatsApp-Nachrichten von einem iPhone auf einen PC. Mit einem Wort, es wird in vielen Situationen, in denen Sie Daten auf oder von einem iDevice übertragen müssen, notwendig sein. Zögern Sie nicht, es auszuprobieren.
Übertragen von Fotos vom iPhone auf den HP Computer mit Fotos
Die Fotos-App, die auf Windows 11, Windows 10 und Windows 8 vorinstalliert ist, ist ebenfalls eine praktikable Lösung für den Import von Fotos von einem iPhone auf einen HP Laptop. Sie kann auch Fotos vom iPhone auf eine Sandisk übertragen, die mit Ihrem Computer verbunden ist. Um Photos zu verwenden, brauchen Sie nur ein funktionierendes USB-Kabel.
Allerdings gibt es einen nicht zu vernachlässigenden Nachteil: Sie können nur Fotos und Videos übertragen, die mit Ihrer iPhone-Kamera aufgenommen wurden. Das bedeutet, dass Fotos, die aus dem Internet heruntergeladen oder von anderen Programmen importiert wurden, nicht mit Fotos übertragen werden können. Wenn Sie das nicht stört, führen Sie die folgenden Schritte aus, um Fotos von Ihrem iPhone auf den HP Laptop zu importieren.
So laden Sie Fotos mit Fotos von einem iPhone auf einen HP Laptop:
Schritt 1. Verbinden Sie Ihr iPhone über ein USB-Kabel mit dem HP Laptop.
Schritt 2. Vertrauen Sie dem Computer und starten Sie Fotos.
Schritt 3. Klicken Sie auf die Schaltfläche "Importieren" und wählen Sie den Import von Ihrem iPhone.
Schritt 4. Warten Sie, bis Fotos alle Fotos und Videos auf Ihrem iPhone geladen hat.
Schritt 5. Wählen Sie, ob Sie alle Fotos oder nur bestimmte Bilder von Ihrem iPhone auf den HP Laptop übertragen möchten.
![Wie importiert man Fotos vom iPhone auf den HP Laptop Windows 10]()
Wenn Fotos auf Ihrem Laptop nicht funktioniert, können Sie entweder die Fehlerbehebungsanleitung befolgen, um das Problem zu beheben, oder eine der anderen bewährten Methoden ausprobieren, um Ihre iPhone-Fotos auf einen HP Computer zu übertragen.
Importieren von Fotos vom iPhone auf den HP Laptop über den Datei-Explorer
Eine ähnliche Möglichkeit, Fotos von einem iPhone auf einen HP Computer zu laden, ist die Verwendung des Datei-Explorers. Solange der HP Computer das iPhone erfolgreich erkennen kann, können Sie Bilder vom iPhone über ein USB-Kabel auf den Computer laden. Der Datei-Explorer ist eine gute Wahl, wenn Sie alle Fotos von Ihrem iPhone auf einmal auf den HP Laptop übertragen möchten.
Der Datei-Explorer unterstützt jedoch keine anderen Dateitypen und verbietet die Datenübertragung vom PC zum iPhone. Aus diesem Grund können Sie ohne iTunes keine Musik vom PC auf das iPhone übertragen oder Nachrichten vom iPhone mit dem PC synchronisieren.
Schritt 1. Schließen Sie Ihr iPhone an den HP Computer an und stellen Sie sicher, dass es erkannt wird.
Schritt 2. Gehen Sie zu "Dieser PC" und wählen Sie "[Ihr iPhone-Name]" > "Interner Speicher" > "DCIM".
Schritt 3. Hier können Sie alle Ordner sehen, die Ihre iPhone-Fotos enthalten.
Schritt 4. Kopieren Sie Ihre iPhone-Fotos auf den HP Computer.
![Übertragen von Fotos vom iPhone auf einen HP Laptop mit File Explorer]()
Fotos vom iPhone drahtlos auf einen HP Laptop übertragen
Die drei oben genannten Lösungen erfordern alle ein USB-Kabel, um zu funktionieren. Es kann aber vorkommen, dass Sie kein USB-Kabel zur Verfügung haben. Wie können Sie iPhone-Fotos drahtlos auf einen HP Laptop übertragen? Die Antwort ist die Verwendung von Cloud-basierten Diensten wie iCloud, Google Drive, Google Fotos, OneDrive usw. Um einen dieser Dienste nutzen zu können, müssen Sie sicherstellen, dass auf beiden Geräten eine stabile Netzwerkverbindung besteht und genügend Cloud-Speicherplatz zum Speichern Ihrer iPhone-Fotos vorhanden ist. Nehmen wir iCloud als Beispiel.
So laden Sie iPhone-Fotos drahtlos auf einen HP Laptop:
Schritt 1. Aktivieren Sie iCloud Photos auf Ihrem iPhone in den Einstellungen.
Schritt 2. Führen Sie iCloud für Windows auf Ihrem HP Computer aus.
Schritt 3. Klicken Sie auf "Optionen" neben "Fotos" und aktivieren Sie "iCloud-Fotomediathek".
Schritt 4. Vergewissern Sie sich, dass die Option "Neue Fotos und Videos auf meinen PC laden" aktiviert ist. Wenn Sie den Speicherort der hochgeladenen Fotos ändern möchten, tippen Sie unter dieser Option auf "Ändern", um einen anderen Speicherpfad für Ihre iPhone-Fotos festzulegen.
Schritt 5. Dann werden Ihre iPhone-Fotos auf Ihren HP Computer kopiert, wenn WiFi verfügbar ist.
![Übertragung von Fotos vom iPhone auf einen HP Laptop mit iCloud]()
Wenn Sie Fotos von iCloud auf das iPhone übertragen möchten, müssen Sie auch die Option "iCloud-Fotomediathek" auf Ihrem Computer oder der iCloud-Website aktivieren.
Kann man AirDrop vom iPhone auf einen HP Laptop übertragen?
Einige Benutzer möchten vielleicht Fotos per AirDrop von einem iPhone auf einen HP Laptop übertragen. AirDrop ist jedoch nur für Apple-Geräte, wie iPhone, iPad, iPod touch und Mac, verfügbar. Sie können also keine Fotos oder andere Dateitypen per AirDrop von einem iPhone auf einen HP Computer übertragen.
Fazit
Es gibt sowohl kabelgebundene als auch drahtlose Lösungen, um Fotos von einem iPhone auf einen HP Laptop zu übertragen. Alle diese Lösungen sind auch für den Import von iPhone-Videos auf einen HP-Computer geeignet. Eine Lösung wie EaseUS MobiMover ist auch nützlich, wenn Sie andere Dateitypen zwischen einem iPhone, iPad, iPod touch und einem Computer kopieren müssen, unabhängig von der Marke. Holen Sie es jetzt, und es wird Sie nicht im Stich lassen.
Fotos vom iPhone auf einen HP Laptop übertragen - FAQs
1. Warum kann mein iPhone keine Fotos auf meinen HP Laptop importieren?
Es gibt mehrere Gründe, die dazu führen können, dass die Übertragung von Fotos auf Ihren Laptop fehlschlägt.
- Verbindungsproblem. Wenn Ihr USB-Kabel defekt ist oder der USB-Anschluss nicht funktioniert, kann Ihr HP Laptop Ihr iPhone nicht erkennen, und die Fotos werden nicht von Ihrem iPhone auf Ihren PC übertragen.
- Zu viele Fotos auf einmal importieren. Wenn Sie versuchen, alle Bilder auf einmal zu importieren, dauert es eine Weile, bis der Vorgang abgeschlossen ist. Manchmal schlägt er fehl, weil die Dateien zu groß sind, um übertragen zu werden.
- Update-Problem. Die Aktualisierung des Systems kann einige Sicherheitslücken beseitigen und die Leistung Ihrer Geräte verbessern. Wenn Sie Ihre Geräte nicht auf die neueste Version aktualisieren, funktioniert Ihr PC möglicherweise nicht ordnungsgemäß.
2. Wie übertrage ich Bilder per Bluetooth von meinem iPhone auf meinen HP Laptop?
- Gehen Sie zu Start > Einstellungen > Geräte, um Bluetooth auf Ihrem HP Laptop zu aktivieren.
- Aktivieren Sie Bluetooth auf Ihrem iPhone. Sie können vom oberen Rand des Bildschirms nach unten wischen, um zum Benachrichtigungsfeld zu gelangen.
- Verbinden Sie Ihr iPhone aus der Liste mit dem Laptop.
- Öffnen Sie die Fotos-App auf Ihrem iPhone und wählen Sie die zu übertragenden Bilder aus.
- Klicken Sie auf Freigeben und Bluetooth, um Bilder an Ihren HP Laptop zu senden.
3. Wie übertrage ich Fotos vom iPhone auf den Laptop ohne USB?
Cloud-Dienste können Ihnen dabei helfen, auf iPhone-Fotos am PC zuzugreifen und Ihre Fotos drahtlos auf Ihren Laptop zu übertragen.
- Gehen Sie zu Einstellungen > Nutzername > iCloud > Fotos.
- Schalten Sie iCloud Fotos ein und warten Sie, bis die Synchronisierung abgeschlossen ist.
- Gehen Sie zu icloud.com und geben Sie die Apple ID und den Passcode Ihres Kontos ein.
- Wählen Sie Fotos, und wählen Sie die Fotos aus, die Sie auf Ihrem Laptop speichern möchten. Klicken Sie auf Herunterladen.