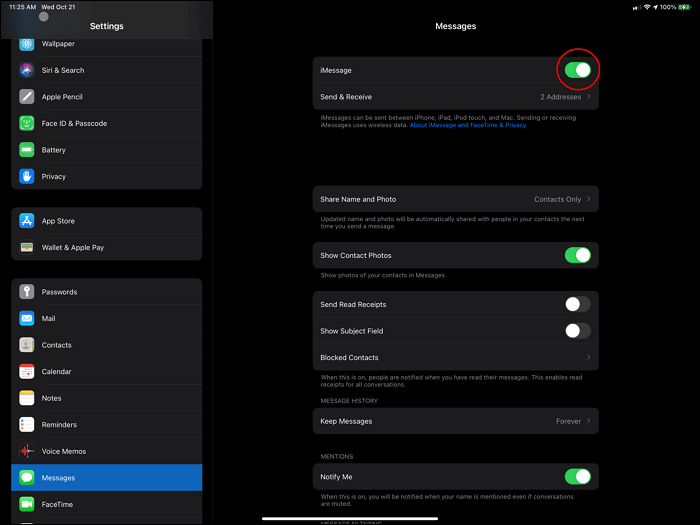Zusammenfassung:
Haben Sie alle Ihre Textnachrichten von Ihrem iPhone auf dem iPad erhalten? Während Sie herausfinden, warum es passiert, lernen Sie die besten Möglichkeiten zu erklären, wie man iPad und iPhone Textnachrichten ohne Schwierigkeiten zu entkoppeln. Außerdem finden Sie eine geeignete Alternative, um wichtige Nachrichten von Ihrem iPhone zu sichern.
- Hauptinhalt:
- Warum sollte ich iPad- und iPhone-Nachrichten entkoppeln?
- 4 Wege, um iPad und iPhone Textnachrichten zu entkoppeln
-
Weg 1. Deaktivieren der iMessage-Synchronisierung, um zu verhindern, dass Nachrichten an das iPad gesendet werden
-
Weg 2. iCloud-Nachrichten auf dem iPad deaktivieren, um iPad- und iPhone-Nachrichten zu entkoppeln
-
Weg 3. Abmelden von iMessage auf iPhone und iPad, um die Nachrichtensynchronisation zu stoppen
-
Weg 4. Deaktivieren Sie die Weiterleitung von Textnachrichten, um zu verhindern, dass iPads Nachrichten erhalten
- Weg 5. Handoff deaktivieren, um Textnachrichten getrennt zu halten
-
Bonus: Sichern Sie Textnachrichten auf iPhone/iPad an einem anderen Ort
-
Schlussfolgerung
-
Unlink iPad und iPhone Textnachrichten FAQs
Als iOS-Liebhaber wäre es offensichtlich, dass Sie ein iPhone und ein iPad für sich selbst besitzen würden. Obwohl Sie Ihre iOS-Geräte gerne durchgehen und ein nahtloses Erlebnis genießen, wäre es verwirrend, wenn Sie versehentlich Nachrichten auf Ihrem iPad finden würden, die auf Ihrem iPhone empfangen wurden. Haben Sie auch festgestellt, dass Ihre Nachrichten von Ihrem iPhone an das iPad gehen?
Während Sie vielleicht Methoden suchen, um alle Nachrichten von Ihrem iPad zu entfernen, ist der einzige geeignete Weg, um diesen Fall ein für alle Mal zu beseitigen, durch Aufhebung der Verknüpfung von iPad und iPhone Textnachrichten. In Anbetracht dieser, freuen Sie sich auf die Suche nach Möglichkeiten zu erklären , wie man iPad und iPhone Textnachrichten zu entkoppeln? Dieser Artikel bietet einige der effektivsten Techniken und richtige Richtungen für beide Geräte zu entkoppeln.
Warum sollte ich iPad- und iPhone-Nachrichten entkoppeln?
Sie haben vielleicht schon bemerkt, dass Ihr iPhone und Ihr iPad synchronisiert sind und alle Textnachrichten auf Ihrem iPhone auch auf Ihrem iPad erscheinen. Während Sie sich über den Grund dafür wundern, ist es wichtig zu verstehen, warum es notwendig ist, die Verknüpfung zwischen Ihren iPad- und iPhone-Textnachrichten aufzuheben. Im Folgenden sind einige wichtige Gründe aufgeführt:
-
Zur Schaffung von Speicherplatz: Nachrichten über iOS-Geräte hinweg können viel Speicherplatz beanspruchen, was zu Speicherproblemen führen kann. Wenn Sie die Verknüpfung der iOS-Geräte aufheben, können Sie Platz schaffen und das Gerät ordnungsgemäß betreiben.
-
Vermeiden Sie eine übermäßige Nutzung des Datenplans: Wenn Sie MMS oder iMessage auf Ihrem iOS-Gerät verwalten, werden Daten verbraucht. Wenn jedoch ein begrenzter Datentarif mit Ihrem Gerät verbunden ist, führt dies zu einer übermäßigen Nutzung, da beide Geräte miteinander verbunden sind.
-
Schutz Ihrer Privatsphäre: Es besteht die Möglichkeit, dass Sie Ihr iPad mit einer anderen Person geteilt haben, was bedeutet, dass diese alle Nachrichten sehen kann, wenn Ihr iPhone verbunden ist. Dies führt direkt zu Datenschutzproblemen, da Ihre sensiblen Daten zugänglich sind.
Bevor Sie jedoch die Verknüpfung zwischen Ihren Geräten aufheben, sollten Sie eine Sicherungskopie von Ihrem iPhone und iPad erstellen, um sicherzustellen, dass Sie keine einzige Information auf Ihren Geräten verlieren. In dieser Hinsicht ist EaseUS MobiMover ein großer Helfer beim Exportieren von iMessage von Ihrem iPhone auf Ihren Computer.
4 Wege, um iPad und iPhone Textnachrichten zu entkoppeln
Da Sie durch die möglichen Gründe gegangen sind, um Ihr iPad und iPhone zu entkoppeln, sind die folgenden die gerichteten Möglichkeiten zu erklären, wie man iPad und iPhone Textnachrichten entkoppeln:
Weg 1. Deaktivieren der iMessage-Synchronisierung, um zu verhindern, dass Nachrichten an das iPad gesendet werden
iOS-Nutzer haben die Möglichkeit, Nachrichten in Form von iMessages auf einzigartige Weise von iPhone zu iPhone zu übertragen. Meistens ist der Dienst, der Ihre iOS-Geräte miteinander verbindet, iMessages selbst. iMessage hat seine Vorteile, aber was ist, wenn Sie Ihre Textnachrichten auch ohne diesen Dienst verwalten können? In diesem Fall ist es besser zu lernen, wie man die Synchronisierung von Nachrichten zwischen iPhone und iPad stoppen kann, und zwar wie folgt:
Anweisungen. Starten Sie die "Einstellungen" auf Ihrem iPad und suchen Sie in der Liste nach der Option "Nachrichten". Deaktivieren Sie die Option "iMessage", indem Sie auf den Kippschalter tippen, um die Verbindung zwischen Ihrem iPad und Ihrem iPhone zu trennen.
![die Imessage-Funktion deaktivieren]()
Weg 2. iCloud-Nachrichten auf dem iPad deaktivieren, um iPad- und iPhone-Nachrichten zu entkoppeln
Apple hat seinen Nutzern erlaubt, Nachrichten in iCloud zu sichern, um sie auf einer anderen Plattform zu speichern. Wenn diese Option jedoch aktiviert ist, werden Ihre iMessages auf allen Geräten angezeigt, die mit dieser iCloud verbunden sind. Wenn Sie wissen möchten, wie Sie die Verknüpfung von iPad- und iPhone-Textnachrichten aufheben können, indem Sie die iMessage-Synchronisierung deaktivieren, führen Sie die folgenden einfachen Schritte aus:
Schritt 1. Öffnen Sie die "Einstellungen" Ihres iPhones und tippen Sie oben auf Ihren Namen. Suchen Sie auf dem nächsten Bildschirm nach der Option "iCloud" und fahren Sie fort. Um auf alle mit iCloud verbundenen Apps zuzugreifen, tippen Sie auf "Alle anzeigen".
Schritt 2. Folglich finden Sie die Option "Nachrichten in iCloud", die deaktiviert werden muss, um Ihre iPad- und iPhone-Textnachrichten zu trennen.
![Deaktivieren Sie die Nachrichten in icloud-Funktion]()
Weg 3. Abmelden von iMessage auf iPhone und iPad, um die Nachrichtensynchronisation zu stoppen
Wenn Sie nach anderen progressiven Möglichkeiten suchen, um die gemeinsame Nutzung von Nachrichten zwischen Ihren iOS-Geräten zu beenden, müssen Sie sich bei iMessage auf den Geräten abmelden. Um zu erfahren, wie Sie die Synchronisierung zwischen iPhone und iPad mit dieser Technik deaktivieren können, fahren Sie mit den Schritten fort:
Schritt 1. Wenn Sie in die "Einstellungen" Ihres iPhones gehen, suchen Sie nach der Option "Nachrichten" und fahren Sie mit der Option "Senden und Empfangen" in der Liste fort.
![Tippen Sie auf die Option Senden und Empfangen]()
Schritt 2. Hier müssen Sie Ihr Apple ID-Konto auswählen, um ein Pop-up-Fenster zu öffnen. Wenn eine Liste mit Optionen erscheint, tippen Sie auf "Abmelden", um sich von iMessage abzumelden. Führen Sie die gleichen Schritte auf Ihrem iPad durch, um sich bei iMessage abzumelden und die Synchronisierung der Geräte aufzuheben.
![drücken Sie die Abmeldeoption]()
Weg 4. Deaktivieren Sie die Weiterleitung von Textnachrichten, um zu verhindern, dass iPads Nachrichten erhalten
Apple bietet auch eine direkte Option, um die Weiterleitung von Nachrichten an andere iOS-Geräte, die über die Apple ID verbunden sind, aufzuheben. Die Option "Weiterleitung von Textnachrichten" dient dazu, die Weiterleitung von Nachrichten an andere Geräte zu verhindern, wenn sie über die Einstellungen verwaltet wird. Wenn Sie jedoch wissen möchten, wie Sie die Verknüpfung von iPad- und iPhone-Textnachrichten mit dieser Option aufheben können, befolgen Sie die folgenden Schritte:
Schritt 1. Nachdem Sie die "Einstellungen" Ihres iPhones geöffnet haben, gehen Sie zum Abschnitt "Nachrichten" und suchen Sie die Option "Weiterleitung von Textnachrichten".
Schritt 2. Folglich, wie Sie auf den nächsten Bildschirm führen, suchen Sie das iPad-Gerät in der Liste und deaktivieren Sie seine Toggle.
![Deaktivieren Sie diese Funktion für ipad]()
Weg 5. Handoff deaktivieren, um Textnachrichten getrennt zu halten
Es gibt noch eine andere Möglichkeit, ein iPad von einem iPhone zu trennen. Um die Handoff-Funktion zu deaktivieren, müssen Sie Ihr iPad oder iPhone nicht aus der Apple ID entfernen.
Schritt 1. Rufen Sie auf Ihrem iPhone oder iPad die Einstellungen auf.
Schritt 2. Wählen Sie Allgemein > AirPlay & Weitergabe.
Schritt 3. Schalten Sie die Funktion der Weiterleitung aus.
![Weiterreichen deaktivieren]()
Bonus: Sichern Sie Textnachrichten auf iPhone/iPad an einem anderen Ort
Der Hauptgrund für die Aktivierung der Synchronisierung von Textnachrichten auf dem iPhone oder iPad ist die Sicherung der Nachrichten. Wenn etwas mit dem Gerät passiert oder Sie es austauschen möchten, ist es nicht schwer, auf Ihren Nachrichtenverlauf zuzugreifen. Bei Problemen mit der konsequenten Verschiebung von Textnachrichten vom iPhone auf das iPad müssen Sie in diesem Fall andere Sicherungsquellen finden.
EaseUS MobiMover ist eine fortschrittliche iPhone-Übertragungssoftware, die eine einfache Datenübertragung unterstützt. Während es als Datenübertragungsquelle zwischen Geräten verwendet werden kann, hat es den direkten Nutzen der Sicherung von Textnachrichten auf iPhone oder iPad. Seine schnelle und effektive Bedienbarkeit macht es zu einer hervorragenden Option für die Sicherung wichtiger iPhone-Daten.
Hauptmerkmale von EaseUS MobiMover
Um besser zu verstehen, wie EaseUS MobiMover eine effektive Option für die Sicherung von Daten ist, finden Sie im Folgenden einige Funktionen, die Ihnen bei dieser Auswahl helfen:
-
Wiederherstellung von gesicherten Daten: Obwohl Sie Ihre Daten von einem iPhone mit EaseUS MobiMover sichern können, kann es auch als Quelle für die Wiederherstellung verwendet werden.
-
WhatsApp Chats und Anhänge sichern: Während Sie andere Daten von Ihrem iPhone auf dem PC sichern können, bietet diese einzigartige Lösung auch spezielle Optionen für die Übertragung, Sicherung und Wiederherstellung von WhatsApp.
-
Effektive Übertragung von Daten zwischen Geräten: Da es sich um eine iPhone-Übertragungssoftware handelt, können Sie iMessage auf Ihr neues iPhone, iPad oder Ihren Desktop ohne jegliche Hürde übertragen.
Sicheres und ordnungsgemäßes Sichern von Textnachrichten auf dem iPhone/iPad
Schritt 1. Verbinden Sie Ihr iPhone mit Ihrem PC, entsperren Sie Ihr Gerät und vertrauen Sie dem Computer. Starten Sie dann EaseUS MobiMover und gehen Sie zu "Backup Manager" > "Sichern".
Schritt 2. Wählen Sie "Nachrichten". Sie können auf "Auswählen" klicken, um den Sicherungspfad anzupassen. Klicken Sie anschließend auf die Schaltfläche "Backup anpassen", um die Sicherung Ihrer iPhone-Nachrichten und -Anhänge zu starten.
Schritt 3. Warten Sie, bis der Vorgang abgeschlossen ist. Wenn Sie das Nachrichten-Backup in Zukunft auf Ihrem iPhone wiederherstellen möchten, gehen Sie zu "Backup Manager" > "Wiederherstellen" und wählen Sie das soeben erstellte Backup aus.
Schlussfolgerung
Dieser Artikel hat einige effektive Möglichkeiten, um zu erklären, wie man iPad und iPhone Textnachrichten mit den richtigen Funktionen zu entkoppeln . Alle Wege haben ihre Bedeutung, die Bereitstellung der richtigen Richtung, um Ihnen zu helfen, dieses Problem zu beheben und speichern Sie Ihre Geräte von unnötigen Synchronisation.
Bei der Suche nach der optimalen Methode deckt EaseUS MobiMover den Platz mit seinen verbesserten Funktionen ab. Mit allen verfügbaren Details über EaseUS MobiMover, sind Sie in der Lage, den richtigen Weg zu verstehen, um Ihre Daten zu retten und gleichzeitig unerwünschte Verknüpfungen zu vermeiden.
Unlink iPad und iPhone Textnachrichten FAQs
Auch wenn Sie sich über die Möglichkeiten, iPad- und iPhone-Textnachrichten zu entkoppeln, informiert haben, bleiben vielleicht noch einige Fragen unbeantwortet. Deshalb haben wir einige wichtige FAQs aufgelistet, um Ihnen zu helfen, einige tiefer gehende Details zu verstehen:
1. Wie kann ich verhindern, dass meine Textnachrichten auf anderen Geräten angezeigt werden?
Eine der effektivsten Methoden, um zu verhindern, dass Textnachrichten auf anderen Geräten angezeigt werden, ist die Deaktivierung der iMessage-Synchronisierung auf Ihrem iPhone.
- Dazu müssen Sie auf die Einstellungen Ihres Geräts zugreifen und zu den iCloud-Einstellungen gehen, indem Sie oben auf den Namen tippen.
- Tippen Sie daher auf die iCloud-Option und fahren Sie mit der Anzeige aller verbundenen Dienste fort, indem Sie "Alle anzeigen" wählen.
- Suchen Sie die Option "Nachrichten in iCloud" und deaktivieren Sie sie, um zu verhindern, dass Textnachrichten auf anderen Geräten angezeigt werden.
2. Warum werden meine Textnachrichten an mein iPad und nicht an mein iPhone gesendet?
Es besteht die Möglichkeit, dass Ihre Textnachrichten aufgrund einer Änderung der iMessage-Einstellungen an Ihr iPad statt an Ihr iPhone gesendet werden. Wenn Sie auf die Einstellungen zugreifen und in den Abschnitt "Nachrichten" navigieren, suchen Sie nach der Option "Senden und Empfangen". Wenn die Option für den Empfang von iMessages auf Ihre Apple ID statt auf Ihre Telefonnummer eingestellt ist, werden Ihre Textnachrichten an das iPad statt an das iPhone gesendet.