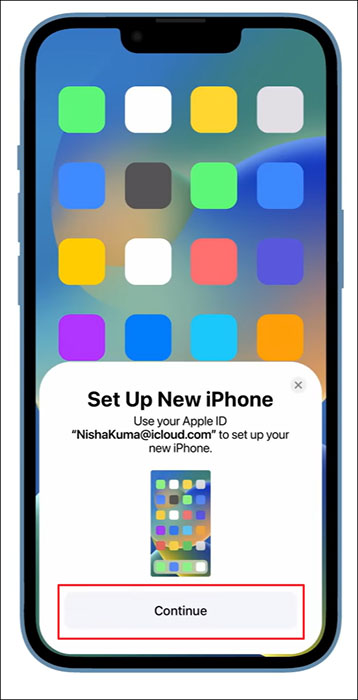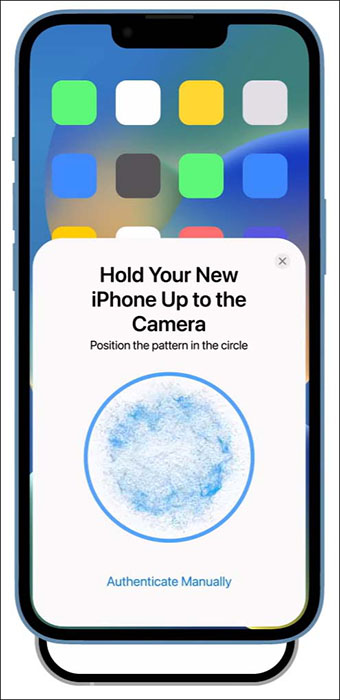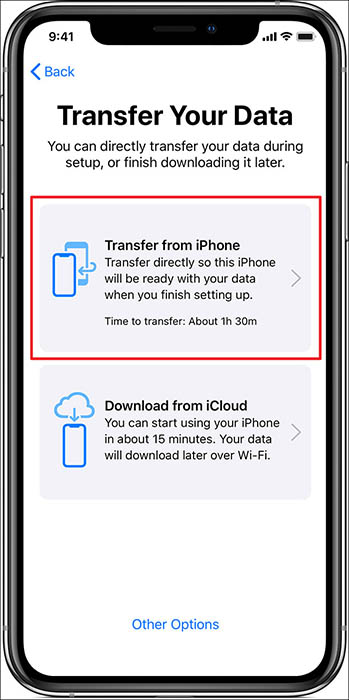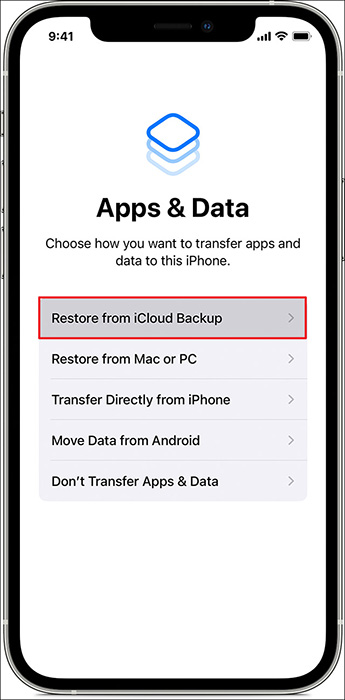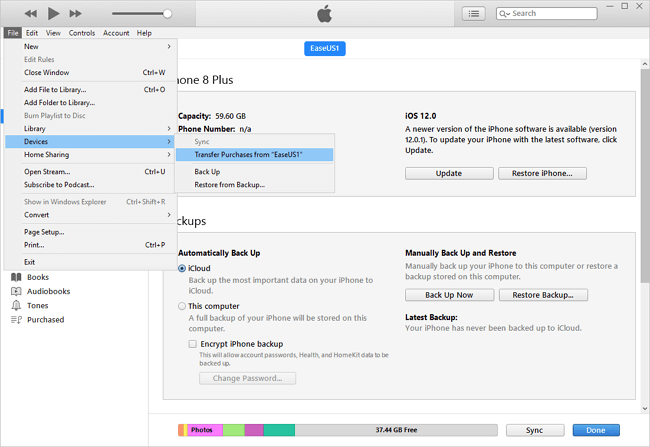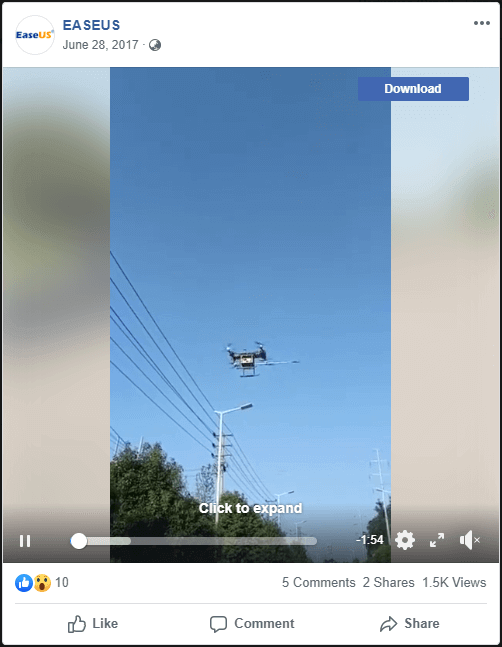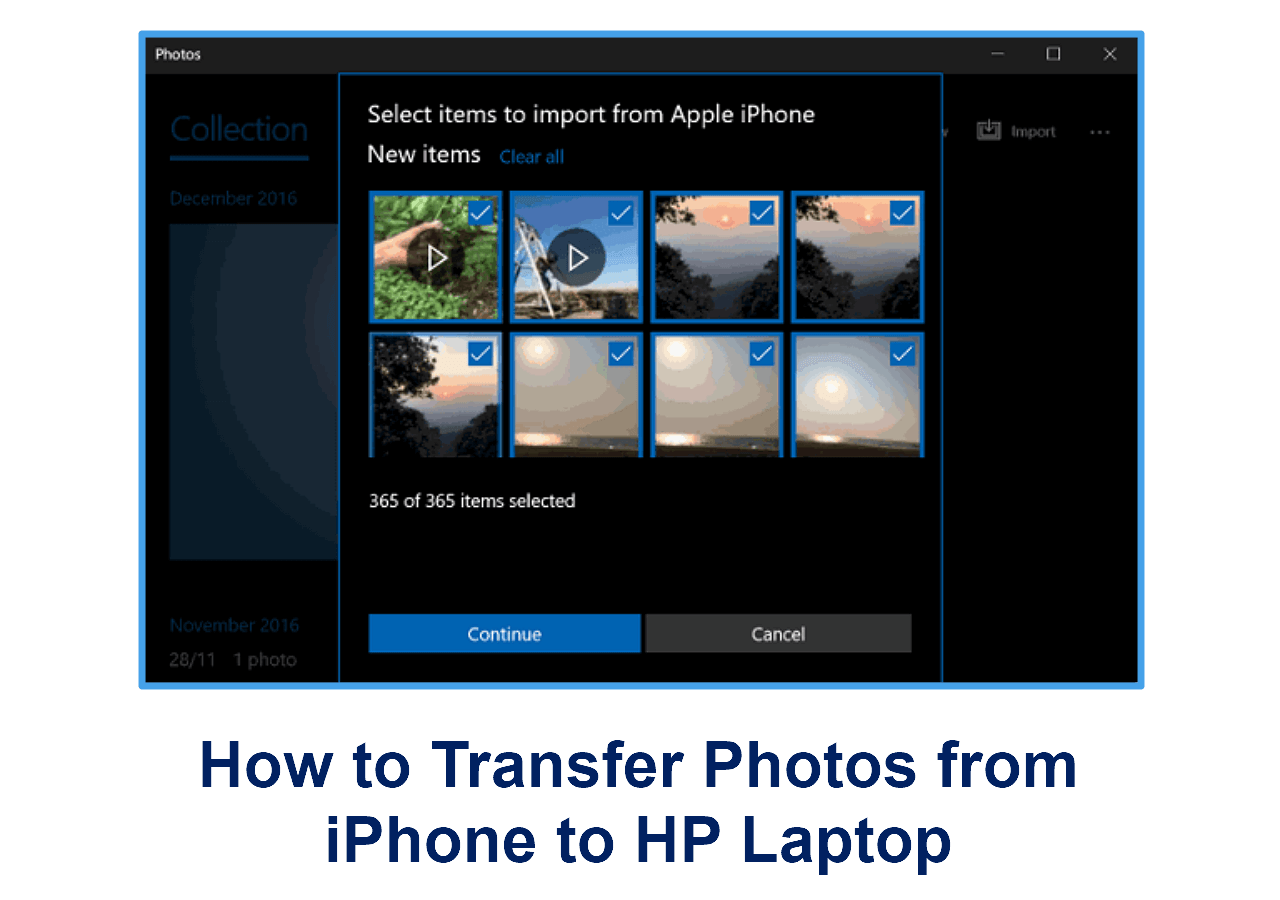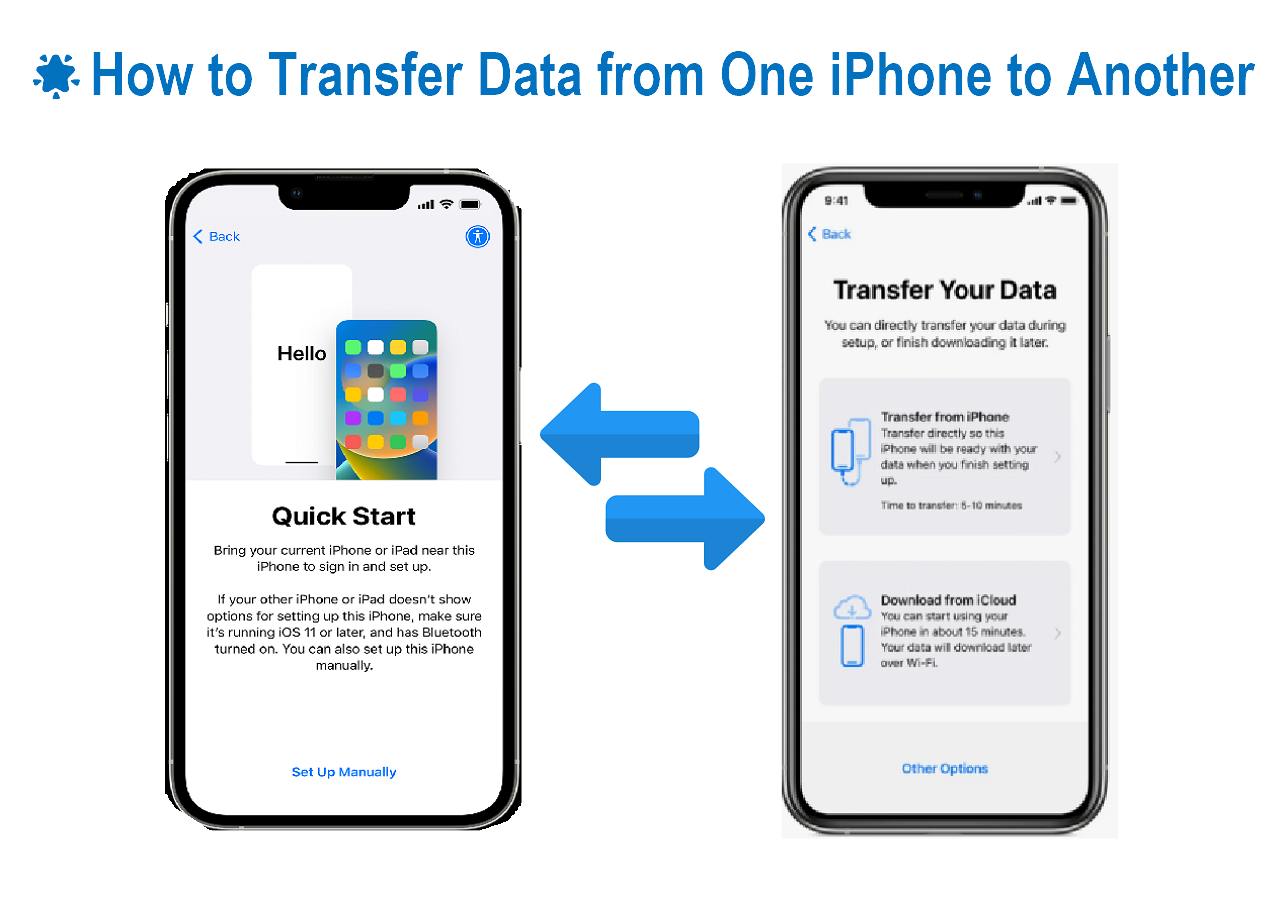The release of a new iPhone consistently generates immense excitement. Whenever Apple introduces a new model, it comes packed with cutting-edge features, improved performance, and a sleek design. It captivates millions of iPhone users, luring them to embrace the latest iteration eagerly. However, a significant challenge often looms over this transition: the daunting task of transferring data from their previous iPhone to the new one.
This predicament inevitably sparks a crucial question in the minds of iPhone users: "how long does it take to transfer data to the new iPhone 14/15 or transfer iPhone to iPhone?" Moving from an old iPhone to iPhone 14/15 highlights the significance of the data transfer process. In this article, we will explore various methods for data transfer to the iPhone 14 and examine the time needed to complete this procedure successfully.
Part 1. All Ways to Transfer Data from One iPhone to New iPhone
To answer the question of how long does it takes to transfer data to the new iPhone 14/15, we first need to evaluate the method you are using. It is the major method which decides the speed of data transfer along with data size. Below, we guide you through the various methods to ensure a smooth transition without the long wait.
1. The Quickest Way to Transfer Data to iPhone🔥
Looking for a convenient way to manage and transfer your iPhone data? Look no further! We've got the perfect solution for you: EaseUS MobiMover. This robust tool enables smooth data transfer between iPhones, simplifying the process. It offers a simple approach to backing up and restoring your complete iPhone, streamlining the file transfer process between your PC or Mac and your iPhone or iPad.
Are you concerned about safeguarding your WhatsApp chats and attachments? This software can back up, restore, and transfer conversations and files. This software allows you to directly download online videos and music to your computer or your iPhone/iPad. To migrate your data from your old iPhone to the new iPhone 14/15, follow these steps:
Step 1: Launch EaseUS MobiMover and Connect Devices
On your computer, install and launch EaseUS MobiMover and select "Phone to Phone" from the left panel. Now, connect both the old iPhone and the new iPhone 14/15 to the computer. Ensure that both devices are assigned correct positions, "Source" for the old iPhone and "Target" for the new iPhone 14/15.
![connect devices]()
Step 2: Select Data to Transfer and Complete the Process
Once the positions are correctly assigned, click "Next" to access the data selection window. Here, choose the data you want to transfer to a new iPhone. When the data is selected, click "Transfer" to initiate the data transfer process. It will take only a short time to complete the data transfer process.
![select the data]()
Further reading:
2. Other 3 Alternatives to Transfer Files from iPhone to iPhone
While EaseUS MobiMover offers a quick and convenient solution, there are other methods to transfer files from your old iPhone to your new iPhone 14/15. Here's a brief introduction to three alternative data transfer methods:
1. Quick Start
Quick Start is Apple's solution for transferring data directly from your old iPhone to your new iPhone 14/15. Following are the steps to transfer data via Quick Start:
Step 1: After ensuring Bluetooth and Wi-Fi is enabled on your old iPhone, turn on the new iPhone 14/15 and bring it closer to the old device. Press "Continue" in the prompt on your old device.
![hit the continue button]()
Step 2: Now, an animation will appear on your new device, which you need to scan using the old device’s camera. It will establish a connection between the devices, prompting your new phone to request the passcode from your old device. Simply input the passcode and proceed to log in using your Apple ID.
![scan the animation]()
Step 3: After logging in with your Apple ID, choose "Transfer from iPhone" from the "Apps & Data" screen. It will commence the transfer process, which may require some time to finish. Make sure your devices remain in close proximity throughout the transfer.
![proceed with transfer from iphone option]()
2. iCloud
Utilizing iCloud offers a hassle-free method for wireless data transfer. You can securely store your previous device's data on iCloud and restore it when setting up your new device. To transfer data to new iPhone with iCloud, follow these steps:
Step 1: Turn on your new iPhone 14/15 and start setting it up by following the on-screen instructions until you reach the "Apps & Data" screen.
Step 2: Here, choose "Restore from iCloud" and log into your iCloud account using your Apple ID. After logging in, select the backup you want to restore and adhere to the given instructions to restore your data.
![choose restore from icloud backup]()
3. iTunes
For those who prefer using a computer, iTunes (or Finder on macOS Catalina and later) offers another data transfer option. Here is how you can use iTunes or Finder to transfer data from the old iPhone to the new iPhone 14/15:
Step 1: Launch the latest version of iTunes/Finder on your computer and connect the old iPhone using a reliable cable. In iTunes, press the "iPhone" icon to access the "Summary" tab.
Step 2: Here, move to the "Backups" section and click "Back Up Now" to create the old device's backup. When the backup is complete, unplug the old device and move to the new iPhone 14/15.
![click on back up now button]()
Step 3: After powering up the phone, continue until you arrive at the "Apps & Data" screen. Then, choose the "Restore from Mac or PC" data transfer option and connect your iPhone to the computer. Here, select the old iPhone backup by enabling the "Restore from this backup" feature and follow the on-screen prompts to complete the data restoration process.
![select restore from mac or pc]()
Part 2. Estimated Transfer Time
Knowing how long does it take to transfer data to the new iPhone 14/15 can help you a lot when upgrading to the new device. Below, you'll find a compilation of typical data types available for transfer, along with approximate transfer durations. Keep in mind that transfer times can fluctuate based on variables like data size and the speed of the tool or medium you're employing:
Common Data Types and Estimated Transfer Time
- Contact Transfers: Contacts typically transfer rapidly, usually completing within a matter of minutes.
- Photo and Video Transfers: The transfer time for pictures and videos varies depending on the data size and chosen method. This timeframe can range from minutes to several hours.
- App Transfers: Transferring apps and their associated data may span from a few minutes to several hours, contingent on the number and size of the apps involved.
- Settings Migration: Transferring device settings is a swift process, typically taking only a few seconds.
- Music and Media Transfers: The time required for transferring music and media files is influenced by your library's size, with larger libraries potentially necessitating up to an hour or more for completion
Transfer Speed Comparison
- EaseUS MobiMover: This third-party tool offers one of the fastest data transfer speeds, allowing you to migrate your data swiftly, often completing the process within 10 to 15 minutes for most users.
- Quick Start: Quick Start, being an Apple solution, also offers a relatively fast transfer speed, usually taking around 20 to 40 minutes, depending on the data volume.
- iCloud: iCloud offers a convenient wireless transfer, but it can be slower, particularly if you have a large amount of data to transfer. It might take several hours to a day, depending on your internet speed and data size.
- iTunes (or Finder): Utilizing iTunes or Finder for data transfer can prove to be a lengthy endeavor, particularly when dealing with extensive data backup and restoration tasks. This process may require several hours to reach completion.
For users who prioritize speed and efficiency, we highly recommend using EaseUS MobiMover for transferring data to your new iPhone 14/15. With its quick and hassle-free data migration process, you can enjoy your upgraded device with minimal downtime.
Whether transferring contacts, messages, photos, or apps, EaseUS MobiMover ensures that the transition is swift, allowing you to make the most of your new iPhone without the extended waiting period.
Part 3. Why iPhone Transfer Taking Hours
![taking hours to tranfer data]()
Upgrading to a new iPhone 14/15 is an exciting process for many users. However, not knowing how long does it takes to transfer data to the new iPhone 14/15 can lead to frustration, especially if the process becomes lengthy. There are several factors that can contribute to the long transfer times. Understanding these reasons can help you better plan and optimize the transfer procedure:
- Data Size: The first and the most significant aspect that decided transfer time is the total size of data being transferred. If you have large data to transfer to the new iPhone 14/15, it will naturally take longer to move them.
- Internet Speed: When using cloud-based services like iCloud, the internet speed plays an important role. In these scenarios, slow internet speed can significantly prolong the transfer process. This is especially the case if you have a large volume of data to transfer.
- Backup and Restore: Transferring methods that involve creating backups like iTunes and then restoring them on the new device inherently take longer. The backup process itself can be time-consuming, and the restore process mirrors that on the new iPhone.
- Encryption: Security measures, such as data encryption during the transfer process, can slow down data transfer. Encryption is essential for protecting your data during transit but can add time to the transfer.
- Errors and Interruptions: The transfer process can sometimes encounter errors or interruptions due to network issues or software glitches. These interruptions may require the process to restart, further extending the time required.
Part 4. Tips to Speed up iPhone Data Transfer
![data transfer]()
When it comes to transferring data to your new iPhone, speeding up the process can make the transition smoother and more efficient. Here are some valuable tips to help you accelerate iPhone data transfer:
1️⃣. Choose the Right Method
Select the transfer method that best suits your needs and time constraints. As mentioned earlier, third-party tools like EaseUS MobiMover often offer faster transfer speeds than traditional methods like iTunes.
2️⃣. Clean Up Your Old iPhone
Before transferring data, declutter your old iPhone by deleting unnecessary apps, photos, videos, and files. This reduces the volume of data that needs to be transferred, saving time in the process.
3️⃣. Use a High-Speed Wi-Fi Network
Ensure that both your old and new iPhone 14/15 are connected to a fast and stable Wi-Fi network. A slow internet connection can significantly prolong data transfer times, especially for cloud-based methods like iCloud.
4️⃣. Prioritize Important Data
Determine which data is critical for immediate use on your new iPhone and prioritize its transfer. You can always transfer less essential data at a later time, reducing the initial transfer time.
The Bottom Line
In the exciting world of iPhone upgrades, the efficiency of transferring data to your new iPhone 14/15 can significantly impact your overall experience. We've explored various methods for data transfer to answer the question, "how long does it take to transfer data to new iPhone 14/15."
It's clear that while Apple's native options like Quick Start, iCloud, and iTunes have their merits, there's one standout solution that offers speed, simplicity, and convenience – EaseUS MobiMover. It takes the crown as the quickest and most efficient way to transfer your data swiftly from your old iPhone to the new iPhone 14/15.
With its user-friendly interface and impressive transfer speeds, it minimizes the waiting time. This ensures that you can start using your upgraded device with all your essential data intact in no time. While other methods may have their advantages, EaseUS MobiMover's speed and ease of use make it the top choice. So, if you're looking to make the most of your iPhone upgrade experience, consider giving EaseUS MobiMover a try.
FAQs
In this section, we address some frequently asked questions regarding how long does it take to transfer data to the new iPhone 14/15. Read on to get clarity and solutions to common concerns during the transition to your new iPhone 14/15:
1. Why is my iPhone 14 taking forever to transfer?
Several factors can contribute to a slow data transfer process on your new iPhone 14. The main reasons behind delayed transfers frequently involve a significant volume of data or a slow or unreliable Wi-Fi connection. To enhance the transfer rate, you can also try using a faster transfer method like EaseUS MobiMover.
2. What happens if I cancel the iPhone transfer?
If you cancel an ongoing iPhone transfer, the process will halt, and no data will be transferred. Data that has been successfully transferred will persist on the new device. To commence the transfer anew, you may be required to initiate the process from the outset, utilizing your selected transfer method.
3. What to do if an iPhone is stuck on transferring data?
If your iPhone appears stuck during the data transfer, ensure both devices are connected to power. You should also check your Wi-Fi connection for stability. If using a cable, ensure it is connected securely. For iCloud transfers, check your iCloud account status. If the problem continues, reach out to Apple Support for help.
4. Will everything transfer from the old iPhone to the new iPhone?
In most cases, yes. When using methods like Quick Start, iCloud, or iTunes/Finder, data such as contacts, messages, photos, apps, and settings should transfer from the old iPhone to the new iPhone. However, some data may not transfer if it's incompatible with the new device or there are issues with the transfer process.