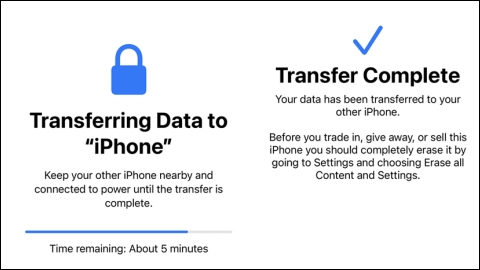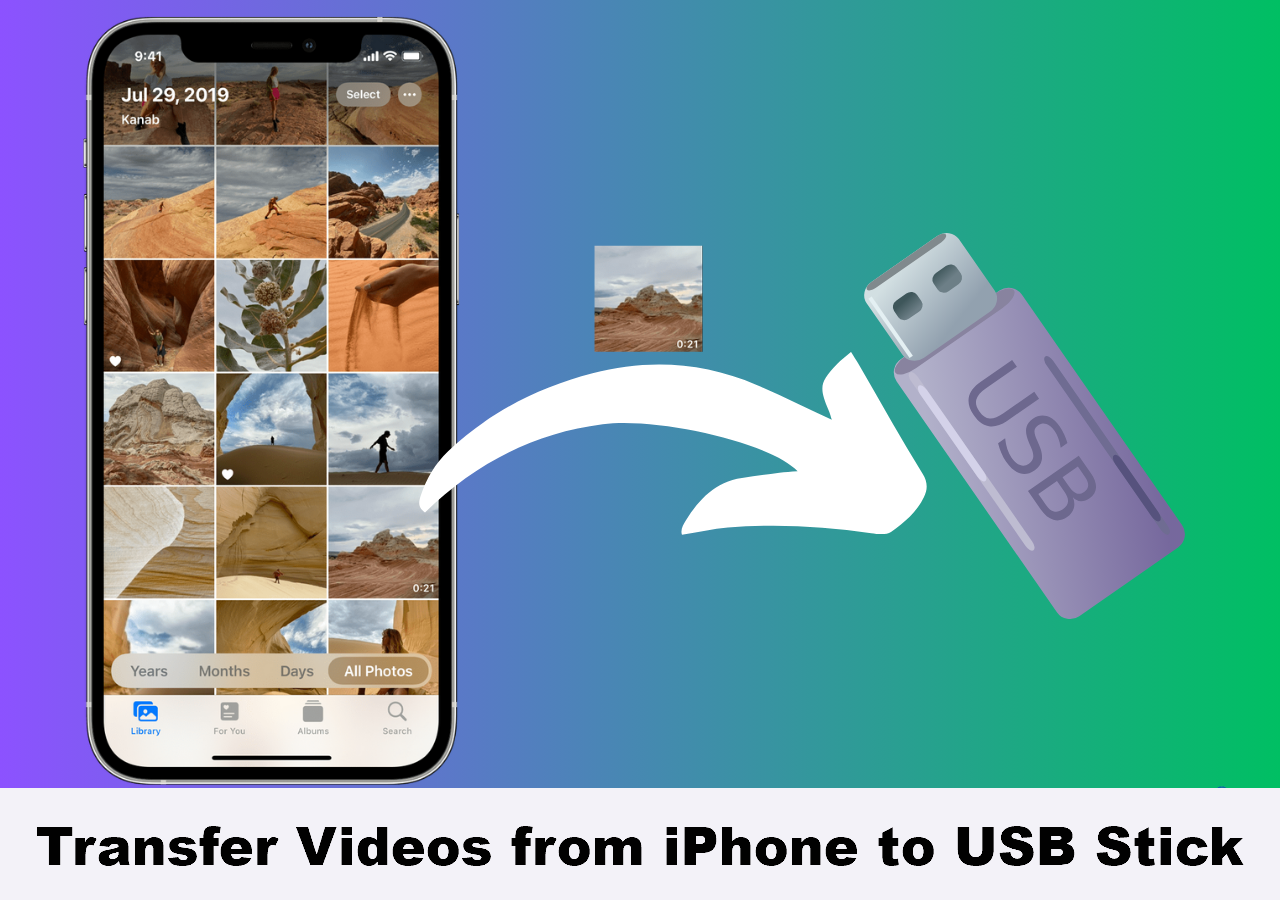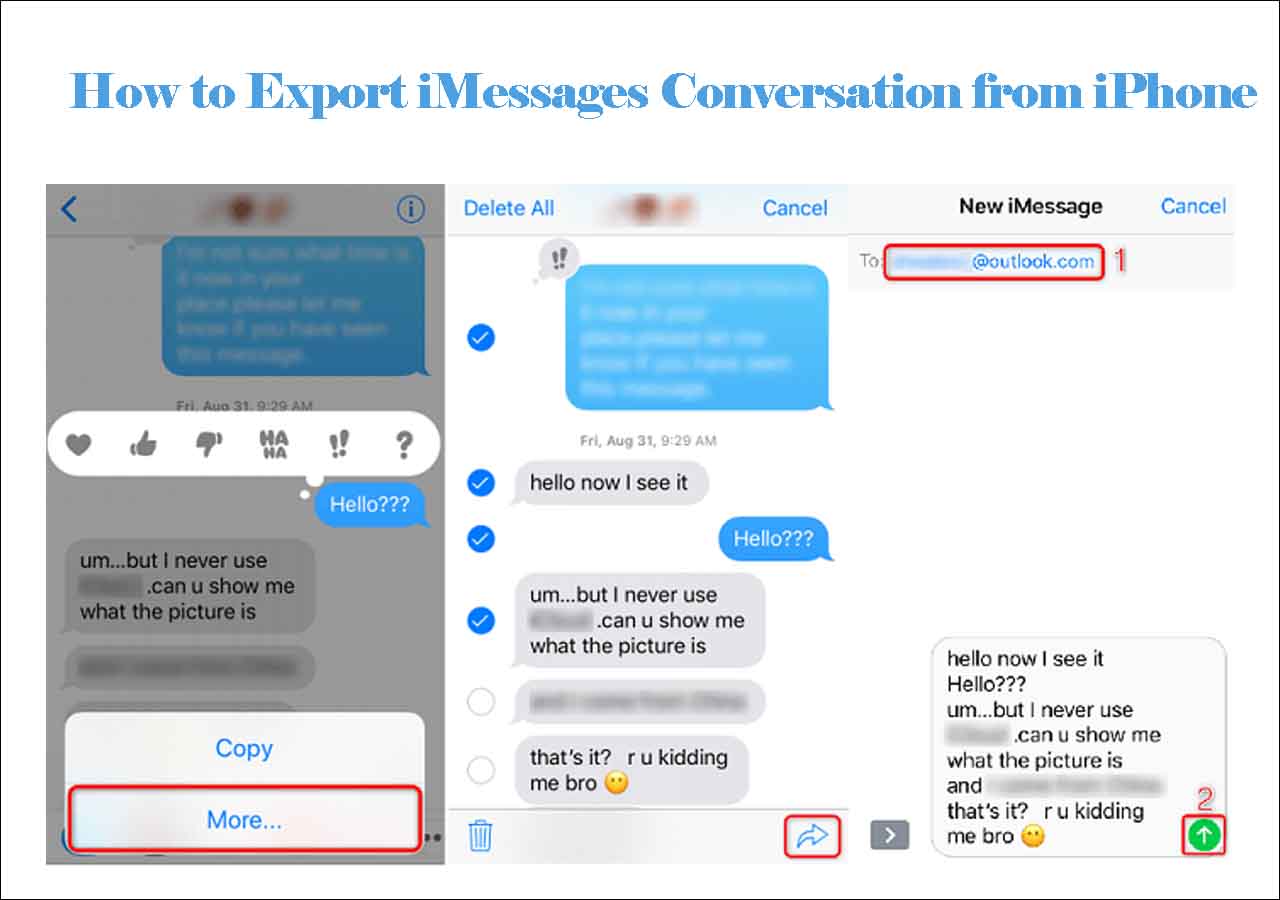Take a look at workable solutions:
| Method |
Effectiveness |
Duration |
| iPhone Data Transfer Tool |
High - Transfer everything within a few clicks. |
10 Min |
| Quick Start |
High - Default way to transfer data to new iPhone |
45 Min -1 Hour |
| iCloud |
Moderate - Back up and restore from iCloud backup. |
45 Min -1 Hour |
| iTunes |
Moderate - Back up and restore from PC/Mac. |
10 - 20 Min |
| AirDrop |
Low - Best for transferring less data between iOS devices. |
Variable |
Must-Knowns Before Changing Old iPhone to New iPhone
iPhone 14 attracts a lot of iPhone users to update their old iPhone because it offers a good balance between functionality, longevity, and price. But before you transfer files from iPhone 7 to iPhone 14, what should you know?
- Unpair your Apple Watch. If you get a new iPhone by your hand and an Apple Watch on your waist, you should place your previous iPhone 7 and your Apple Watch near and unpair them. By doing so, your Apple Watch will restore it to the factory settings. But you can restore it after you pair it with your new iPhone 14 since unpairing will automatically back up your device.
- Back up your iPhone 7. Make sure you have a backup of your iPhone. Switching to a new iPhone will definitely need to transfer your old iPhone to the new iPhone 14. Therefore, to make the data transfer possible, essential to back up your iPhone. You can choose to back up your iPhone with iCloud. Or, you can use the best iTunes alternative - EaseUS MobiMover, which will back up your iPhone to computer with one click.
- Transfer SIM card. A SIM card is essential to get network connectivity on your new iPhone. If you want to keep and apply the same SIM card to your new iPhone, transfer your SIM card from your iPhone or eSIM to the new device.
5 Methods to Transfer Files from iPhone 7 to iPhone 14
Now, for users confused about transferring everything from the old to the new iPhone, let's dive into the detailed guidance.
Option 1. EaseUS MobiMover(👍Recommended)
One quick way to transfer files to iPhone is to utilize an iPhone-to-iPhone transfer app. EaseUS MobiMover is one of the best apps to transfer data between iPhones and other devices, such as iPad, Macs, and Windows. It is a multifunctional software with a straightforward interface, and its key features can be listed below:
Wonder how to use EaseUS MobiMover? Here is the guide with pictures:
Step 1. Connect both of the iPhones to the computer and launch EaseUS MobiMover. Then click "Phone to Phone", check the transfer direction, and click "Next" to continue.
Step 2. Select one category or multiple categories that you want to copy, and click "Transfer".
Step 3. Wait for the tool to transfer selected files from one iPhone to another. When the process finishes, go to the corresponding apps to check the newly added files.
✅Effectiveness:
- Fast transfer speed
- The transfer process is very stable
- 100% safe, virus-free, and privacy-protective
- 0 data loss
❌Shortcomings: It needs cables to transfer data
Option 2. Quick Start
Quick Start is a feature that came with iOS 11; therefore, to ensure your device is running iOS 11 and above is essential to activate Quick Start. Then, to maintain better connectivity, do not displace iPhones' position during the transfer process. You can use a USB cable for a smooth connection, but most users opt for a wireless data transfer.
By default, you will find the Quick Start on both iPhones and use it to set up your new phone. But remember to enable the Bluetooth settings on both devices and follow the guidelines below to transfer data from iPhone to iPhone wirelessly. Check the details if you encounter Quick Start not working issue.
Step 1. Place your old iPhone 7 and new iPhone 14 nearby, and plug your devices into power in case the iPhone dies in the mid-transfer.
Step 2. Follow the on-screen instructions to set up your iPhone 14 until you hit App & Data screen and choose Transfer Directly from iPhone. If you have a problem here, you can read the passage to Fix Transfer Directly from iPhone Not Working.
![transfer directly from iphone]()
Step 3. Agree to the terms and conditions and confirm what data you want to transfer to your new iPhone. Once the new iPhone finishes preparing the transfer, your iPhone 7 will show a screen with a progress bar.
![wait for the quick start to complete]()
Notice: You cannot use Quick Start to transfer data to your new iPhone after setup. If you already set up your new iPhone, you have to erase it and set it up again. You can go to Settings > General > Transfer or Reset iPhone > Erase All Content and Settings.
![erase all content]()
✅Effectiveness:
- Wireless transfer
- Convenient and free
❌Shortcomings:
- It requires iOS 11 software. Any devices lower than iOS 11 cannot use this tool.
- The transfer speed relies much on the network condition and is prone to fail in a poor Wi-Fi connection environment.
- It will occupy both two devices for processing. During the process, you can only operate them once the processing finishes.
Option 3. iCloud
You may want to transfer data from iPhone to iPhone without a computer, then iCloud is one of your choices. iCloud is Apple's suggested cloud service that can store your settings and app data. Therefore, if you have an iCloud backup, you can choose Restore from iCloud Backup when you reach the App & Data screen. Or, you can transfer app data to your iPhone by iCloud syncing.
Let's follow the steps to transfer iPhone to iPhone with iCloud:
Step 1. On your old iPhone 7, go to Settings > Profile > iCloud > iCloud Backup > Back Up Now.
![back up iphone with icloud]()
Step 2. Turn the old iPhone 7 off when the backup finishes, and remove the SIM card if you are going to plug it into your new one.
Step 3. Insert the SIM card into your new iPhone and turn it on. Follow the instructions to choose the language and set up your Wi-Fi.
Step 4. Tap Restore from iCloud Backup. Sign in with your Apple ID and tap Next. Choose the backup file you just made.
![restore from icloud backup]()
Alternatively, via iCloud syncing, you can transfer Photos (only Photo Stream), emails, contacts, calendars, notes, reminders, etc to a new iPhone. On your source iPhone, go to Settings > Apple ID > iCloud > Toggle on the categories you want to transfer. And you can go to your new iPhone
✅Effectiveness: Wireless.
❌Shortcomings:
- It requires your Wi-Fi network to be fast enough
- You may lose important data while transferring
- Media files (like Films, Apps, Music, Ringtones, iBooks, etc.) can't be transferred
Option 4. iTunes
Transferring data from one iPhone to another isn't a mystery with iTunes. If you prefer to transfer everything from iPhone to iPhone without iCloud, iTunes can help you to transfer files from iPhone 7 to iPhone 14. You can make it with the following steps:
Step 1. Install and launch the latest version of iTunes on your computer, connect the old iPhone to your Windows or Mac(running macOS Mojave and earlier), and click the device icon.
Step 2. Click Back Up Now. It is recommended to check the box near Encrypt Local Backup to store and protect all the data on your computer, including private data, like Keychain, Health, Activity, etc.
Step 3. When finished, disconnect the previous device from your computer, and start your new device. When you are under the iPhone Migration screen, choose Resotre from Mac or PC.
Step 4. Connect your new iPhone 14 to your computer, click Restore Backup in the iTunes window, and choose the latest backup file you just created.
![transfer data with itunes]()
✅Effectiveness: Complete, 0 data loss, safe
❌Shortcomings: It requires a cable and a computer
Option 5. AirDrop
Try the in-built AirDrop option for iPhone data transfer. However, this method's efficiency is less appreciable than other methods because of its time consumption, but you can transfer photos from iPhone to iPhone effortlessly. It can be a hassle-free solution if you only need to move a small amount of data between iOS devices. Here is how you can transfer data from iPhone to iPhone via airdrop:
Step 1. Turn on the Bluetooth, Wi-Fi, and AirDrop option on both iPhones. Choose the desired file, like a picture, video, or contact from the old iPhone, and hit the AirDrop option.
![airdrop files]()
Step 2. Select the target device from the listed options displayed by the AirDrop module and accept the file on your new iPhone 14.
Step 3. Start receiving the shared file in the new iPhone and wait until the files reach the target phone thoroughly.
✅Effectiveness: Wireless, easy to operate, secure
❌Shortcomings: Time-consuming when transferring large files or large amounts of files
Conclusion
Now, you have learned five methods to transfer files from iPhone 7 to iPhone 14, each with its effectiveness and shortcomings. You can choose the most appropriate one based on your own decision: if you want wireless data transfer, you can go for iCloud, Quick Start, and AirDrop; if you prefer quick speed, you can choose wired transfer with iTunes or EaseUS MobiMover. Since Apple announced to discontinue of iTunes in 2019; therefore, EaseUS MobiMover will be your best choice to transfer your files with a cable, fast and easily.
How to Transfer Files from iPhone 7 to iPhone 14 FAQs
1. Can you transfer data from iPhone 7 to iPhone 14?
Yes, you can use EaseUS MobiMover to transfer everything from iPhone to iPhone. It is a professional iPhone data transfer tool that enables you to transfer data between Apple products like iPhone, iPad, Mac, and iPod. Also, it supports cross-platform file transfer; you can transfer files from iPhone to Windows.
- Connect your iPhones to your computer and launch EaseUS MobiMover.
- Choose Phone to Phone transfer mode and ensure the categories you want to migrate between your devices.
- Click Transfer to start the process, and don't disconnect your iPhone until the data transfer finishes.
2. How do I transfer photos from iPhone 7 to iPhone 14?
You can use AirDrop to transfer your photos to iPhone 14. Go to your Photos app and select the pictures you want to move. Tap Share and choose the AirDrop option. Then, select the person you want to share with and receive the photos on the other iPhone. (If you want to use AirDrop, ensure the iPhone 7 and iPhone 14 are nearby and with Bluetooth and Wi-Fi turned on.)
3. Can you transfer directly from old iPhone to new iPhone?
Yes, Apple has made it possible to transfer directly between iPhones with the Quick Start feature. If you want to transfer directly from your previous iPhone, you need to wait for the transfer to end before you can use your devices.