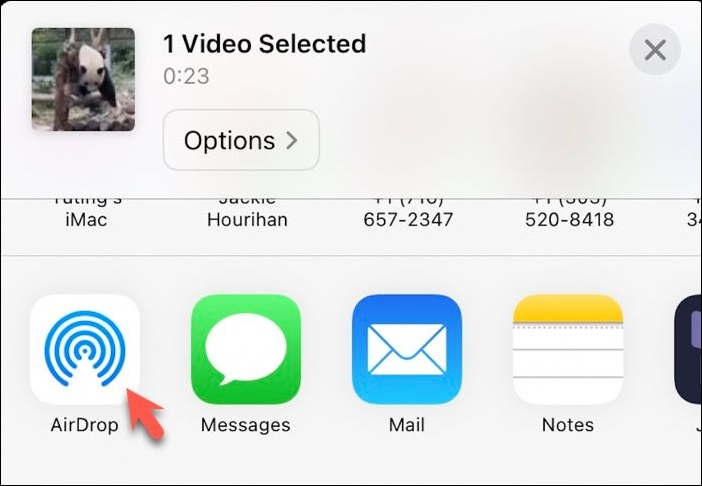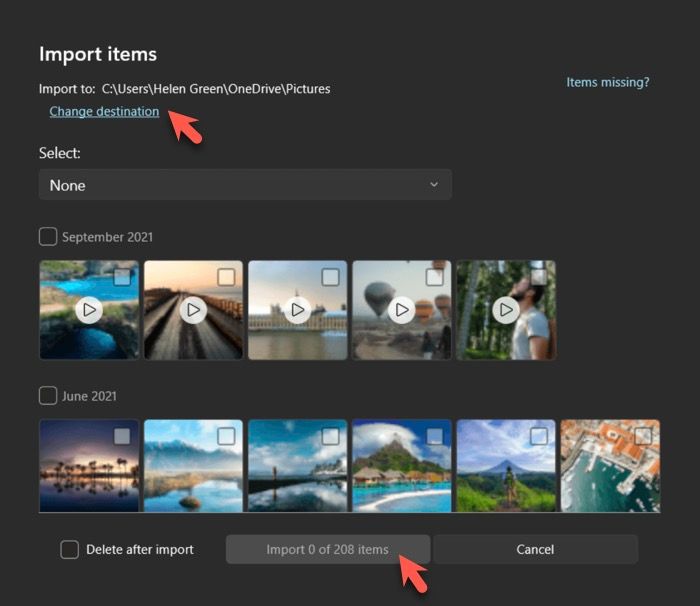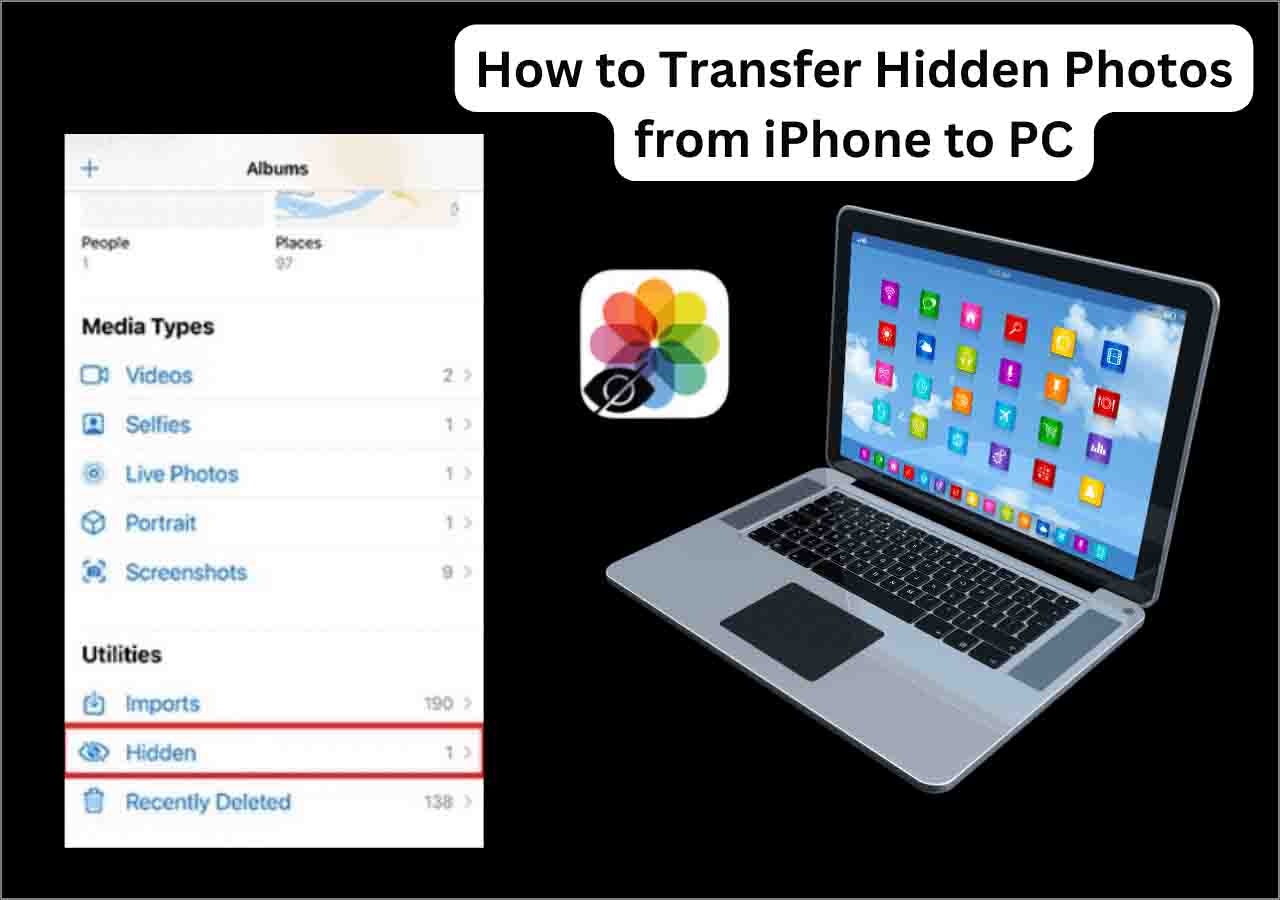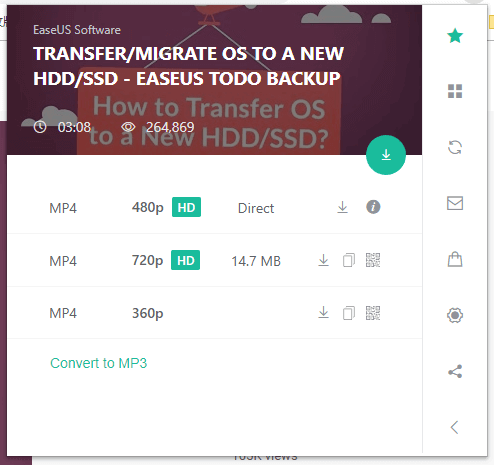Transferring photos and videos from iPhone to a portable storage device offers several benefits. For example, by moving large videos to an external USB disk and deleting them from your iPhone, you can free up valuable storage space for additional videos or important data. This article will discuss how to transfer videos from iPhone to USB stick. It covers various approaches, including transferring videos from your iPhone photo library to a thumb drive using a Windows PC, a Mac, or even without a computer.
Transfer Videos from iPhone to USB Flash Drive with Speed
The fastest way to export videos and other files from an iPhone to a USB flash drive is by using EaseUS MobiMover. This professional iOS data transfer tool effortlessly moves your iPhone data to any storage device connected to your computer, including USB flash drives, hard drives, and memory cards. Its user-friendly interface and advanced iPhone data transfer technology simplify the process of transferring videos from your iPhone to a USB stick.
Why Use EaseUS MobiMover:
- Easily transfer videos from iPhone to external hard drive and flash drive;
- Maintain the original quality of the videos transferred from iPhone to USB;
- Ensure a safe and fast video transfer between iPhone and USB stick;
- Effortlessly download videos from iCloud to a USB flash drive;
Step 1. Connect your iPhone/iPad and external hard drive to your computer. Then launch EaseUS MobiMover and choose "Phone to PC" > "Next". (Make sure your computer is trusted by your iDevice.)
Step 2. Select "Videos" among the options and click the default path to set to save your videos on your external hard drive. Afterward, click "Transfer" to start transferring videos from your iPhone/iPad to your computer.
Step 3. When the transfer process has finished, you can go to check the videos in your external hard drive.
How to Transfer Videos from iPhone to USB on Windows
The best way to access iPhone files from a Windows PC is by using the iTunes app. If iTunes is not installed on your PC, you can still access your iPhone via Windows File Explorer. However, File Explorer offers limited access to your iPhone's internal storage, allowing you to view only the photos and videos saved in the Photos app.
Step 1. Connect your iPhone to Windows and set it to trust this computer.
Step 2. Connect your USB drive to your PC via a USB port.
Step 3. Open File Explorer on your computer, and click This PC in the left pane.
Step 4. Click Apple iPhone and click Internal Storage.
![access-iphone-in-windows-file-explorer.jpg]()
Step 5. and open the DCIM folder.
Step 6. Click the 100APPLE folder or an Apple folder with similar names to show all photos and videos on your iPhone.
![iphone-camera-roll-folder-in-file-explorer.jpg]()
Step 7. Click and drag the video you want to copy to the USB drive.
How to Share Videos from iPhone to USB Stick on Mac
Since the iPhone and Mac are part of the same Apple ecosystem, transferring data between these two devices is simpler compared to using a Windows PC. AirDrop, a file-sharing technology, allows you to share data between Apple products wirelessly. You can use AirDrop to transfer videos from your iPhone to your Mac and then copy them to an external USB stick.
Step 1. On your iPhone and Mac, make sure WiFi and Bluetooth have been enabled.
Step 2. On your iPhone, open a video that you want to AirDrop.
Step 3. Tap the share button, which is a square with an upward arrow at the bottom left of your screen.
![share-video-on-iphone.jpg]()
Step 4. Tap AirDrop.
![airdrop-video-from-iphone.jpg]()
Step 5. Choose the Mac computer to which you want to send the video.
Step 6. If your Mac is signed in with the same Apple ID as your iPhone, the video will automatically be sent to the Downloads folder. If the Mac is signed in with a different Apple ID, you will receive a notification asking you to decline or accept the video. Click on Accept and select Save to Downloads.
Step 7. Attach your USB stick to the Mac.
Step 8. Open the Mac's Downloads folder to select the videos you want to move to the USB stick.
Step 9. Drag and drop the videos to the USB stick.
How to Move Videos from iPhone to USB with the Photos App
Another method to share videos between an iPhone and a USB flash drive is by using the preinstalled Photos app on Windows and macOS. This process involves importing videos from your iPhone to the Photos app and then exporting them to an external storage device.
Move videos from iPhone to flash drive with Microsoft Photos
Step 1. Plug in your iPhone and USB flash drive to your Windows PC running Windows 8.1/10/11.
Step 2. Open the Photos app using the search box on the taskbar or the Windows button.
Step 3. Select Import from the app bar and choose From a connected device.
![import-videos-from-iphone-to-microsoft-photos.jpg]()
Step 4. Select your iPhone from the list of connected devices.
Step 5. Click Change Destination and choose your USB flash drive as the destination for import.
Step 6. Select the videos you would like to import.
![import-videos-from-iphone-to-usb.jpg]()
Step 7. Click the Import button to import videos from iPhone to a USB flash drive. If you don't want to keep the original videos on your iPhone, check the box next to "Delete after import."
Move videos from iPhone to flash drive with Apple Photos
Step 1. Make sure your iPhone and Mac are signed in with the same Apple ID.
Step 2. Turn on iCloud Photos for the iPhone photo library on both the iPhone and Mac. This will sync the photos and videos on your iPhone to your Mac.
![turn-on-icloud-photos-on-mac.jpg]()
Step 3. Open the Photos app on Mac and go to Library.
Step 4. Plug your USB flash drive into your Mac.
Step 5. Select the video you want to transfer to a USB flash drive.
Step 6. Drag and drop the selected video to your USB.
![drag-and-drop-videos-from-ma-photos-to-usb.jpg]()
How to Put iPhone/iPad Videos to USB Without Computer
Apple allows you to directly transfer files from iPhone to USB without computer. Thus, you don't have to worry if you don't have a computer available by your side to move iPhone data to storage devices. Now, let's see how to transfer videos from iPhone to USB without computer:
Step 1. Get a USB drive using a Lightning or USB-C connector.
Step 2. Connect the USB drive to your iPhone.
![iphone-connected-with-usb-stick.jpg]()
Step 3. Open the Photos app on your iPhone and select the videos you want to export.
Step 4. Tap the share icon and scroll down to tap Export Unmodified Original.
![export-videos-from-iphone-to-usb-stick-directly.jpg]()
Step 5. Tap your USB drive below Locations, and tap Save.
Conclusion
No matter why you need to transfer videos from your iPhone to a USB stick, you can follow the methods outlined in this article. For Windows users, tools like EaseUS MobiMover, File Explorer, or the Microsoft Photos app can help move iPhone videos to a flash drive. Mac users can use AirDrop or the Photos app to send videos from their iPhone to their Mac and then transfer them to a USB drive. Additionally, if you have a SanDisk iXpand flash drive, Lexar JumpDrive Dual Drive, or a similar USB stick for iPhone, you can transfer videos directly from your iPhone to the USB stick without needing a computer.
How to Transfer Videos from iPhone to USB Stick FAQs
Do you still have questions about the video transfer process between iPhone and USB stick? Read this section.
1. Can the iPhone output videos through USB?
No, iPhones cannot directly output videos through USB in the same way they might through an HDMI or AirPlay connection. However, you can transfer videos from an iPhone to a USB disk.
2. Why won't my iPhone connect to my USB?
If your iPhone won't connect to a USB flash drive, check if the USB flash drive is working on a computer, or try to restart your iPhone and connect to the USB again.