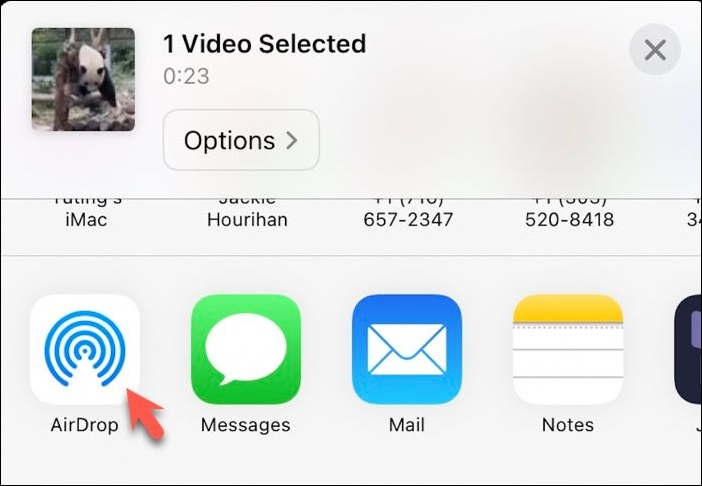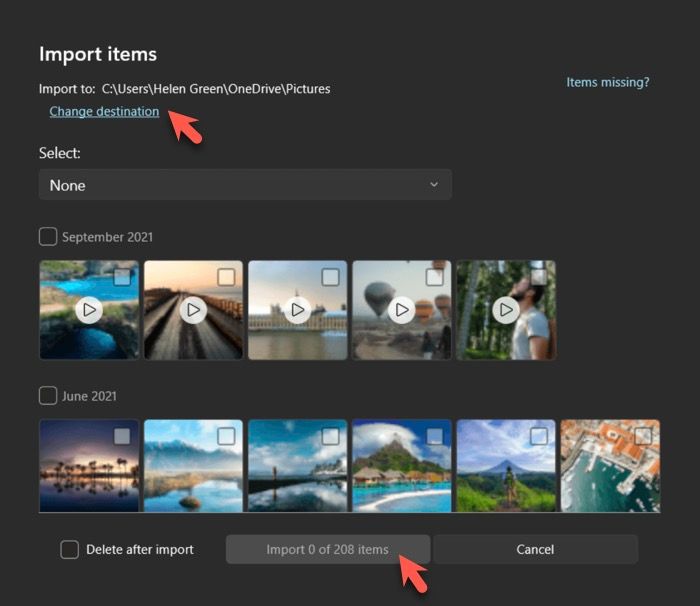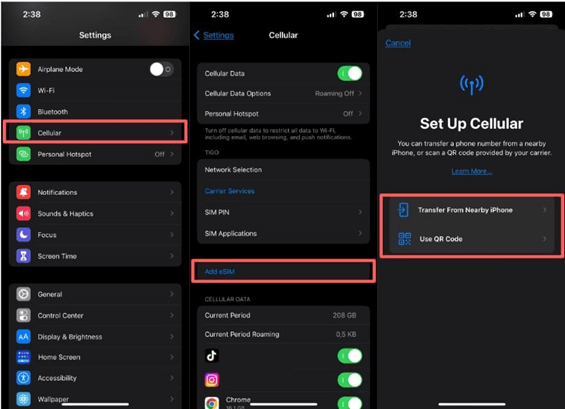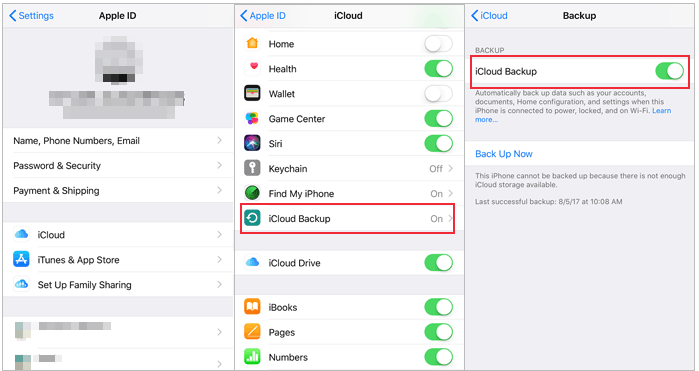Il trasferimento di foto e video da iPhone a un dispositivo di archiviazione portatile offre numerosi vantaggi. Ad esempio, spostando video di grandi dimensioni su un disco USB esterno ed eliminandoli dal tuo iPhone, puoi liberare prezioso spazio di archiviazione per ulteriori video o dati importanti. Questo articolo discuterà come trasferire video da iPhone a chiavetta USB . Copre vari approcci, incluso il trasferimento di video dalla libreria di foto del tuo iPhone su una pen drive utilizzando un PC Windows, un Mac o anche senza un computer.
Trasferisci video da iPhone a unità flash USB con velocità
Il modo più veloce per esportare video e altri file da un iPhone a un'unità flash USB è utilizzare EaseUS MobiMover . Questo strumento professionale di trasferimento dati iOS sposta facilmente i dati del tuo iPhone su qualsiasi dispositivo di archiviazione collegato al tuo computer, incluse unità flash USB, dischi rigidi e schede di memoria. La sua interfaccia intuitiva e la tecnologia avanzata di trasferimento dati dell'iPhone semplificano il processo di trasferimento dei video dal tuo iPhone a una chiavetta USB.
Perché utilizzare EaseUS MobiMover :
Passaggio 1. Collega il tuo iPhone/iPad e il disco rigido esterno al computer. Quindi avvia EaseUS MobiMover e scegli "Da telefono a PC" > "Avanti". (Assicurati che il tuo computer sia considerato attendibile dal tuo iDevice.)
Passo 2. Seleziona "Video" tra le opzioni e fai clic sul percorso predefinito da impostare per salvare i tuoi video sul tuo disco rigido esterno. Successivamente, fai clic su "Trasferisci" per avviare il trasferimento dei video dal tuo iPhone/iPad al computer.
Passaggio 3. Una volta terminato il processo di trasferimento, puoi controllare i video sul tuo disco rigido esterno.
Come trasferire video da iPhone a USB su Windows
Il modo migliore per accedere ai file iPhone da un PC Windows è utilizzare l'app iTunes. Se iTunes non è installato sul tuo PC, puoi comunque accedere al tuo iPhone tramite Esplora file di Windows. Tuttavia, Esplora file offre un accesso limitato alla memoria interna del tuo iPhone, consentendoti di visualizzare solo le foto e i video salvati nell'app Foto.
Passaggio 1. Collega il tuo iPhone a Windows e impostalo per considerare attendibile questo computer.
Passaggio 2. Collega l'unità USB al PC tramite una porta USB.
Passaggio 3. Apri Esplora file sul tuo computer e fai clic su Questo PC nel riquadro di sinistra.
Passaggio 4. Fare clic su Apple iPhone e fare clic su Memoria interna.
![access-iphone-in-windows-file-explorer.jpg]()
Passaggio 5. e apri la cartella DCIM.
Passaggio 6. Fai clic sulla cartella 100APPLE o su una cartella Apple con nomi simili per mostrare tutte le foto e i video sul tuo iPhone.
![iphone-camera-roll-folder-in-file-explorer.jpg]()
Passo 7. Fai clic e trascina il video che desideri copiare sull'unità USB.
Come condividere video da iPhone a chiavetta USB su Mac
Poiché iPhone e Mac fanno parte dello stesso ecosistema Apple, il trasferimento dei dati tra questi due dispositivi è più semplice rispetto all'utilizzo di un PC Windows. AirDrop, una tecnologia di condivisione file, ti consente di condividere dati tra prodotti Apple in modalità wireless. Puoi utilizzare AirDrop per trasferire video dal tuo iPhone al Mac e poi copiarli su una chiavetta USB esterna.
Passaggio 1. Sul tuo iPhone e Mac, assicurati che WiFi e Bluetooth siano abilitati.
Passaggio 2. Sul tuo iPhone, apri un video che desideri AirDrop.
Passaggio 3. Tocca il pulsante di condivisione, che è un quadrato con una freccia rivolta verso l'alto nella parte inferiore sinistra dello schermo.
![condividi-video-su-iphone.jpg]()
Passaggio 4. Tocca AirDrop.
![airdrop-video-da-iphone.jpg]()
Passo 5. Scegli il computer Mac a cui desideri inviare il video.
Passaggio 6. Se il tuo Mac ha effettuato l'accesso con lo stesso ID Apple del tuo iPhone, il video verrà automaticamente inviato alla cartella Download. Se il Mac ha effettuato l'accesso con un ID Apple diverso, riceverai una notifica che ti chiederà di rifiutare o accettare il video. Fare clic su Accetta e selezionare Salva nei download.
Passaggio 7. Collega la chiavetta USB al Mac.
Passaggio 8. Apri la cartella Download del Mac per selezionare i video che desideri spostare sulla chiavetta USB.
Passaggio 9. Trascina e rilascia i video sulla chiavetta USB.
Come spostare video da iPhone a USB con l'app Foto
Un altro metodo per condividere video tra un iPhone e un'unità flash USB è utilizzare l'app Foto preinstallata su Windows e macOS. Questo processo prevede l'importazione di video dal tuo iPhone nell'app Foto e quindi l'esportazione su un dispositivo di archiviazione esterno.
Sposta i video dall'iPhone all'unità flash con Microsoft Foto
Passaggio 1. Collega il tuo iPhone e l'unità flash USB al tuo PC Windows con Windows 8.1/10/11.
Passaggio 2. Apri l'app Foto utilizzando la casella di ricerca sulla barra delle applicazioni o il pulsante Windows.
Passaggio 3. Seleziona Importa dalla barra delle applicazioni e scegli Da un dispositivo connesso.
![importa-video-da-iphone-a-microsoft-photos.jpg]()
Passaggio 4. Seleziona il tuo iPhone dall'elenco dei dispositivi collegati.
Passaggio 5. Fare clic su Cambia destinazione e scegliere l'unità flash USB come destinazione per l'importazione.
Passo 6. Seleziona i video che desideri importare.
![importare-video-da-iphone-a-usb.jpg]()
Passo 7. Fai clic sul pulsante Importa per importare video da iPhone su un'unità flash USB. Se non desideri conservare i video originali sul tuo iPhone, seleziona la casella accanto a "Elimina dopo l'importazione".
Sposta i video dall'iPhone all'unità flash con Apple Foto
Passaggio 1. Assicurati che il tuo iPhone e Mac abbiano effettuato l'accesso con lo stesso ID Apple.
Passaggio 2. Attiva Foto iCloud per la libreria foto di iPhone sia su iPhone che su Mac. Questo sincronizzerà le foto e i video del tuo iPhone con il tuo Mac.
![attiva-icloud-photos-on-mac.jpg]()
Passaggio 3. Apri l'app Foto su Mac e vai su Libreria.
Passaggio 4. Collega l'unità flash USB al Mac.
Passo 5. Seleziona il video che desideri trasferire su un'unità flash USB.
Passo 6. Trascina e rilascia il video selezionato sulla tua USB.
![trascina e rilascia-video-da-ma-foto-a-usb.jpg]()
Come mettere i video dell'iPhone/iPad su USB senza computer
Apple ti consente di trasferire direttamente file da iPhone a USB senza computer . Pertanto, non devi preoccuparti se non hai un computer a disposizione per spostare i dati dell'iPhone sui dispositivi di archiviazione. Ora vediamo come trasferire video da iPhone a USB senza computer:
Passaggio 1. Ottieni un'unità USB utilizzando un connettore Lightning o USB-C.
Passaggio 2. Collega l'unità USB al tuo iPhone.
![iphone-collegato-con-chiavetta-usb.jpg]()
Passo 3. Apri l'app Foto sul tuo iPhone e seleziona i video che desideri esportare.
Passaggio 4. Tocca l'icona di condivisione e scorri verso il basso per toccare Esporta originale non modificato.
![esportare-video-da-iphone-a-chiavetta-usb-direttamente.jpg]()
Passaggio 5. Tocca l'unità USB sotto Posizioni e tocca Salva.
Conclusione
Non importa il motivo per cui devi trasferire video dal tuo iPhone a una chiavetta USB , puoi seguire i metodi descritti in questo articolo. Per gli utenti Windows, strumenti come EaseUS MobiMover, File Explorer o l'app Microsoft Foto possono aiutare a spostare i video dell'iPhone su un'unità flash. Gli utenti Mac possono utilizzare AirDrop o l'app Foto per inviare video dal proprio iPhone al Mac e quindi trasferirli su un'unità USB. Inoltre, se disponi di un'unità flash SanDisk iXpand, Lexar JumpDrive Dual Drive o una chiavetta USB simile per iPhone, puoi trasferire i video direttamente dal tuo iPhone alla chiavetta USB senza bisogno di un computer.
Domande frequenti su come trasferire video da iPhone a chiavetta USB
Hai ancora domande sul processo di trasferimento video tra iPhone e chiavetta USB? Leggi questa sezione.
1. L'iPhone può trasmettere video tramite USB?
No, gli iPhone non possono trasmettere direttamente i video tramite USB nello stesso modo in cui potrebbero farlo tramite una connessione HDMI o AirPlay. Tuttavia, puoi trasferire video da un iPhone a un disco USB.
2. Perché il mio iPhone non si collega alla porta USB?
Se il tuo iPhone non si connette a un'unità flash USB, controlla se l'unità flash USB funziona su un computer oppure prova a riavviare l'iPhone e a connetterti nuovamente all'USB.