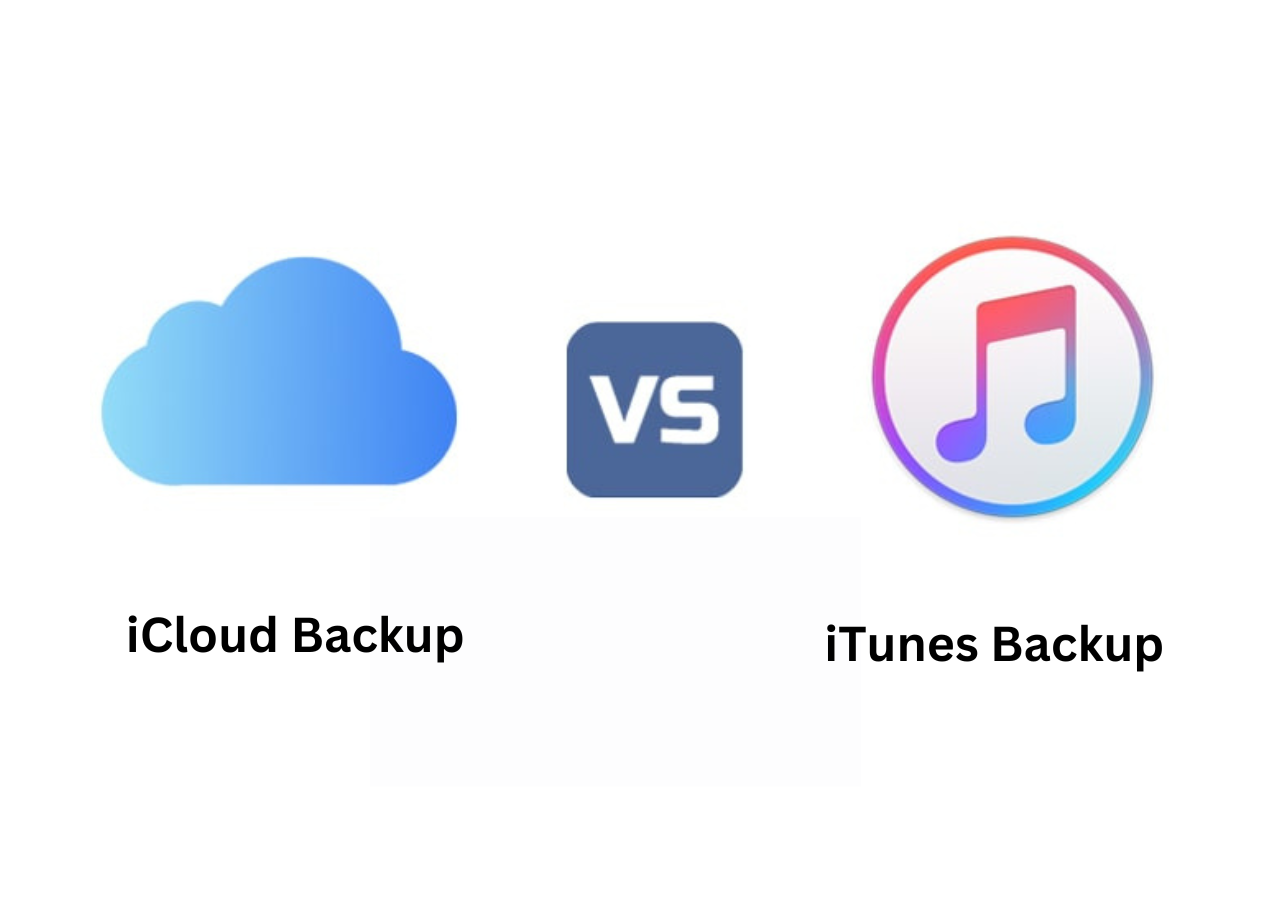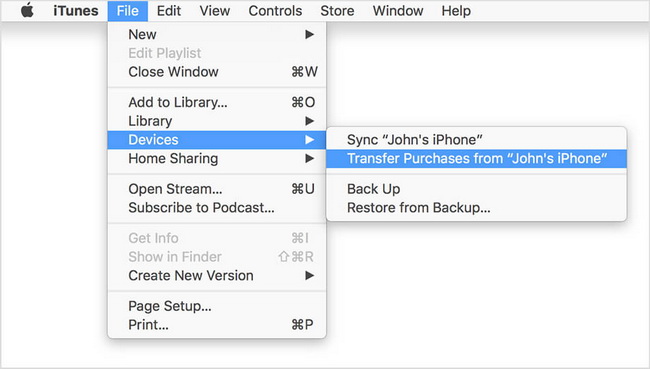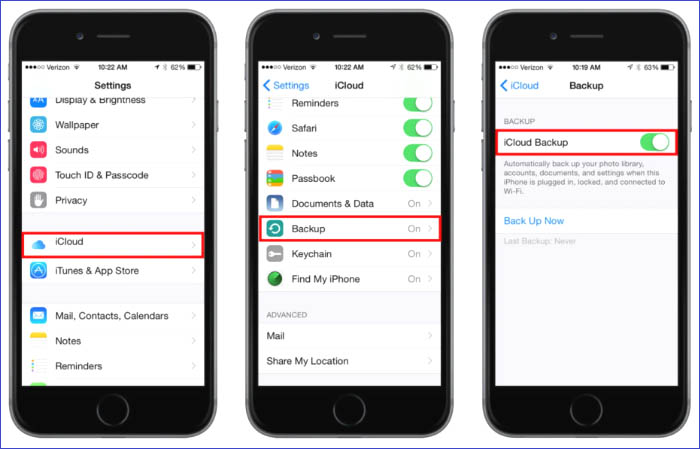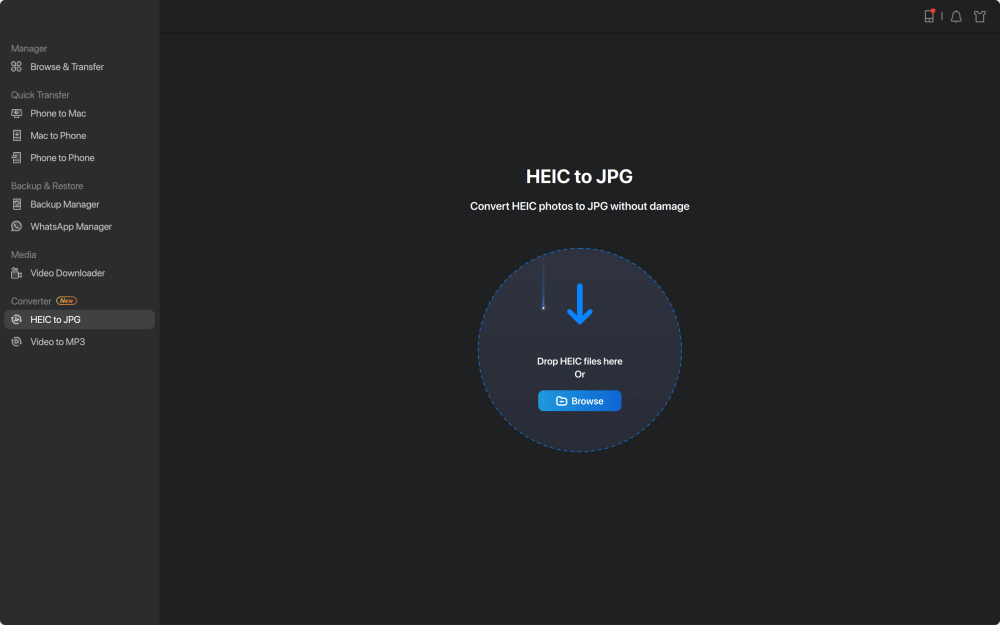Tutti sanno che è semplice spostare file da Android a USB. Ma hai mai pensato a come trasferire file da iPhone a un'unità flash USB senza computer? In generale, una chiavetta USB viene utilizzata con un computer per il trasferimento dei dati da Android a USB. E dall'iPhone all'USB? Se il tuo computer o Esplora file non è disponibile per accedere ai dati iOS, cosa faresti?
In questo articolo impareremo alcuni modi per trasferire rapidamente file da iPhone a unità flash USB con/senza computer. Ora seguici per spostare i file sull'unità flash.
Parte 1. Come trasferire file da iPhone a USB senza computer
Potresti voler eseguire il backup dell'iPhone prima di acquistarne uno nuovo se stai passando a un nuovo iPhone o a un telefono cellulare Android. Grazie al file system del telefono iOS rigorosamente controllato, è una buona opzione inviare file da iPhone a un'unità flash USB per il backup. Puoi collegare il tuo iPhone all'unità flash USB tramite cavo USB (un adattatore da Lightning a USB/adattatore OTG) senza l'utilizzo di computer Mac o PC Windows. In questo modo, puoi trasferire foto dall'iPhone all'unità flash USB senza problemi.
![Adattatore USB]()
Per trasferire foto, trasferire video da iPhone a USB senza computer tramite un adattatore USB esterno o un cavo USB per iPhone, procedi nel seguente modo:
Passaggio 1. Controlla l'archivio USB disponibile, quindi collega l'unità flash USB e il tuo iPhone all'adattatore da Lightning a USB (cavo OTG). (Se il tuo dispositivo è iPhone 15, puoi utilizzare la porta USB-C.)
Passaggio 2. Apri l'app File sul tuo iPhone.
Passaggio 3. Quindi trova i file (come tutte le tue foto, musica e video) che preferisci trasferire. Toccali e tienili premuti per copiarli.
Passaggio 4. Quindi torna all'app File e seleziona l'unità flash USB per incollarvi più file. Finché lo spazio di archiviazione USB è sufficiente, puoi trasferire qualsiasi cosa, da dispositivi iPhone o Android o altri dispositivi di archiviazione alla tua unità flash.
È abbastanza semplice trasferire foto o altri dati da iPhone a USB direttamente tramite la finestra di trasferimento file senza Wi-Fi. Segui semplicemente il tutorial qui sopra passo dopo passo e trasferirai i dati da iPhone a USB in pochi minuti.
Parte 2. Come trasferire file da iPhone a USB con il computer
A volte è più comodo sfruttare un computer per trasferire foto o altri elementi dall'iPhone a una chiavetta USB. Se non disponi di un adattatore USB per un iPhone, puoi utilizzare un computer per aiutarti.
Per introdurre un computer per trasferire dati, hai due opzioni: trasferire i file da iPhone a PC e poi copiarli dal computer all'unità USB; oppure trasferisci direttamente le foto dall'iPhone all'unità flash USB. E ti guideremo su come farlo da zero.
1. Come trasferire file da iPhone a USB con uno strumento di trasferimento desktop
Questa sezione spiega come utilizzare uno strumento di trasferimento desktop per trasferire direttamente i file dall'iPhone all'unità USB. Qui consigliamo EaseUS MobiMover Pro . Con questo strumento di trasferimento dati per iPhone o il file manager di iOS, non avrai bisogno di trasferire file di grandi dimensioni dal tuo iPhone al computer locale e poi copiarli sulla tua chiavetta USB.
Se hai intenzione di esportare le tue foto (comprese le foto di Google) sul tuo iPhone su un'unità flash USB, questo versatile software è in grado di convertire HEIC in JPG con un clic. Inoltre, è anche in grado di trasferire dati da iPhone a PC Windows o ad un altro iPhone. Per gli utenti Android, puoi anche connettere il telefono Android e trasferire file Android su iPhone con questa app di collegamento telefonico (è disponibile anche per trasferire iPhone su telefoni Android).
Controlla prima l'archivio USB disponibile, poi scarica questa versatile utility e inizia a usarla per trasferire file da iPhone a USB o da iPhone a dispositivo Android in pochi minuti
Passaggio 1. Collega il tuo iPhone al PC con un cavo USB. Tocca "Fidati di questo computer" sullo schermo del dispositivo se viene visualizzato un popup. Inizio EaseUS MobiMover e seleziona il modello "Da telefono a PC" sull'interfaccia principale. Fai clic su "Avanti" per avviare il trasferimento dei dati da iPhone al computer.
Passaggio 2. MobiMover ti consente di trasferire tutto dal tuo iPhone al PC con un clic, come file audio, video, immagini, libri, contatti e altro ancora. Puoi selezionare una o più categorie di dati selezionando le caselle. È inoltre possibile personalizzare la posizione del file per conservare gli elementi trasferiti. Se non personalizzi il percorso di archiviazione da solo, fai clic direttamente su "Trasferisci" e MobiMover salverà i file sul desktop.
Passaggio 3. MobiMover inizierà immediatamente a trasferire i file selezionati da iPhone a PC senza iTunes alla velocità della luce. Si prega di non sospendere la connessione USB fino al termine del processo. Alcuni contenuti, come contatti e messaggi, verranno salvati come file .html. È possibile visualizzarli aprendoli in un browser Web.
Se sei interessato anche a come trasferire foto da iPhone a un disco rigido esterno , fai clic qui per i dettagli.
2. Come trasferire file da iPhone a USB con iTunes
iTunes è un lettore multimediale sviluppato da Apple Inc. La maggior parte delle persone vorrebbe utilizzare iTunes per trasferire musica da iPhone a USB senza Wi-Fi o cavo OTG. E molte persone lo usano spesso per trasferire file multimediali dai loro iPhone ai loro computer per il backup.
C'è stato un tempo in cui Apple consentiva agli utenti di utilizzare l'app iTunes solo per creare un backup del computer di un dispositivo iOS collegandolo tramite un cavo USB a un Mac o un PC Windows. Apple ha introdotto iCloud con iOS 5 nel 2011 e da allora ha consentito agli utenti di eseguire il backup e il ripristino dei dispositivi iOS con iOS 5 o versioni successive senza cavo.
Ecco come trasferire file da iPhone a unità flash USB con iTunes:
Passaggio 1. Collega il tuo iPhone e l'unità flash USB al computer.
Passaggio 2. Avvia iTunes. Seleziona Modifica > Preferenze > Dispositivi.
Passaggio 3. Seleziona la casella "Impedisci la sincronizzazione automatica di iPod, iPhone e iPad". Quindi fare clic su OK.
Passaggio 4. Quindi vai su File > Dispositivi > Trasferisci acquisti da iPhone.
![trasferire file in iTunes]()
Passo 5. Quindi seleziona l'unità USB come percorso di output per avviare il trasferimento del file.
In effetti, iTunes non è un'opzione perfetta e ideale per trasferire file da iPhone a un'unità USB. Con iTunes, non è possibile trasferire i file in modo selettivo. E puoi trasferire solo gli articoli che hai acquistato.
3. Come trasferire file da iPhone a USB con iCloud
iCloud è un servizio ufficiale basato su cloud, progettato per archiviare, trasferire ed eseguire il backup dei dati. Tuttavia, a causa dei 5 GB limitati di spazio di archiviazione gratuito offerto da iCloud, le persone solitamente utilizzano iCloud per trasferire contenuti essenziali, come le foto. Tieni presente che iPhone ha archiviato le foto in formato HEIC che non è supportato da un computer Windows. Scopri " Come aprire file HEIC su Windows " per ulteriori informazioni se desideri aprire file HEIC in Windows per la revisione.
Per trasferire file da iPhone a USB con iCloud, procedi come segue:
Passaggio 1. Sul tuo iPhone, tocca Impostazioni > [il tuo nome] > iCloud. (Assicurati che la rete o la connessione Wi-Fi sia pronta.)
Passaggio 2. Quindi sincronizza le app in base alle tue esigenze attivando l'interruttore di queste app.
![eseguire il backup di iCloud]()
Passaggio 3. Collega l'USB al computer.
Passaggio 4. Vai su iCloud.com per accedere con il tuo ID Apple e la password.
Passaggio 5. Quindi seleziona i file per i quali desideri completare il processo di trasferimento file wireless.
Passaggio 6. Fai clic sul pulsante Download, quindi seleziona la tua chiavetta USB come percorso di salvataggio per scaricare file da iCloud sulla tua chiavetta USN. Attendi il completamento del processo di trasferimento del file.
Tieni presente che se utilizzi Google Foto sul tuo iPhone, puoi anche selezionare i file di cui eseguire il backup su Google Drive. (È anche possibile accedere a Google Foto Web) Puoi anche utilizzare Google Drive per eseguire il backup di altri contenuti.
Conclusione
In questo articolo, abbiamo condiviso quattro soluzioni su come trasferire file dalla memoria interna dell'iPhone all'USB con/senza computer. Se disponi di un adattatore USB con porta Lightning, puoi collegare direttamente il tuo iPhone alla chiavetta USB per trasferire i dati. Tuttavia, se preferisci trasferire i dati tramite un computer, ti consigliamo di provare EaseUS MobiMover senza preoccuparti della velocità di trasferimento. Puoi anche utilizzare lo strumento di trasferimento file per trasferire file dal tuo dispositivo Android a iPhone.
Puoi anche visitare il sito Web ufficiale di EaseUS per informazioni più rilevanti su questo software. Inoltre, se sei interessato, puoi visualizzare gli altri nostri prodotti o articoli correlati. Come sempre, apprezziamo i vostri suggerimenti, elogi o feedback.
Domande frequenti su come trasferire file da iPhone a USB senza computer
Quando si tratta di trasferire file da iPhone a USB senza computer, potresti riscontrare alcuni problemi. Niente panico. Se hai domande su questo argomento, controlla le domande frequenti di seguito.
1. Qual è lo scopo di un adattatore da Lightning a USB?
L'adattatore da Lightning a USB semplifica il trasferimento di file tra iPhone e unità USB. Il connettore USB può migliorare significativamente la velocità di trasferimento.
2. Posso trasferire le foto dall'iPhone direttamente al PC?
SÌ. Collega il tuo iPhone al PC con un cavo USB e avrai accesso alle foto sul tuo iPhone. Ma ad eccezione delle foto, non ti è consentito accedere ad altri file senza problemi. Ma per i dispositivi Android, non ci sono restrizioni per il trasferimento di file. Puoi trasferire tutto sui telefoni Android.
3. Posso trasferire da un iPhone all'altro in modalità wireless?
Quick Start di Apple è il modo più semplice per trasferire in modalità wireless iPhone su iPhone. Puoi anche utilizzare uno strumento di trasferimento di terze parti (come EaseUS MobiMover) per aiutarti a farlo. Inoltre, Sposta su iOS è progettato per trasferire qualsiasi cosa, dal dispositivo Android ai telefoni iOS, il che richiede la scansione del codice QR. Quindi puoi accedere ai dati tramite questo codice QR.
Inoltre, Airdrop e Bluetooth sono utilizzabili anche per trasferire immagini o inviare dati. Puoi scorrere verso il basso dalla schermata Home e toccare l'icona bluetooth per accenderlo e avviare il processo di trasferimento.
4. Come trasferire file da Android a un'unità flash USB?
Il processo di trasferimento dei file da Android a USB è abbastanza semplice. Puoi semplicemente collegare il telefono Android e l'unità flash USB al computer per trasferire file dal tuo Android all'unità flash USB. Quindi puoi accedere a tutte le cartelle dei download dal telefono Android sul tuo PC.