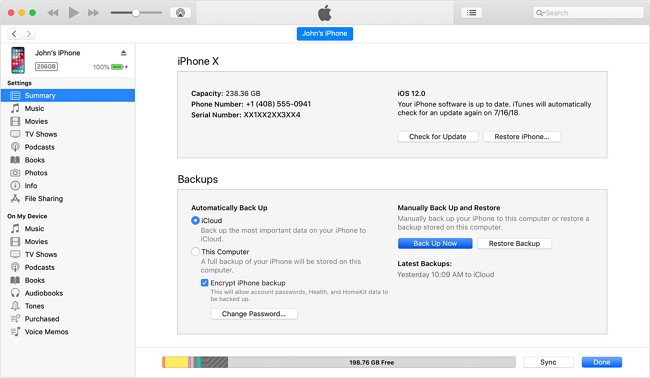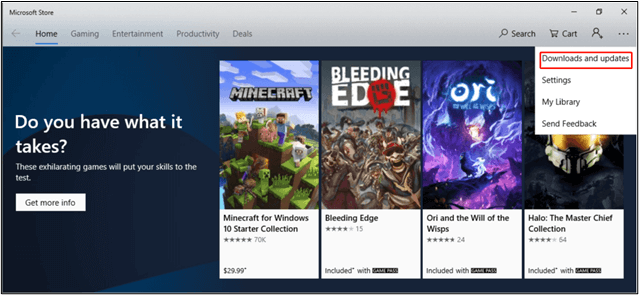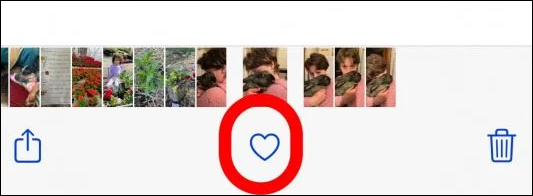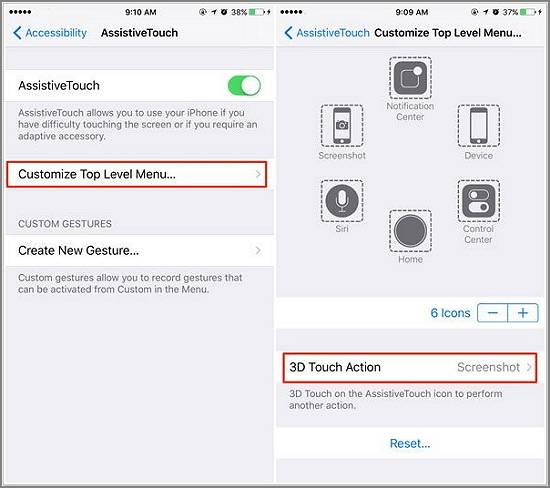Guida completa su come trasferire dati da iPhone a laptop in cinque modi comprovati. Sia che tu voglia trasferire selettivamente foto o altri tipi di dati dal tuo iPhone a un computer o trasferire tutto dal tuo iPhone al laptop per fare un backup, imparerai come farlo con facilità. (Si applica a foto, video, contatti, musica, messaggi, libri, documenti e altro.)
Metodi in breve:
| 1. EaseUS MobiMover |
Altamente efficace : trasferisci i dati da iPhone a laptop senza iTunes utilizzando un software di terze parti |
controlla i dettagli... |
| 2. Esplora file |
Efficace : accedi e visualizza i dati dell'iPhone direttamente dal computer |
controlla i dettagli... |
| 3.iCloud |
Efficace : accedi all'account iCloud e trasferisci le foto di iCloud |
controlla i dettagli... |
| 4. iCloud Drive |
Efficace : accedi all'account iCloud e trasferisci file o documenti da iPhone |
controlla i dettagli... |
| 5. iTunes |
Efficace : esegui il backup dell'iPhone sul computer utilizzando iTunes. |
controlla i dettagli... |
Come trasferire dati da iPhone a laptop senza iTunes
Supporta: foto, video, musica, suonerie, contatti, messaggi, libri e altro ancora
Con il software di trasferimento iPhone - EaseUS MobiMover, sarai in grado di trasferire file da iPhone a PC o laptop in modo flessibile utilizzando diverse soluzioni. Dopo aver installato questo strumento sul tuo PC Windows o Mac, puoi trasferire i file supportati dal tuo iPhone al computer tutti in una volta o in modo selettivo. Indipendentemente dalla marca del tuo laptop, puoi condividere file liberamente tra il tuo iDevice e il laptop. Se desideri trasferire foto da iPhone a un laptop HP o eseguire il backup di iPhone su laptop Lenovo, EaseUS MobiMover ti aiuterà.
Inoltre, puoi anche trasferire dati dal laptop all'iPhone o sincronizzare i dati da un iPhone/iPad/iPod a un altro con l'aiuto di EaseUS MobiMover.
Per trasferire dati da iPhone a laptop senza iTunes:
Passaggio 1. Collega il tuo iPhone al PC con un cavo USB. Tocca "Fidati di questo computer" sullo schermo del dispositivo se viene visualizzato un popup. Inizio EaseUS MobiMover e seleziona il modello "Da telefono a PC" sull'interfaccia principale. Fai clic su "Avanti" per avviare il trasferimento dei dati da iPhone al computer.
Passaggio 2. MobiMover ti consente di trasferire tutto dal tuo iPhone al PC con un clic, come file audio, video, immagini, libri, contatti e altro ancora. Puoi selezionare una o più categorie di dati selezionando le caselle. È inoltre possibile personalizzare la posizione del file per conservare gli elementi trasferiti. Se non personalizzi il percorso di archiviazione da solo, fai clic direttamente su "Trasferisci" e MobiMover salverà i file sul desktop.
Passaggio 3. MobiMover inizierà immediatamente a trasferire i file selezionati da iPhone a PC senza iTunes alla velocità della luce. Non sospendere la connessione USB fino al termine del processo. Alcuni contenuti, come contatti e messaggi, verranno salvati come file .html. È possibile visualizzarli aprendoli in un browser Web.
Indipendentemente dalla marca del laptop, EaseUS MobiMover aiuta a trasferire file da iPhone a qualsiasi laptop con Windows 7 e versioni successive. Pertanto, puoi anche collegare l'iPhone al laptop HP e condividere file dal tuo iPhone al laptop HP o viceversa.
Puoi applicare passaggi simili per trasferire file tra Mac e iPhone . Oltre ad essere uno strumento di trasferimento dati per iPhone, EaseUS MobiMover è uno strumento di backup per iPhone, un gestore di WhatsApp e un convertitore da HEIC a JPG. Ciò ti consente di:
Come trasferire i dati dell'iPhone sul laptop tramite Esplora file
Supporta: foto e video
"Come posso spostare le immagini dall'iPhone al laptop?" Se hai la stessa domanda da porre, potresti essere disposto a utilizzare Esplora file di Windows. Esplora file ti consente di importare foto e video dal tuo iPhone al PC utilizzando un cavo USB, senza iTunes o software di terze parti.
Se i file che intendi trasferire sono foto e video, segui i passaggi seguenti per vedere come trasferire foto da iPhone a un laptop utilizzando Esplora risorse.
Per trasferire foto da iPhone a laptop:
Passaggio 1. Collega il tuo iPhone al computer.
Passaggio 2. Sblocca il tuo dispositivo e fidati del computer. Se richiesto, inserisci il passcode del tuo iPhone per continuare.
Passaggio 3. Sul tuo laptop, vai su "Questo PC" > [nome del tuo iPhone] > "Memoria interna" > "DCIM" > "100APPLE".
Passaggio 4. Copia le foto e i video che desideri trasferire in una cartella sul tuo laptop.
![Come trasferire foto da iPhone a laptop]()
In questo modo scaricherai le foto e i video del tuo iPhone sul tuo PC in modo rapido e sicuro.
Per quanto comodo, non puoi trasferire altri file dal tuo iPhone a un computer o trasferire file da un laptop al tuo iPhone tramite Esplora file. Se intendi trasferire altri tipi di dati dal tuo iPhone al laptop, continua a leggere per trovare modi più adatti.
Come trasferire dati da iPhone a laptop utilizzando iCloud
Supporta: foto, video, contatti, note...
iCloud offre due modi per trasferire i dati dal tuo iPhone al tuo laptop tramite Wi-Fi. Se desideri trasferire foto, video e contatti, utilizza Foto/Contatti iCloud in modo corrispondente.
Per utilizzare correttamente il servizio iCloud, assicurati che i file che trasferirai non superino il limite di spazio di archiviazione di iCloud e che ci sia una connessione di rete stabile e affidabile sui tuoi dispositivi. Dopo questi preparativi, segui i passaggi seguenti per trasferire i dati del tuo iPhone su un laptop in pochi minuti.
Per trasferire foto da iPhone a un laptop utilizzando Foto di iCloud:
Passaggio 1. Sul tuo iPhone, vai su "Impostazioni" > [il tuo nome] > "iCloud" > "Foto".
Passaggio 2. Abilita "Foto di iCloud".
Passaggio 3. Scarica le foto da iCloud sul tuo laptop.
- Se hai installato iCloud per Windows, vai alle impostazioni di iCloud e abilita "Libreria foto di iCloud" > "Scarica nuove foto e video sul mio PC". Successivamente, puoi controllare gli elementi trasferiti nella cartella impostata per salvare le foto di iCloud.
- Se non hai il pannello di controllo di iCloud, vai su iCloud.com e accedi con l'ID Apple che usi sul tuo cellulare. Quindi scegli "Foto" e scarica manualmente le foto di iCloud sul tuo PC .
![Come trasferire dati da iPhone a laptop utilizzando iCloud]()
Come trasferire dati da iPhone a laptop tramite iCloud Drive
Supporta: tutti i tipi di file
Mentre se desideri trasferire video o documenti di grandi dimensioni (Word, Excel, PPT, testo, PDF e altro), dovresti utilizzare iCloud Drive. È un servizio di sincronizzazione di file orientato ai documenti che ti consente di accedere a tutti i tuoi documenti da iPhone, iPad, iPod touch, Mac e PC Windows. Supporta teoricamente qualsiasi tipo di file inferiore a 50 GB. Pertanto, quando desideri trasferire dati da un iPhone a un laptop Windows, iCloud Drive funzionerà sicuramente.
Per trasferire file da iPhone a un laptop utilizzando iCloud Drive:
Passaggio 1. Sul tuo dispositivo iOS, vai all'app "Impostazioni" e seleziona [il tuo nome] > "iCloud".
Passaggio 2. Scorri verso il basso per abilitare "iCloud Drive".
Passaggio 3. Apri l'app "File" e seleziona "Sfoglia" > "iCloud Drive". Cerca i file che desideri copiare sul tuo laptop e caricali su iCloud Drive.
Passaggio 4. Se hai scaricato e configurato iCloud per Windows, vai alla cartella iCloud Drive in Esplora file per accedere ai dati dal tuo iPhone. In caso contrario, vai su iCloud.com, accedi con il tuo ID Apple, scegli "iCloud Drive" tra le opzioni, quindi seleziona e scarica i file sul tuo PC.
![Come trasferire file da iPhone a laptop utilizzando iCloud Drive]()
Se devi trasferire tutti i dati e le impostazioni dal tuo iPhone a un computer, utilizza invece il backup iCloud. Oltre ad iCloud, esistono altri servizi di archiviazione basati su cloud che ti aiuteranno a trasferire i dati da un iPhone a un laptop tramite Wi-Fi, come Dropbox, OneDrive, Google Drive e altri.
Come trasferire file da iPhone a laptop utilizzando iTunes
Supporta: quasi tutti i dati e le impostazioni
Alcuni utenti desiderano trasferire dati da iPhone a un laptop Windows senza iTunes, mentre altri potrebbero preferire trasferire file da iPhone a un laptop utilizzando iTunes, in particolare gli utenti che desiderano eseguire il backup di un iPhone.
A differenza dei tre suggerimenti sopra, iTunes trasferirà quasi tutti i file dal tuo iPhone a un computer contemporaneamente poiché trasferisce i dati del tuo iPhone a un laptop creando un backup. Inoltre, sebbene tu possa accedere e visualizzare il contenuto del backup, non puoi leggere i file. Se hai bisogno di recuperare i file dal backup, tutto ciò che puoi fare è ripristinare il tuo iPhone dal backup.
Per trasferire dati da iPhone a laptop con iTunes:
Passaggio 1. Collega il tuo iPhone al computer utilizzando un cavo USB e attendi l'avvio automatico di iTunes.
Passo 2. Nella finestra di iTunes, fai clic sull'icona del dispositivo e scegli "Riepilogo" dal pannello laterale sinistro.
Passo 3. Fai clic su "Esegui il backup adesso" per iniziare a trasferire tutto dal tuo iPhone al tuo laptop.
![Come trasferire tutto da iPhone a laptop utilizzando iTunes]()
Un altro modo per trasferire dati tra un iPhone e un laptop è utilizzare la sincronizzazione dei file iTunes. Funziona per scambiare app di dati sui tuoi dispositivi che supportano la sincronizzazione dei file, come Keynote, Numbers e Pages. Se vuoi provare, fai riferimento alla guida di Apple per maggiori dettagli.
La linea di fondo
Con i metodi sopra introdotti, puoi scaricare liberamente le foto dell'iPhone su un PC o trasferire file da un iPhone a un laptop. Sebbene tutti i suggerimenti ti consentano di trasferire dati da iPhone a computer, i tipi di contenuto supportati variano. Quindi, specifica i file che desideri spostare e scegli il modo più adatto per applicarli.