Sommario Articolo
I problemi di backup dell'iPhone a volte possono causare sfide impreviste. Uno di questi errori che gli utenti potrebbero riscontrare è "iTunes non ha potuto eseguire il backup dell'iPhone perché la sessione di backup non è riuscita". Potrebbe verificarsi una potenziale perdita di dati a causa di una sincronizzazione interrotta dei contenuti del tuo iPhone. Questo articolo evidenzia i motivi principali del fallimento della sessione di backup. Se stai affrontando problemi di compatibilità, problemi di privacy, backup danneggiati o se il tuo iPhone non riesce a ripristinare il backup , abbiamo la soluzione per te. Ecco le sei migliori soluzioni con istruzioni dettagliate per aiutarti a risolvere il problema.
Incontrare un errore nella sessione di backup di iTunes può essere frustrante quando provi a eseguire il backup di iPhone su iTunes . Un problema del genere si verifica quando iTunes non riesce a riconoscere i dati più recenti sul tuo iPhone. Ecco alcune soluzioni per aiutarti a risolvere il problema.
Un iTunes obsoleto potrebbe non essere in grado di riconoscere i backup del tuo iPhone. Garantire che il software iTunes sia aggiornato è essenziale per risolvere gli errori della sessione di backup. Solo l'ultima versione di iTunes può riconoscere i dati più recenti sul tuo iPhone. Controlla regolarmente gli aggiornamenti per evitare problemi di compatibilità durante il processo di backup. Ecco i passaggi per correggere la sessione di backup di iTunes:
Per iTunes da Microsoft Store
Se iTunes viene scaricato da Microsoft Store, in genere si aggiorna automaticamente con le nuove versioni. Per farlo manualmente:
Passaggio 1: apri Microsoft Store sul tuo computer.
Passaggio 2: fai clic su " Download e aggiornamenti " per verificare quando è stato aggiornato iTunes l'ultima volta.
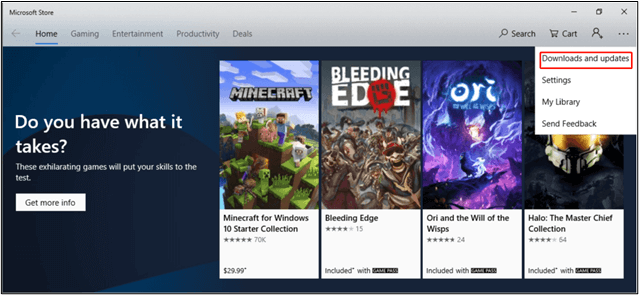
Per iTunes dal sito Web di Apple
Passaggio 1: apri iTunes sul tuo computer.
Passaggio 2: apri " Aiuto ".
Passaggio 3: seleziona " Verifica aggiornamenti ".
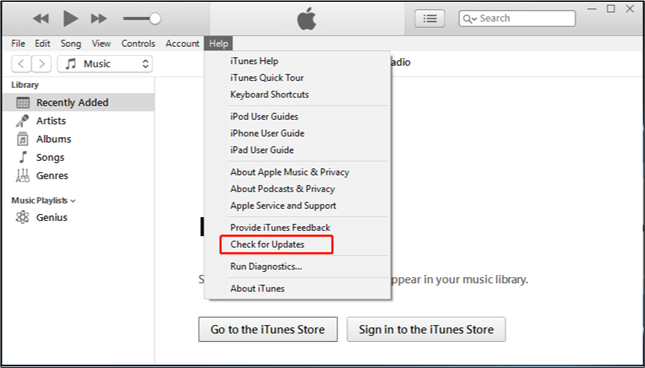
Passaggio 4: scarica e installa l'ultima versione di iTunes.
Di fronte a un errore nella sessione di backup di iTunes è possibile rilevare backup obsoleti sul tuo computer. Di solito accade quando iTunes fa riferimento a dati di vecchi backup, come lo stato della crittografia. Per risolvere questo problema, controlla se in precedenza hai selezionato Crittografa backup locale. Ripeti questo passaggio durante il backup corrente per mantenere le impostazioni sulla privacy. Segui questi passaggi per correggere gli errori della sessione di backup di iTunes gestendo i vecchi backup:
Passaggio 1: identifica la posizione del backup di iTunes
C:\Utenti\NomeUtente\Apple\MobileSync\Backup.
C:\Utenti\NomeUtente\AppData\Roaming\Apple Computer\MobileSync\Backup.
Passaggio 2: se in un backup precedente è stato selezionato " Crittografa backup locale ", selezionalo durante il backup corrente per mantenere impostazioni di privacy coerenti.
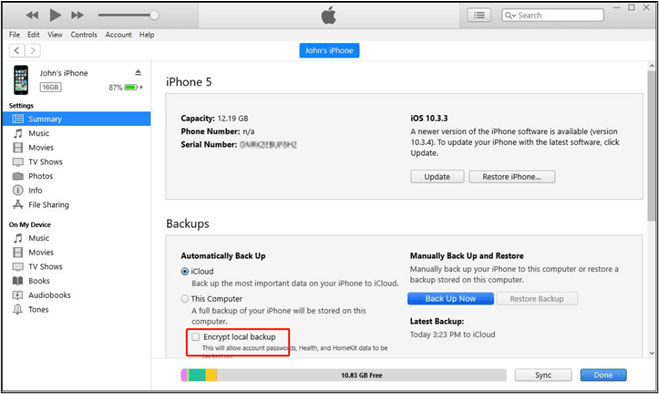
Passaggio 3: aprire la posizione di backup identificata e cercare i vecchi backup.
Passaggio 4: eliminare eventuali backup obsoleti che potrebbero causare conflitti durante il processo di backup.
Passaggio 5: valuta l'utilizzo del browser di backup di iTunes per controllare il contenuto dei backup.
Reimposta la cartella di blocco sul tuo computer. La cartella di blocco memorizza il certificato del tuo dispositivo, consentendo a iTunes di leggere il tuo iPhone. Puoi risolvere potenziali problemi di privacy e garantire la compatibilità reimpostando la cartella di blocco di iTunes. Segui questi passaggi per reimpostare la cartella di blocco di iTunes e concedere l'autorizzazione al tuo computer:
Passaggio 1: chiudi iTunes sul tuo computer e disconnetti il tuo iPhone dalla porta USB.
Passaggio 2: vai a C:\ProgramData\Apple\Lockdown Locate. Tieni presente che il sistema potrebbe nascondere la cartella ProgramData. Per rivelarlo, fai clic su " Visualizza " e seleziona " Elementi nascosti ".
Passaggio 3: apri la cartella Lockdown ed elimina tutto ciò che contiene.
Passaggio 4: chiudere la finestra dopo aver completato questo passaggio.
Passaggio 5: avvia iTunes sul tuo computer.
Passaggio 6: ricollega il tuo iPhone al computer utilizzando un cavo USB.
Passaggio 7: tocca " Trust " sul tuo iPhone per stabilire la connessione.

Passaggio 8: con la reimpostazione della cartella di blocco, prova a utilizzare iTunes per eseguire nuovamente il backup del tuo iPhone.
I problemi della sessione di backup di iTunes potrebbero essere dovuti a conflitti di denominazione con vecchi file di backup. Rinomina i tuoi vecchi file di backup per creare una chiara distinzione e ridurre al minimo le possibilità di conflitti con i nuovi backup.
Per Mac OS X:
Passaggio 1: vai su ~/Libreria/ApplicationSupport/MobileSync/Backup/.
Passo 2: Individua le tue vecchie cartelle di backup e aggiungi "- OLDBACKUP " ai loro nomi.
Per Windows 10/8:
Passaggio 1: vai a
\Utenti\NOMEUTENTE\AppData\Roaming\Apple Computer\MobileSync\Backup.
Passaggio 2: trova le tue vecchie cartelle di backup e aggiungi "-OLDBACKUP" ai loro nomi.
Per Windows7:
Passaggio 1: aprire C:\Utenti\utente\AppData\Roaming\Apple Computer\MobileSync\Backup.
Passo 2: Identifica le tue vecchie cartelle di backup e rinominale aggiungendo "- OLDBACKUP " ai loro nomi.
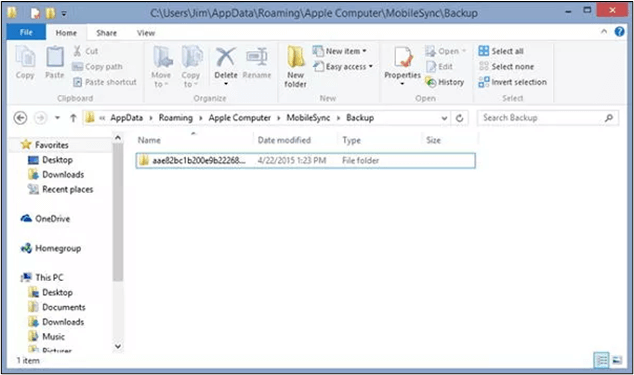
Se riscontri errori nella sessione di backup di iTunes, le impostazioni di sicurezza di Windows potrebbero causare il problema. Il controllo e la regolazione delle impostazioni di sicurezza di Windows possono risolvere i conflitti che ostacolano il processo di backup di iTunes. Assicurandoti che iTunes disponga delle autorizzazioni richieste, riduci al minimo le possibilità di riscontrare errori nella sessione di backup. Segui questi passaggi per assicurarti che le tue impostazioni di sicurezza non ostacolino il processo di backup di iTunes:
Passaggio 1: apri le impostazioni di sicurezza sul tuo computer.
Passaggio 2: accedi a " Impostazioni protezione da virus e minacce ".

Passaggio 3: fare clic su " Gestisci protezione ransomware".
Passaggio 4: controlla se la funzione " Accesso controllato alle cartelle " è abilitata per iTunes.

Passaggio 5: Se iTunes non è elencato tra le app consentite, aggiungilo all'elenco per concedergli le autorizzazioni necessarie.
Passaggio 6: dopo aver modificato le impostazioni di sicurezza, chiudi iTunes e riaprilo.
Passaggio 7: prova a eseguire nuovamente il backup del tuo iPhone per vedere se il problema è stato risolto.
EaseUS MobiMover Free è uno strumento eccellente per la gestione dei dati dell'iPhone, offrendo un'alternativa perfetta a iTunes. Questo software è un modo semplice ed efficace per eseguire il backup dell'iPhone sul computer senza iTunes . Con un'interfaccia intuitiva, questo software EaseUS consente agli utenti di spostare vari tipi di dati tra i loro dispositivi. Sia che tu voglia creare backup o trasferire file, semplifica il processo. La sua versatilità si estende alla gestione e alla modifica dei contenuti dell'iPhone direttamente dal tuo computer. Il suo approccio privo di errori lo rende uno strumento prezioso per chi cerca un'alternativa affidabile e incentrata sull'utente per la gestione dei dati dell'iPhone.
Passaggio 1. Collega il tuo iPhone al computer ed esegui EaseUS MobiMover. Dalla sua interfaccia principale, seleziona la modalità "Gestione backup". Quindi, fai clic su "Backup" per procedere alla fase successiva.
Passaggio 2. Vedrai tutti i file disponibili per il backup. Seleziona semplicemente la casella accanto a "Seleziona tutto" per eseguire il backup di tutti i file sul computer senza iTunes o iCloud. Quindi, fai clic su "Backup con un clic" per avviare il processo.
Passaggio 3. Attendi qualche istante e lascia che il software termini il trasferimento dei dati. Al termine, puoi ripristinarlo sul tuo dispositivo quando vuoi. Ma tieni presente che questo faciliterà tutte le cose sul tuo dispositivo e sostituirà tutto con ciò che è nel backup.
Risolvere l'errore "iTunes non ha potuto eseguire il backup dell'iPhone perché la sessione di backup non è riuscita" richiede un approccio strategico. Comprendendo le potenziali cause e implementando le soluzioni, gli utenti possono facilmente risolvere le complessità dei backup di iPhone. Questo articolo elenca le soluzioni efficaci per risolvere il problema. La guida passo passo ti aiuterà a completare facilmente il processo.
Per evitare eventuali problemi con iTunes in futuro, puoi scegliere uno strumento alternativo versatile come EaseUS MobiMover Free. Offre un modo semplice ed efficiente per trasferire ed eseguire il backup dei dati. Scaricalo ora!
Gli errori di iTunes possono mettere a rischio i tuoi preziosi dati. Se stai trovando la soluzione ai messaggi di errore del backup di iTunes, ecco alcuni spunti per te.
Molti altri fattori oltre allo spazio di archiviazione influiscono sul processo di backup dell'iPhone.
Passaggio 1: assicurati che lo spazio di archiviazione di iCloud sia sufficiente.
Passaggio 2: verifica una connessione Wi-Fi stabile.
Passaggio 3: riavvia il dispositivo.
Passaggio 4: verifica se le impostazioni di iCloud sono corrette.
Passaggio 5: verifica che il tuo iPhone non sia in modalità di risparmio energetico e che il backup di iCloud sia abilitato.
Segui questi passaggi per risolvere i backup corrotti sul tuo iPhone.
Passaggio 1: apri iTunes e collega il tuo dispositivo.
Passaggio 2: seleziona Esegui il backup adesso.
Passaggio 3: aggiorna iTunes alla versione più recente.
Passaggio 4: individua ed elimina il backup corrotto nelle Preferenze di iTunes in Dispositivi.
Segui questi passaggi per forzare iTunes a eseguire il backup su un disco rigido esterno:
Passaggio 1: apri iTunes e fai clic su Dispositivi.
Passaggio 2: seleziona Backup automatico e seleziona Questo computer
Passaggio 3: scegli un disco rigido esterno come posizione di backup.
Per eseguire il backup di iPhone su iCloud senza iTunes:
Passaggio 1: vai su Impostazioni sul tuo iPhone.
Passaggio 2: tocca il tuo nome e seleziona iCloud .
Passaggio 3: scegli Backup iCloud e attiva l'interruttore.
Passaggio 4: tocca Esegui backup adesso per avviare il backup direttamente su iCloud senza utilizzare iTunes.
Questa pagina è utile?
Aggiornato da Elsa
Elsa è appassionata alla tecnologia, vuole rendere la vita tecnologica facile e divertente. Ama esplorare nuove tecnologie e scrivere consigli tecnici su come fare.
EaseUS MobiMover
1-clic per trasfeire dati o effettuare backup di dati!
Supporta iOS e Android
Inizia TrasferimentoArgomenti di Tendenza
Suggerimenti per il Trasferimento









