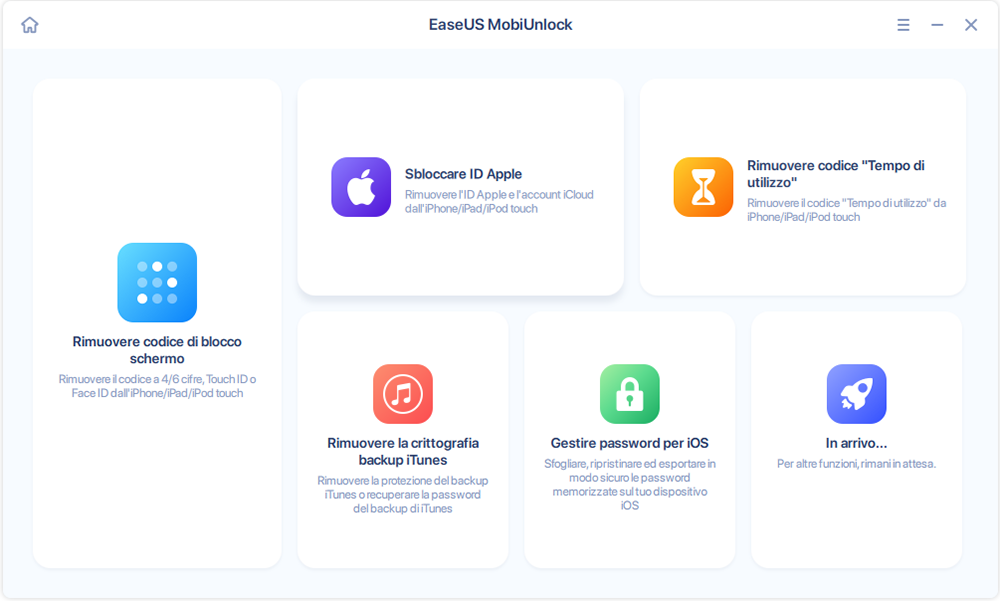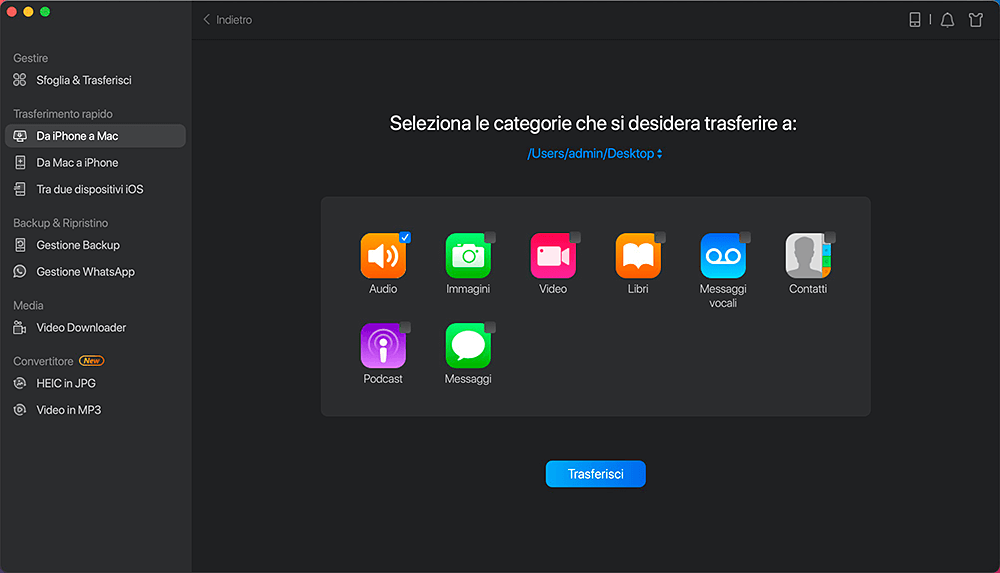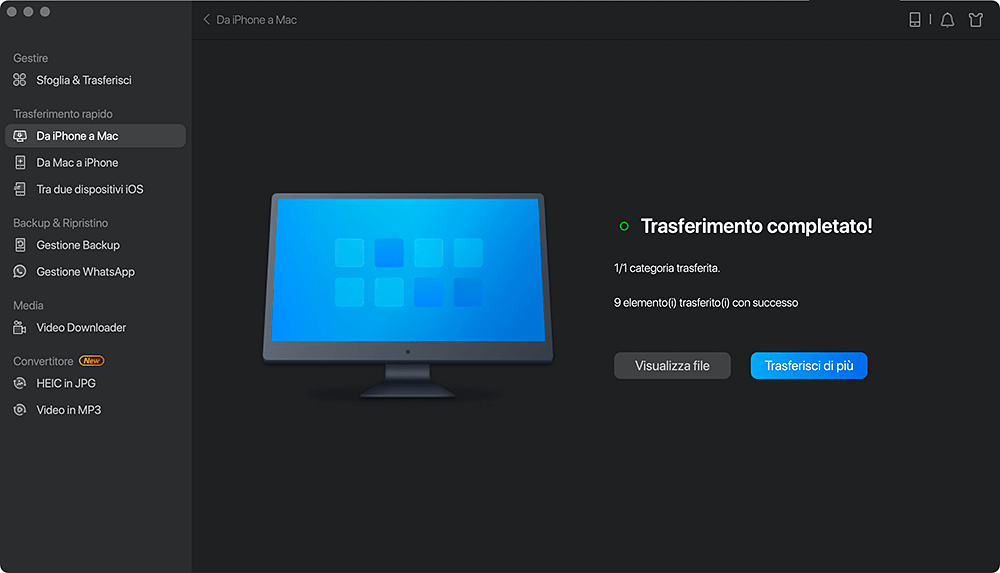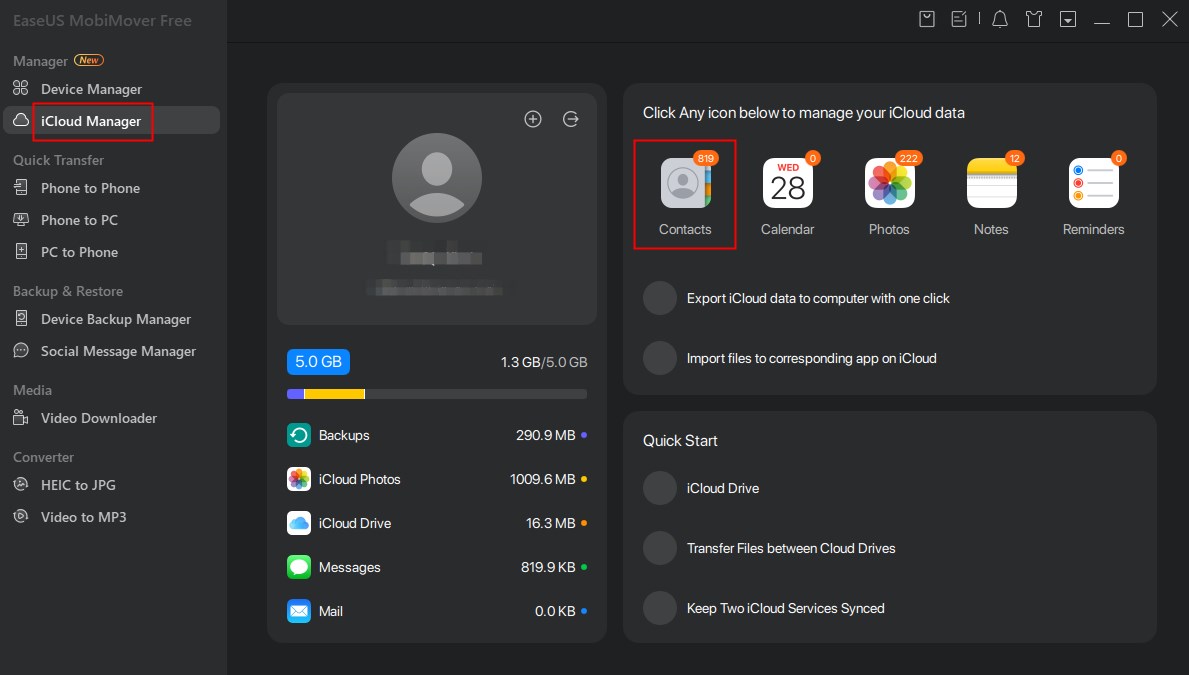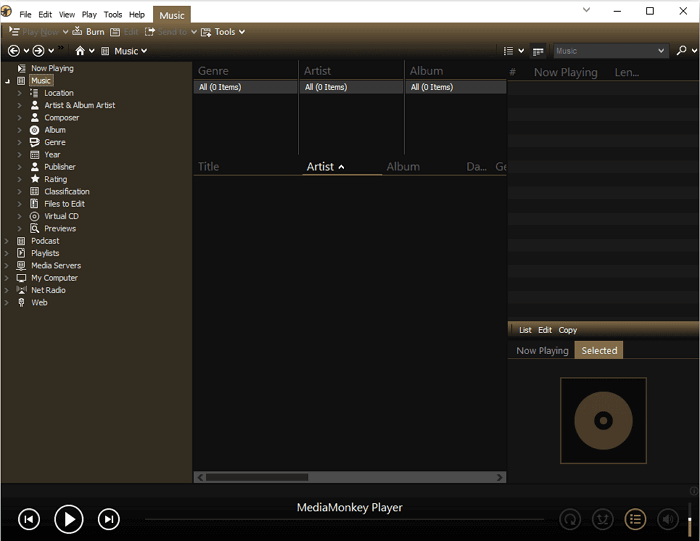D: "Ho problemi di sincronizzazione con iCloud: ho più calendari sul mio Mac. Qui è dove tengo traccia di tutte le mie date. Ho attivato tutte le impostazioni corrette per la sincronizzazione da iMac a iPhone. Quando vado al Mac versione e visualizzare i calendari. Vedo tre raggruppamenti, che ho contrassegnato tutti nel pannello di sinistra. Quando vedo il calendario sul mio iPhone, solo quello che compare nei primi due gruppi. Che cosa è successo agli altri calendari? Perché il calendario del mio Mac non si sincronizza con iPhone e non riesco a vederli sul mio iPhone? Qualche suggerimento?"
In generale, finché hai attivato iCloud per il calendario e accedi allo stesso account iCloud su tutti i tuoi dispositivi iOS e OS, inclusi iPad, iPhone, MacBook, iMac, i calendari verranno sincronizzati automaticamente tra i dispositivi senza alcun errore. Se sei sfortunato nel caso in cui il calendario del Mac non si sincronizza con iPhone come detto sopra, puoi fare riferimento alle correzioni di seguito per risolvere i problemi.
Come correggere il calendario del Mac che non si sincronizza con iPhone
1. Spegni il Calendario iCloud e riaccendilo
- Vai a Preferenze di Sistema > iCloud.
- Disattiva il calendario iCloud deselezionando la casella di Calendari e scegli Elimina dal Mac. Quindi, disattiva iCloud.
- Attendi circa 30 secondi, vai su Preferenze di Sistema > iCloud . Controlla Calendario e attiva Calendario iCloud. Attendi un po' e vai al calendario del tuo iPhone per verificare che i calendari siano aggiornati o meno.
2. Assicurati di aver effettuato l'accesso allo stesso account iCloud
Vai alle Impostazioni sul tuo iPhone e controlla se hai effettuato l'accesso allo stesso account iCloud di quello su Mac, che è la soluzione di base per il problema di non sincronizzazione di iCloud.
3. Assicurati di aver controllato tutti i calendari
Vai all'app Calendario sul tuo Mac, tocca Calendari in basso al centro per verificare se tutti i calendari sono spuntati o meno nel pannello di sinistra. Se i calendari che desideri sincronizzare con iPhone non sono stati spuntati, non verranno aggiornati.
4. Controlla il tuo account predefinito
Vai all'app Calendario sul Mac e scegli Calendario > Preferenze, nella scheda Generali, assicurati che uno dei tuoi calendari iCloud sia quello predefinito.
Come sincronizzare i dati tra iPhone e Mac quando la sincronizzazione di iCloud non funziona su iPhone
Se hai bisogno di trasferire i dati da iPhone a Mac immediatamente ma iCloud continua a non funzionare, come renderlo possibile? Ecco una soluzione semplice e gratuita per spostare i dati da iPhone a Mac per aggiornare i dati utilizzando EaseUS MobiMover, lo strumento di trasferimento dati iOS definitivo per eseguire il backup dei dati di iPhone su PC/PC senza iCloud, trasferire dati da iPhone a iPhone senza iTunes e aggiungi contenuti a iPhone/iPad in modo sicuro per i dati.
Passo 1. Connetti il tuo iPad al tuo Mac con un cavo USB e clicca su "Autorizza questo computer" se richiesto > avvia EaseUS MobiMover e seleziona "Da iPhone a Mac" nella schermata principale > clicca su "Inizia" per continuare.
Passo 2. MobiMover leggerà e caricherà automaticamente tutti i dati supportati sul tuo iPad come mostra lo screenshot in basso. Puoi inviarli liberamente tutti insieme o spostarne un tipo per volta. Inoltre, puoi impostare la destinazione per salvare i file esportati da iPad sul tuo Mac. Se non lo personalizzi, MobiMover li invierà su una cartella su desktop chiamata Esportati da MobiMover.
Passo3. Clicca su "Trasferisci" per importare i dati da iPhone o iPad su Mac. Quando il trasferimento sarà finito, potrai visualizzare, modificare o eliminare i dati sul Mac.