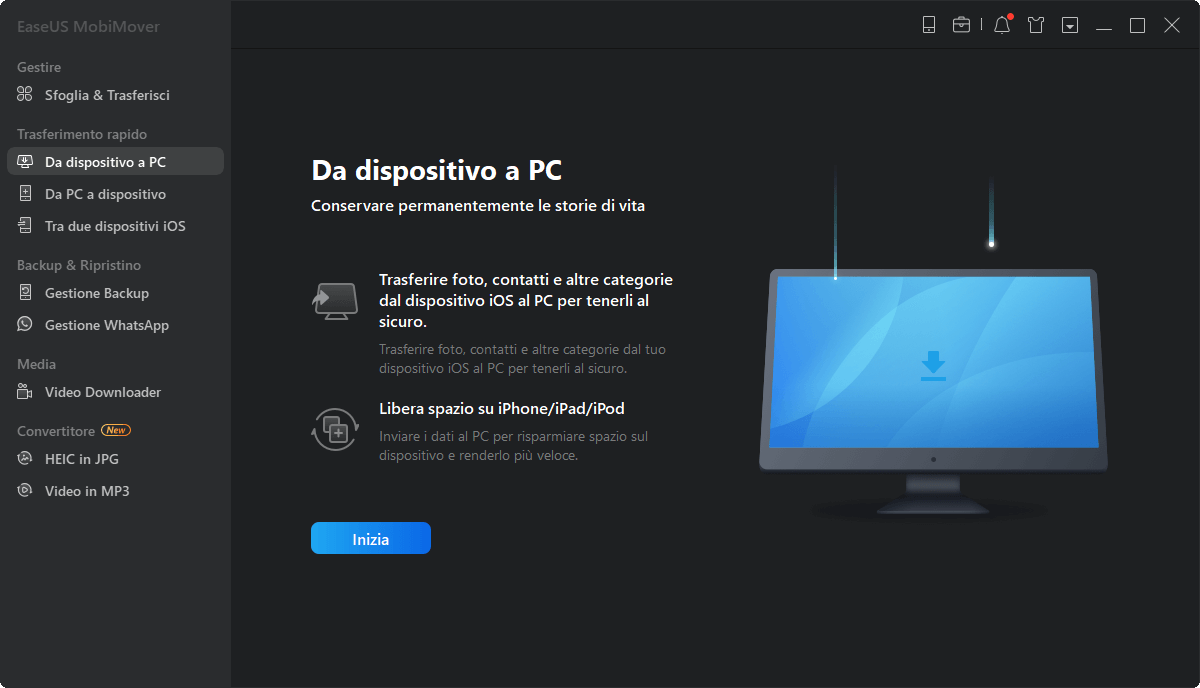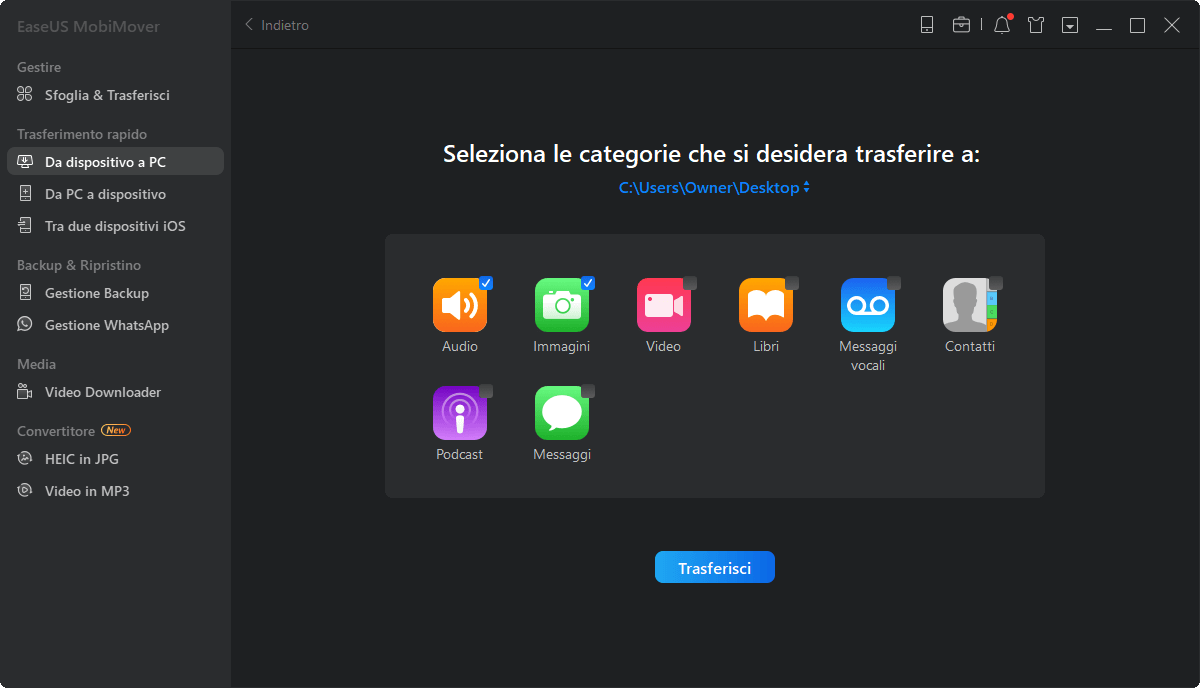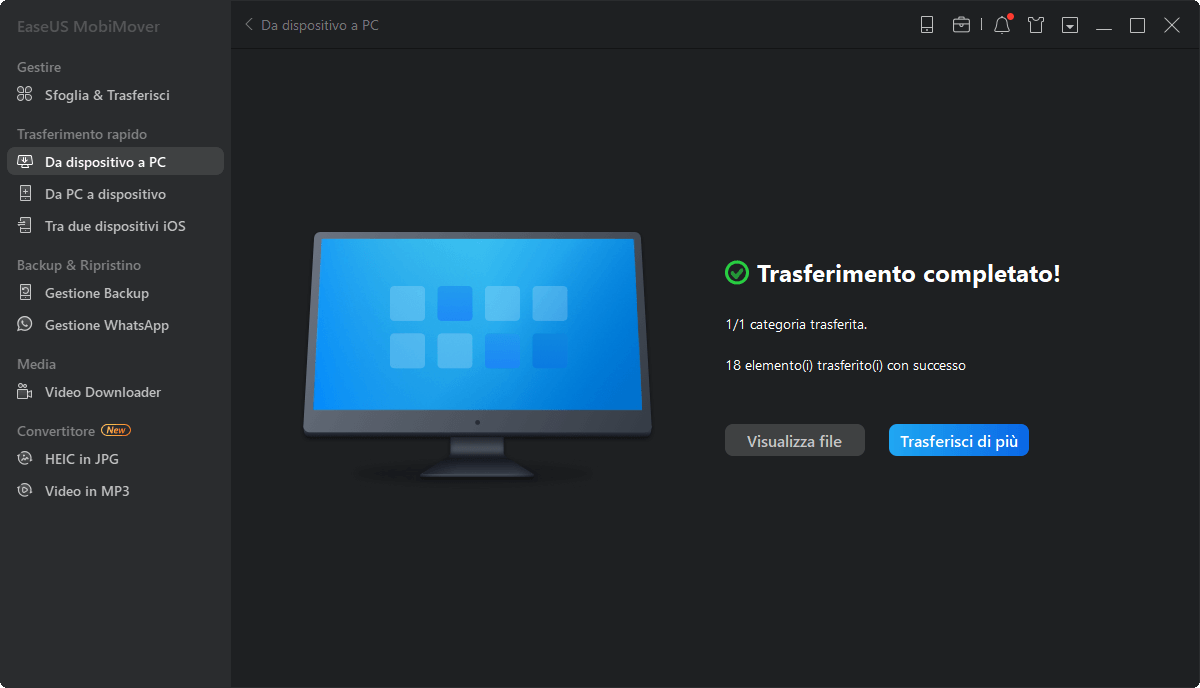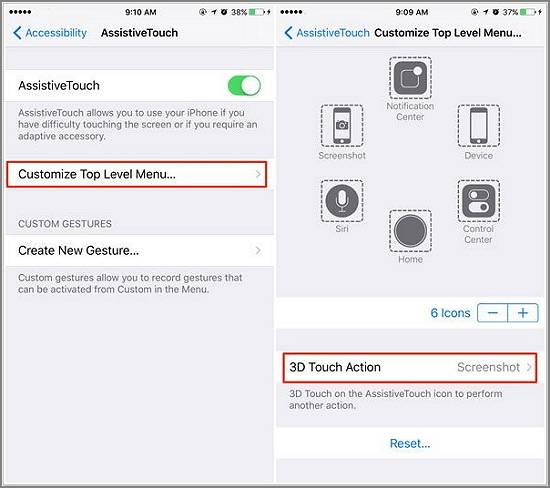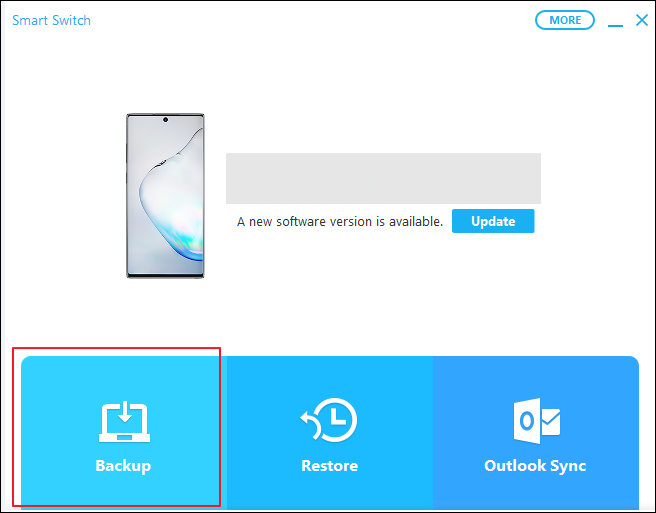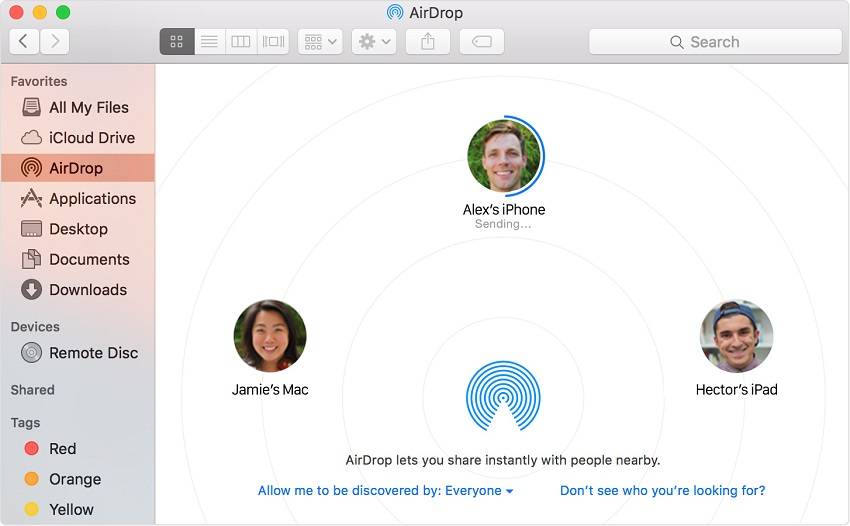"Come risolvere il problema dello screenshot che non funziona?" è una domanda comune posta di frequente dagli utenti iOS. Se anche tu stai riscontrando lo stesso problema, non affrettarti a trovare soluzioni per risolverlo. Prima di tutto, dovrai esportare file importanti su un computer per tenerli al sicuro in modo da non perdere nessun file importante mentre risolvi questo problema. Successivamente, puoi seguire i suggerimenti coinvolti nella Parte 2 per risolvere il problema "schermo non funzionante".
Parte 1. Esporta file importanti da iPhone a un computer
Prima di tutto, dovrai eseguire il backup del tuo dispositivo con iCloud o iTunes o esportare i tuoi dati importanti su un computer. Poiché iTunes e iCloud cancelleranno il tuo dispositivo durante il ripristino, non consigliamo di utilizzare nessuno dei due. Pertanto, puoi esportare alcuni dati iPhone specifici con questo strumento di trasferimento dati iPhone: EaseUS MobiMover.
Con questo programma puoi trasferire file tra iPhone e Mac o PC o spostare dati tra due dispositivi iOS. I dati supportati da EaseUS MobiMover includono contatti, messaggi, video, foto e altri file.
Se desideri scaricare video da YouTube, Twitter, Facebook, Instagram e altri siti Web, è possibile anche con questo programma.
Per esportare i dati dell'iPhone su un computer, puoi:
Passo 1. Connetti iPhone al computer (Mac o PC) via USB e apri EaseUS MobiMover. In MobiMover scegli "Da dispositivo a PC" per fare il backup completo delle foto di iPhone su computer. Clicca su "Inizia" per continuare.
Passo 2. Seleziona le categorie di cui vuoi fare il backup, noi ti consigliamo di selezionare tutti i formati compatibili in una volta sola e fare il trasferimento. L'immagine qui sotto ti fa vedere come MobiMover ti permette di fare il backup di tutti i dati dell'iPhone, o selezionare manualmente ciò che vuoi copiare e non.
Passo 3. Clicca su "Trasferisci" per iniziare il backup su computer. La velocità di trasferimento è notevole, non dovrai aspettare molto.
Parte 2. 4 suggerimenti per correggere lo screenshot che non funziona su iPhone o iPad
Dopo aver eseguito il backup del dispositivo, ora puoi seguire questi passaggi per risolvere il problema "screenshot non funzionante".
Suggerimento 1. Tieni premuti contemporaneamente i pulsanti Home e Power
Può essere frustrante quando vuoi fare uno screenshot ma il tuo iPhone è bloccato e non risponde per errori sconosciuti. In tal caso, puoi tenere premuti contemporaneamente i pulsanti di accensione e Home, ma assicurati di premere il pulsante di accensione un secondo prima del pulsante Home, che è la piccola modifica in iOS 10.
Suggerimento 2. Forza il riavvio del tuo iPhone o iPad
Tieni premuti contemporaneamente i pulsanti Home e Power per almeno 10 secondi e il tuo dispositivo dovrebbe procedere per forzare il riavvio. Dopodiché, il tuo dispositivo dovrebbe funzionare bene e puoi fare uno screenshot con successo sull'iPhone.
Suggerimento 3. Usa AssistiveTouch per fare uno screenshot
Se non vuoi premere i pulsanti, puoi utilizzare AssistiveTouch per risolvere anche questo problema.
Passo 1. Vai su "Impostazioni" > "Generale" > "Accessibilità".
Passo 2. Tocca AssistiveTouch e fallo scorrere.
Passo 3. Tocca il pulsante virtuale bianco sullo schermo> Dispositivo> Altro> Schermata.
Suggerimento 4. Usa 3D Touch
Se stai utilizzando un iPhone 6s o un dispositivo successivo, puoi aggiungere lo screenshot a 3D Touch Actions.
Passo 1. Abilita "AssistiveTouch" come mostrato nel suggerimento 3.
Passo 2. Tocca "Personalizza il menu di livello superiore" e quindi "Azioni touch 3D" per controllare le schermate.
Passo 3. Ora acquisisci uno screenshot premendo bly l'icona Assistive Touch.
![usa il tocco 3D per fare uno screenshot]()
In conclusione
Questo è tutto sulla nostra guida su come risolvere il problema "screenshot non funzionante" su un iPhone o iPad. Ci auguriamo che queste soluzioni possano aiutarti. Prima di apportare modifiche al tuo dispositivo o risolvere un problema sul tuo dispositivo, non dimenticare di esportare dati importanti su un computer con EaseUS MobiMover. Pertanto, non devi più preoccuparti della perdita di dati.