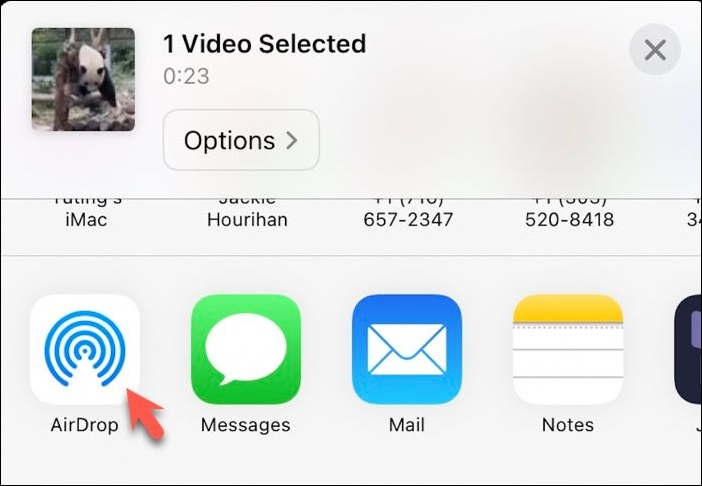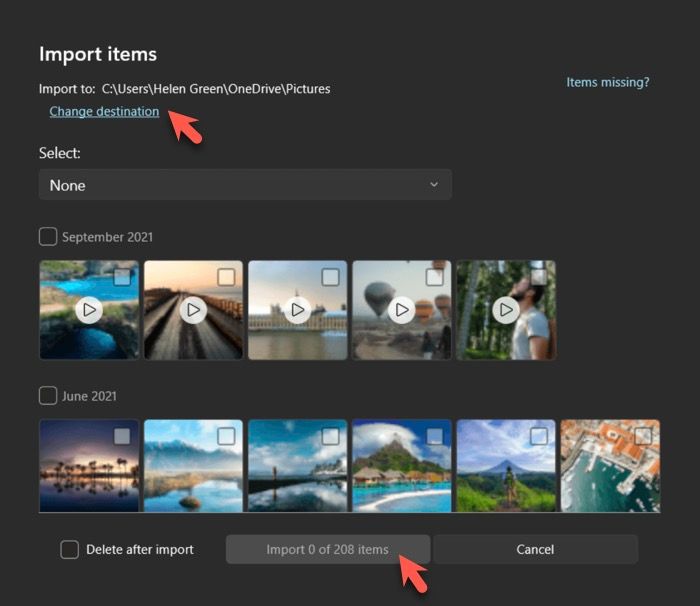Como transferir vídeos do iPhone para um stick USB - 5 maneiras fáceis
Transferir fotos e vídeos do iPhone para um dispositivo de armazenamento portátil oferece vários benefícios. Por exemplo, ao mover vídeos grandes para um disco USB externo e excluí-los do iPhone, você pode liberar espaço de armazenamento valioso para vídeos adicionais ou dados importantes. Este artigo discutirá como transferir vídeos do iPhone para um pendrive . Ele cobre várias abordagens, incluindo a transferência de vídeos da biblioteca de fotos do iPhone para um pen drive usando um PC com Windows, Mac ou mesmo sem um computador.
Transfira vídeos do iPhone para uma unidade flash USB com velocidade
A maneira mais rápida de exportar vídeos e outros arquivos de um iPhone para uma unidade flash USB é usando o EaseUS MobiMover . Esta ferramenta profissional de transferência de dados iOS move facilmente os dados do seu iPhone para qualquer dispositivo de armazenamento conectado ao seu computador, incluindo unidades flash USB, discos rígidos e cartões de memória. Sua interface amigável e tecnologia avançada de transferência de dados do iPhone simplificam o processo de transferência de vídeos do seu iPhone para um pendrive.
Por que usar o EaseUS MobiMover :
Passo 1. Conecte seu iPhone/iPad e disco rígido externo ao computador. Em seguida, inicie o EaseUS MobiMover e escolha "Telefone para PC" > "Avançar". (Certifique-se de que seu computador seja confiável para seu iDevice.)
Passo 2. Selecione "Vídeos" entre as opções e clique no caminho padrão para definir o salvamento de seus vídeos em seu disco rígido externo. Depois, clique em “Transferir” para começar a transferir vídeos do seu iPhone/iPad para o computador.
Passo 3. Quando o processo de transferência terminar, você poderá verificar os vídeos em seu disco rígido externo.
Como transferir vídeos do iPhone para USB no Windows
A melhor maneira de acessar os arquivos do iPhone a partir de um PC com Windows é usando o aplicativo iTunes. Se o iTunes não estiver instalado no seu PC, você ainda poderá acessar o seu iPhone através do Windows File Explorer. No entanto, o File Explorer oferece acesso limitado ao armazenamento interno do seu iPhone, permitindo visualizar apenas as fotos e vídeos salvos no aplicativo Fotos.
Passo 1. Conecte seu iPhone ao Windows e configure-o para confiar neste computador.
Passo 2. Conecte sua unidade USB ao PC por meio de uma porta USB.
Etapa 3. Abra o Explorador de Arquivos em seu computador e clique em Este PC no painel esquerdo.
Passo 4. Clique em Apple iPhone e clique em Armazenamento Interno.
![acessar-iphone-no-windows-file-explorer.jpg]()
Etapa 5. e abra a pasta DCIM.
Passo 6. Clique na pasta 100APPLE ou em uma pasta Apple com nomes semelhantes para mostrar todas as fotos e vídeos do seu iPhone.
![iphone-camera-roll-folder-in-file-explorer.jpg]()
Passo 7. Clique e arraste o vídeo que deseja copiar para a unidade USB.
Como compartilhar vídeos do iPhone para um stick USB no Mac
Como o iPhone e o Mac fazem parte do mesmo ecossistema da Apple, a transferência de dados entre esses dois dispositivos é mais simples do que usar um PC com Windows. AirDrop, uma tecnologia de compartilhamento de arquivos, permite compartilhar dados entre produtos Apple sem fio. Você pode usar o AirDrop para transferir vídeos do iPhone para o Mac e depois copiá-los para um pendrive externo.
Passo 1. No seu iPhone e Mac, certifique-se de que o WiFi e o Bluetooth estejam ativados.
Passo 2. No seu iPhone, abra um vídeo que deseja colocar no AirDrop.
Passo 3. Toque no botão de compartilhamento, que é um quadrado com uma seta para cima no canto inferior esquerdo da tela.
![compartilhe-vídeo-no-iphone.jpg]()
Passo 4. Toque em AirDrop.
![airdrop-vídeo-do-iphone.jpg]()
Passo 5. Escolha o computador Mac para o qual deseja enviar o vídeo.
Passo 6. Se o seu Mac estiver conectado com o mesmo ID Apple do seu iPhone, o vídeo será enviado automaticamente para a pasta Downloads. Se o Mac estiver conectado com um ID Apple diferente, você receberá uma notificação solicitando que recuse ou aceite o vídeo. Clique em Aceitar e selecione Salvar em downloads.
Passo 7. Conecte seu pendrive ao Mac.
Passo 8. Abra a pasta Downloads do Mac para selecionar os vídeos que deseja mover para o pendrive.
Passo 9. Arraste e solte os vídeos no pendrive.
Como mover vídeos do iPhone para USB com o aplicativo Fotos
Outro método para compartilhar vídeos entre um iPhone e uma unidade flash USB é usar o aplicativo Fotos pré-instalado no Windows e no macOS. Este processo envolve importar vídeos do seu iPhone para o aplicativo Fotos e depois exportá-los para um dispositivo de armazenamento externo.
Mova vídeos do iPhone para uma unidade flash com o Microsoft Photos
Passo 1. Conecte seu iPhone e a unidade flash USB ao seu PC com Windows executando Windows 8.1/10/11.
Passo 2. Abra o aplicativo Fotos usando a caixa de pesquisa na barra de tarefas ou o botão do Windows.
Etapa 3. Selecione Importar na barra de aplicativos e escolha De um dispositivo conectado.
![importar-vídeos-do-iphone-para-microsoft-photos.jpg]()
Passo 4. Selecione seu iPhone na lista de dispositivos conectados.
Etapa 5. Clique em Alterar destino e escolha sua unidade flash USB como destino para importação.
Passo 6. Selecione os vídeos que deseja importar.
![importar-vídeos-do-iphone-para-usb.jpg]()
Passo 7. Clique no botão Importar para importar vídeos do iPhone para uma unidade flash USB. Se você não quiser manter os vídeos originais no seu iPhone, marque a caixa ao lado de “Excluir após importação”.
Mova vídeos do iPhone para uma unidade flash com o Apple Photos
Passo 1. Certifique-se de que seu iPhone e Mac estejam conectados com o mesmo ID Apple.
Passo 2. Ative o iCloud Photos para a biblioteca de fotos do iPhone no iPhone e no Mac. Isso sincronizará as fotos e vídeos do seu iPhone com o Mac.
![ativar-icloud-fotos-no-mac.jpg]()
Passo 3. Abra o aplicativo Fotos no Mac e vá para Biblioteca.
Passo 4. Conecte sua unidade flash USB ao Mac.
Passo 5. Selecione o vídeo que deseja transferir para uma unidade flash USB.
Passo 6. Arraste e solte o vídeo selecionado em seu USB.
![arraste e solte-vídeos-de-ma-fotos-para-usb.jpg]()
Como colocar vídeos do iPhone/iPad em USB sem computador
A Apple permite transferir arquivos diretamente do iPhone para USB sem computador . Assim, você não precisa se preocupar se não tiver um computador disponível ao seu lado para mover os dados do iPhone para dispositivos de armazenamento. Agora vamos ver como transferir vídeos do iPhone para USB sem computador:
Passo 1. Obtenha uma unidade USB usando um conector Lightning ou USB-C.
Passo 2. Conecte a unidade USB ao seu iPhone.
![iphone-conectado-com-usb-stick.jpg]()
Passo 3. Abra o aplicativo Fotos no seu iPhone e selecione os vídeos que deseja exportar.
Passo 4. Toque no ícone de compartilhamento e role para baixo para tocar em Exportar original não modificado.
![exportar-vídeos-do-iphone-para-usb-stick-diretamente.jpg]()
Etapa 5. Toque na sua unidade USB abaixo de Locais e toque em Salvar.
Conclusão
Não importa por que você precisa transferir vídeos do seu iPhone para um pendrive , você pode seguir os métodos descritos neste artigo. Para usuários do Windows, ferramentas como EaseUS MobiMover, File Explorer ou o aplicativo Microsoft Photos podem ajudar a mover vídeos do iPhone para uma unidade flash. Os usuários de Mac podem usar o AirDrop ou o aplicativo Fotos para enviar vídeos do iPhone para o Mac e depois transferi-los para uma unidade USB. Além disso, se você tiver uma unidade flash SanDisk iXpand, Lexar JumpDrive Dual Drive ou um pendrive USB semelhante para iPhone, poderá transferir vídeos diretamente do seu iPhone para o pendrive sem precisar de um computador.
Perguntas frequentes sobre como transferir vídeos do iPhone para um stick USB
Você ainda tem dúvidas sobre o processo de transferência de vídeo entre o iPhone e o pendrive? Leia esta seção.
1. O iPhone pode produzir vídeos através de USB?
Não, os iPhones não podem emitir vídeos diretamente por USB da mesma forma que fariam por meio de uma conexão HDMI ou AirPlay. No entanto, você pode transferir vídeos de um iPhone para um disco USB.
2. Por que meu iPhone não se conecta ao USB?
Se o seu iPhone não se conectar a uma unidade flash USB, verifique se a unidade flash USB está funcionando em um computador ou tente reiniciar o iPhone e conectar-se ao USB novamente.