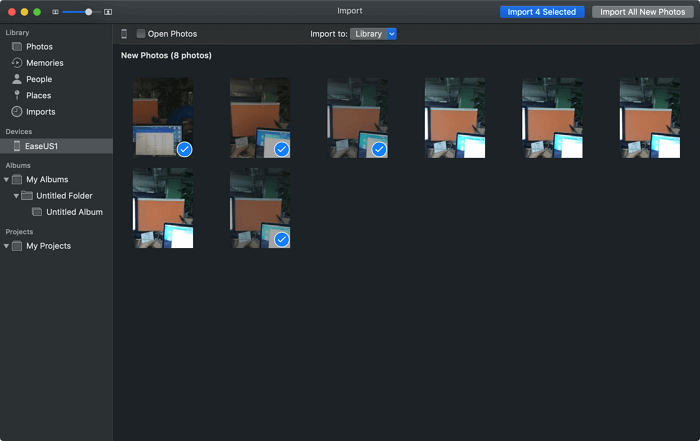Como transferir vídeos do iPhone para Mac de 4 maneiras
Como transferir fotos do Mac para o iPhone e vice-versa? Como transferir vídeos do iPhone para o Mac com facilidade e rapidez? Com a ajuda do aplicativo Fotos, iCloud Photos, EaseUS MobiMover ou AirDrop, você pode realizar tarefas rapidamente. Cada uma dessas ferramentas possui suas características e vantagens, conforme abaixo. Você pode pesar seus pontos fortes e fracos e então escolher o seu preferido.
| 🔍Consertar |
💻Eficácia |
🧿Dificuldade |
| 1️⃣ EaseUS MobiMover |
● uma ferramenta confiável de transferência de dados do iOS para enviar imagens únicas/todas do iPhone para o Mac.
● Não há limite para o número de fotos e para a velocidade de transferência.
|
Fácil e eficaz |
| 2️⃣ O aplicativo Fotos
|
● um aplicativo gratuito para transferir ou visualizar fotos. |
Fácil e eficaz |
| 3️⃣ Fotos do iCloud
|
● um recurso iOS para sincronizar fotos entre dispositivos iOS.
● São oferecidos 5 GB de armazenamento gratuito.
● você não pode excluir fotos específicas da sincronização.
|
Fácil, mas menos eficaz |
| 4️⃣ AirDrop |
● um serviço Apple conveniente e gratuito para transferir fotos entre dispositivos compatíveis com AirDrop.
● necessita de certas especificações de hardware.
|
Fácil, mas menos eficaz |
Leitura adicional: Como transferir fotos do iPhone para Mac >
Método 1. Transferir vídeos do iPhone para Mac com EaseUS MobiMover
Se você deseja transferir vídeos rapidamente do iPhone para o Mac, basta usar este software de transferência de dados do iPhone , EaseUS MobiMover, para realizar o trabalho. EaseUS MobiMover pode atender às necessidades de transferência de arquivos grandes em alta velocidade, independentemente do tamanho do arquivo ou das condições da rede. Dito isso, você pode transferir fotos e vídeos grandes de maneira rápida, estável e conveniente.
Além disso, algumas funções bônus envolvem fazer backup do seu iPhone , gerenciar dados do iOS, baixar vídeos de qualquer site, converter HEIC para JPG e muito mais.
Como transferir vídeos do iPhone para Mac:
Passo 1. Conecte seu iPhone ao Mac e toque em "Confiar" na tela do iPhone para continuar. Execute o EaseUS MobiMover for Mac no seu computador e escolha "Telefone para Mac" > "Avançar".
Passo 2. Selecione "Vídeos" entre as opções e clique no caminho padrão para definir um caminho de armazenamento personalizado, se necessário. Depois, clique em “Transferir”.
Passo 3. Quando o processo de transferência terminar, você poderá visualizar os vídeos em seu computador.
Como você pode ver, EaseUS MobiMover permite importar vídeos de diversos recursos do seu iPhone, o que não pode ser feito com as três formas apresentadas a seguir. Assim, se você também deseja transferir vídeos baixados do seu iPhone para o seu computador (Mac ou PC), é recomendável usar o EaseUS MobiMover.
Método 2. Importar vídeos do iPhone para Mac via Fotos
Para usar este método, você precisa preparar um cabo USB original e garantir que tanto o iPhone quanto o Mac tenham o aplicativo Fotos instalado. Assim que o processo for concluído, você poderá deletar as fotos do seu iPhone, dando assim mais espaço ao seu aparelho para que você possa tirar mais fotos.
Passo 1. Conecte seu iPhone ao Mac.
Passo 2. Abra o Fotos se ele não iniciar automaticamente.
Passo 3. Clique no seu iPhone na barra lateral (lado esquerdo de Fotos).
Passo 4. Clique em “Importar todos os novos vídeos” ou clique nos vídeos desejados e em “Importar selecionados”.
Passo 5. Seus vídeos recém-importados estão agora no seu Mac.
![Como transferir vídeos do iPhone para Mac com Fotos]()
Dicas : As fotos e vídeos importados para o seu Mac serão armazenados na pasta Biblioteca de Fotos do seu computador. Para acessar a pasta, você pode ir ao Finder > Escolha "Imagens" > Clique com o botão direito em "Biblioteca de Fotos" > Escolha "Mostrar Conteúdo do Pacote" > Vá até a pasta "Masters" e lá você encontrará as fotos e vídeos.
(Alguns de vocês podem querer converter o vídeo do iPhone para MP4 para que o vídeo tenha melhor compatibilidade. Clique no link para saber como alterar o vídeo da Apple para MP4 rapidamente.)
Método 3. Transfira vídeos do iPhone para o Mac sem cabo usando fotos do iCloud
Ao ativar o iCloud Photos no seu iPhone e Mac, você pode sincronizar todas as fotos e vídeos entre diferentes dispositivos iOS sem usar um cabo USB. Além disso, se você deseja transferir fotos do iPhone para o PC , este método também serve para esse propósito. Antes de continuar, certifique-se de que haja armazenamento suficiente no iCloud para armazenar os vídeos. Caso contrário, libere espaço no iCloud ou compre mais armazenamento da Apple.
Como transferir vídeos do iPhone para Mac usando fotos do iCloud:
Passo 1. No seu dispositivo iOS, vá em "Configurações" > [seu nome] > "iCloud" > "Fotos" e ative "Fotos do iCloud".
Passo 2. Vá ao menu Apple e escolha “Preferências do Sistema”.
Etapa 3. Vá para “iCloud” ou “ID Apple” e selecione “iCloud”.
Passo 4. Marque a caixa ao lado de Fotos do iCloud se estiver usando um Mac executando uma versão anterior ao macOS Catalina ou clique em "Opções" ao lado de Fotos do iCloud se você estiver executando o macOS Catalina e posterior.
Etapa 5 . Para baixar fotos ou vídeos do iCloud para o seu Mac, você pode visitar iCloud.com.
Etapa 6 . Faça login na sua conta iCloud > Escolha "Fotos" > Selecione as fotos que deseja enviar para o Mac.
Etapa 7 . Clique no ícone "Baixar itens selecionados" no canto superior direito da página.
![Como importar vídeos do iPhone para Mac com iCloud]()
O iCloud suporta muitos outros tipos de arquivos, como você pode ver na imagem acima. Assim, você também pode usá-lo para sincronizar o calendário do iPhone para o Mac sempre que necessário.
Embora o iCloud permita a transferência de vídeos sem fio, ele sincroniza todos os dados de uma vez e não permite copiar itens seletivamente. Isso significa que todos os itens da Biblioteca de Fotos serão transferidos para o seu computador. Se você deseja transferir fotos específicas para o Mac, use esta ferramenta de transferência de dados do iPhone - EaseUS MobiMover para fazer isso.
Método 4. Envie vídeos do iPhone para Mac com AirDrop
Para fazer uma entrega, primeiro habilite o WiFi e o Bluetooth no seu Mac e iPhone e certifique-se de que seu iPhone esteja executando iOS 7 ou posterior e que o Mac seja um modelo 2012 ou posterior com OS X Yosemite instalado. Então, você pode seguir estas etapas para fazer uma entrega. Além disso, se o AirDrop não funcionar , não se preocupe. Você pode aprender como consertar isso usando as soluções fornecidas.
Veja como transferir vídeos do iPhone para o Mac.
Passo 1. Ative o AirDrop no seu Mac.
- Vá para "Finder" > "Go" > "AirDrop" e ligue o Bluetooth e o WiFi para ativar o AirDrop no seu Mac.
- Defina a opção “Permitir ser descoberto por” como “Todos” ou “Somente contatos”.
Passo 2. Ligue o AirDrop no seu iPhone.
- Deslize de baixo para cima na tela do iPhone para abrir o Centro de Controle.
- Toque em “AirDrop” e configure seu iPhone para ser descoberto por “Somente Contatos” ou “Todos”.
Passo 3. Transfira vídeos do iPhone para Mac sem iTunes.
- Abra o aplicativo “Fotos” no seu iPhone.
- Selecione os vídeos que deseja importar do iPhone para o Mac.
- Clique no botão “Compartilhar” e clique no nome do seu Mac na seção AirDrop para importar fotos do iPhone para o Mac sem usar o iTunes.
![Como transferir vídeos do iPhone para Mac com AirDrop]()
Você obteve todas as soluções para transferir vídeos entre iPhone e Mac?
Exceto pelo uso de Fotos, todas as outras três formas também podem ajudá-lo a transferir vídeos do Mac para o iPhone . Também está claro que essas dicas ajudarão a transferir fotos do iPhone para o Mac. Espero que um deles possa importar fotos do seu iPhone para o Mac com sucesso para você.
Perguntas frequentes sobre como transferir vídeos do iPhone para o Mac
Veja as respostas às perguntas frequentes sobre como transferir arquivos do iPhone para o Mac, incluindo como transferir vídeos do iPhone para o Mac sem perder qualidade, como transferir vídeos do iPhone para o Mac usando captura de imagem e como transferir vídeos do WhatsApp do iPhone para o Mac. Agora, você pode ler as seguintes perguntas frequentes para obter as respostas.
1. Como transferir vídeos do iPhone para o Mac sem perder qualidade?
Quer você saiba ou não, usar AirDrop, iMessage, iCloud ou outros serviços em nuvem para transferir vídeos comprimirá a qualidade do vídeo quando eles forem muito grandes ou longos. Se você não quer perder qualidade, é melhor usar algumas ferramentas profissionais de transferência de dados iOS, como o EaseUS MobiMover, para realizar o trabalho. Essa ferramenta de transferência é capaz de transferir vídeos grandes do iPhone para o Mac .
2. Como transferir vídeos do iPhone para Mac usando o Image Capture?
Para transferir vídeos do iPhone para o Mac usando o Image Capture, você só precisa conectar seu iPhone ao Mac usando um cabo e iniciar o Image Capture, então você verá seu telefone à esquerda em Dispositivos. Clique no ícone do seu dispositivo e você poderá importar vídeos.
3. Como transferir vídeos do WhatsApp do iPhone para o Mac?
Para transferir vídeos do WhatsApp do iPhone para o Mac, você pode abrir o aplicativo WhatsApp no seu iPhone, escolher uma conversa, selecionar fotos ou vídeos, tocar em "Todas as mídias" na parte superior da tela, tocar em "Selecionar" para selecionar as fotos e vídeos que deseja transferir, clique em “Compartilhar”, depois toque em “AirDrop” e selecione seu Mac como dispositivo de destino. Depois disso, vá até o seu Mac e toque em “Receber” para receber os vídeos.
Compartilhe esta postagem com seus amigos se você achar útil!