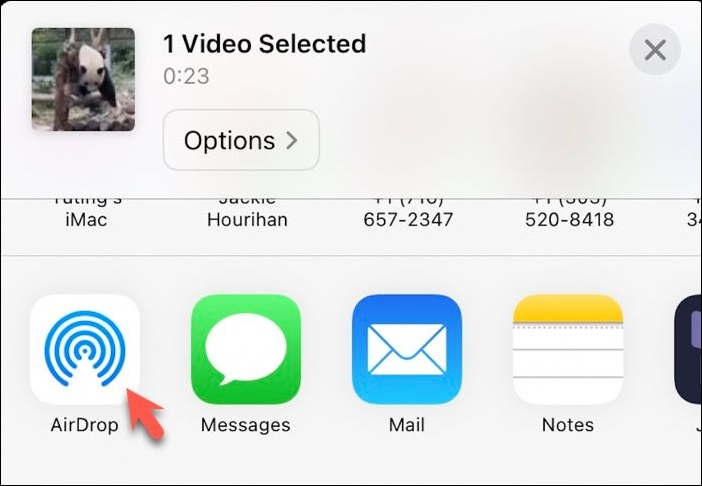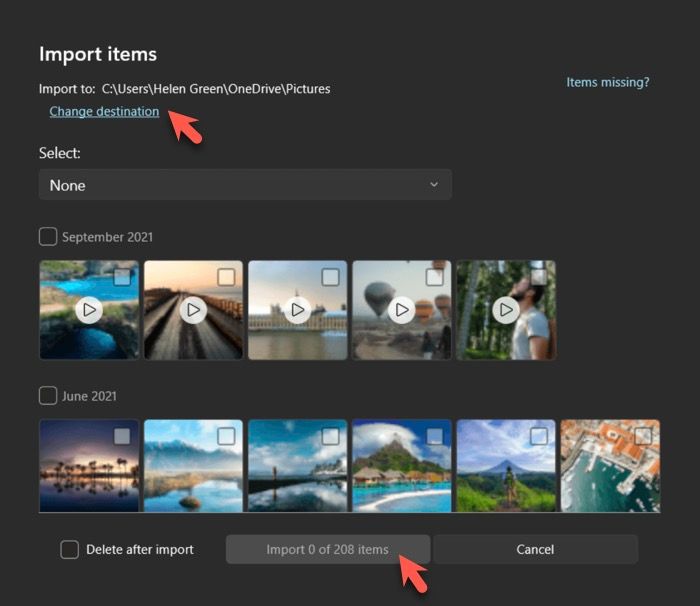Cómo transferir vídeos del iPhone a una memoria USB - 5 formas sencillas
Resumen
Este artículo te guiará sobre cómo transferir vídeos del iPhone a una memoria USB en PC o Mac. Si no dispones de ordenador, también puedes encontrar una forma de transferir vídeos del iPhone a una memoria USB sin ordenador.
Transferir fotos y vídeos del iPhone a un dispositivo de almacenamiento portátil ofrece varias ventajas. Por ejemplo, si transfieres vídeos grandes a un disco USB externo y los eliminas de tu iPhone, puedes liberar un valioso espacio de almacenamiento para vídeos adicionales o datos importantes. Este artículo tratará sobre cómo transferir vídeos del iPhone a un dispositivo USB. Abarca varios enfoques, como transferir vídeos de la fototeca de tu iPhone a una memoria USB utilizando un PC con Windows, un Mac o incluso sin ordenador.
Transfiere vídeos del iPhone a una memoria USB con rapidez
La forma más rápida de exportar vídeos y otros archivos de un iPhone a una unidad flash USB es utilizando EaseUS MobiMover. Esta herramienta profesional de transferencia de datos iOS mueve sin esfuerzo los datos de tu iPhone a cualquier dispositivo de almacenamiento conectado a tu ordenador, incluyendo unidades flash USB, discos duros y tarjetas de memoria. Su interfaz fácil de usar y su avanzada tecnología de transferencia de datos de iPhone simplifican el proceso de transferir vídeos de tu iPhone a una memoria USB.
Por qué usar EaseUS MobiMover:
-
Transfiere fácilmente vídeos del iPhone a un disco duro externo y a una unidad flash;
- Mantiene la calidad original de los vídeos transferidos de iPhone a USB;
- Garantiza una transferencia de vídeo segura y rápida entre el iPhone y la memoria USB;
- Descarga sin esfuerzo vídeos de iCloud a una unidad flash USB;
Paso 1. Conecta el iPhone/iPad y el disco duro externo al ordenador. A continuación, inicia EaseUS MobiMover y elige "Teléfono a PC" > "Siguiente". (Asegúrate de que tu ordenador es de confianza para tu iDevice).
Paso 2. Selecciona "Vídeos" entre las opciones y haz clic en la ruta predeterminada para guardar tus vídeos en el disco duro externo. Después, haz clic en "Transferir" para empezar a transferir vídeos de tu iPhone/iPad a tu ordenador.
Paso 3. Cuando el proceso de transferencia haya finalizado, puedes ir a comprobar los vídeos de tu disco duro externo.
Cómo transferir vídeos del iPhone a un USB en Windows
La mejor forma de acceder a los archivos del iPhone desde un PC con Windows es mediante la aplicación iTunes. Si iTunes no está instalado en tu PC, puedes acceder a tu iPhone a través del Explorador de archivos de Windows. Sin embargo, el Explorador de archivos ofrece un acceso limitado al almacenamiento interno de tu iPhone, permitiéndote ver sólo las fotos y vídeos guardados en la app Fotos.
Paso 1. Conecta tu iPhone a Windows y configúralo para que confíe en este ordenador.
Paso 2. Conecta tu unidad USB a tu PC a través de un puerto USB.
Paso 3. Abre el Explorador de archivos de tu ordenador y haz clic en Este PC en el panel izquierdo.
Paso 4. Haz clic en Apple iPhone y en Almacenamiento interno.
![acceso-iphone-en-ventanas-explorador-de-archivos.jpg]()
Paso 5. y abre la carpeta DCIM.
Paso 6. Haz clic en la carpeta 100APPLE o en una carpeta de Apple con nombres similares para mostrar todas las fotos y vídeos de tu iPhone.
![iphone-camara-roll-folder-in-file-explorer.jpg]()
Paso 7. Haz clic y arrastra el vídeo que quieras copiar a la unidad USB.
Cómo compartir vídeos del iPhone a una memoria USB en Mac
Como el iPhone y el Mac forman parte del mismo ecosistema de Apple, transferir datos entre estos dos dispositivos es más sencillo que si utilizas un PC con Windows. AirDrop, una tecnología de intercambio de archivos, te permite compartir datos entre productos Apple de forma inalámbrica. Puedes utilizar AirDrop para transferir vídeos de tu iPhone a tu Mac y luego copiarlos en una memoria USB externa.
Paso 1. En tu iPhone y Mac, asegúrate de que WiFi y Bluetooth están activados.
Paso 2. En tu iPhone, abre un vídeo que quieras enviar por AirDrop.
Paso 3. Toca el botón de compartir, que es un cuadrado con una flecha hacia arriba en la parte inferior izquierda de la pantalla.
![compartir-video-en-iphone.jpg]()
Paso 4. Pulsa AirDrop.
![airdrop-video-desde-iphone.jpg]()
Paso 5. Elige el ordenador Mac al que quieres enviar el vídeo.
Paso 6. Si tu Mac ha iniciado sesión con el mismo ID de Apple que tu iPhone, el vídeo se enviará automáticamente a la carpeta Descargas. Si el Mac ha iniciado sesión con un ID de Apple diferente, recibirás una notificación pidiéndote que rechaces o aceptes el vídeo. Haz clic en Aceptar y selecciona Guardar en Descargas.
Paso 7. Conecta tu memoria USB al Mac.
Paso 8. Abre la carpeta Descargas del Mac para seleccionar los vídeos que quieras mover a la memoria USB.
Paso 9. Arrastra y suelta los vídeos en la memoria USB.
Cómo pasar vídeos del iPhone a un USB con la aplicación Fotos
Otro método para compartir vídeos entre un iPhone y una unidad flash USB es utilizar la app Fotos preinstalada en Windows y macOS. Este proceso implica importar vídeos desde tu iPhone a la app Fotos y luego exportarlos a un dispositivo de almacenamiento externo.
Pasar vídeos del iPhone a una unidad flash con Microsoft Fotos
Paso 1. Conecta tu iPhone y la unidad flash USB a tu PC con Windows 8.1/10/11.
Paso 2. Abre la aplicación Fotos utilizando el cuadro de búsqueda de la barra de tareas o el botón de Windows.
Paso 3. Selecciona Importar en la barra de aplicaciones y elige Desde un dispositivo conectado.
![importar-videos-del-iphone-a-fotos-de-microsoft.jpg]()
Paso 4. Selecciona tu iPhone de la lista de dispositivos conectados.
Paso 5. Haz clic en Cambiar destino y elige tu memoria USB como destino para la importación.
Paso 6. Selecciona los vídeos que quieras importar.
![importar-videos-del-iphone-a-usb.jpg]()
Paso 7. Haz clic en el botón Importar para importar los vídeos del iPhone a una unidad flash USB. Si no quieres conservar los vídeos originales en tu iPhone, marca la casilla junto a "Eliminar después de importar".
Pasar vídeos del iPhone a una unidad flash con Fotos de Apple
Paso 1. Asegúrate de que tu iPhone y tu Mac han iniciado sesión con el mismo ID de Apple.
Paso 2. Activa Fotos de iCloud para la fototeca del iPhone tanto en el iPhone como en el Mac. Esto sincronizará las fotos y vídeos de tu iPhone con tu Mac.
![encender-icloud-fotos-en-mac.jpg]()
Paso 3. Abre la aplicación Fotos en Mac y ve a Biblioteca.
Paso 4. Conecta tu memoria USB a tu Mac.
Paso 5. Selecciona el vídeo que quieres transferir a una memoria USB.
Paso 6. Arrastra y suelta el vídeo seleccionado en tu USB.
![arrastrar-y-soltar-videos-de-ma-fotos-a-usb.jpg]()
Cómo pasar vídeos de iPhone/iPad a USB sin ordenador
Apple te permite transferir directamente archivos de iPhone a USB sin ordenador. Así, no tienes que preocuparte si no tienes un ordenador a tu lado para mover los datos del iPhone a dispositivos de almacenamiento. Ahora, veamos cómo transferir vídeos de iPhone a USB sin ordenador:
Paso 1. Consigue una unidad USB con conector Lightning o USB-C.
Paso 2. Conecta la unidad USB a tu iPhone.
![iphone-conectado-con-palanca-usb.jpg]()
Paso 3. Abre la app Fotos de tu iPhone y selecciona los vídeos que quieras exportar.
Paso 4. Toca el icono de compartir y desplázate hacia abajo para tocar Exportar original sin modificar.
![exportar-videos-desde-iphone-a-palanca-usb-directamente.jpg]()
Paso 5. Toca tu unidad USB debajo de Ubicaciones, y toca Guardar.
Conclusión
Independientemente del motivo por el que necesites transferir vídeos de tu iPhone a una memoria USB, puedes seguir los métodos descritos en este artículo. Para los usuarios de Windows, herramientas como EaseUS MobiMover, el Explorador de archivos o la app Fotos de Microsoft pueden ayudar a pasar los vídeos del iPhone a una memoria USB. Los usuarios de Mac pueden utilizar AirDrop o la app Fotos para enviar vídeos del iPhone al Mac y luego transferirlos a una unidad USB. Además, si tienes una unidad flash SanDisk iXpand, Lexar JumpDrive Dual Drive o una memoria USB similar para iPhone, puedes transferir los vídeos directamente desde el iPhone a la memoria USB sin necesidad de un ordenador.
Cómo transferir vídeos del iPhone a una memoria USB Preguntas frecuentes
¿Todavía tienes preguntas sobre el proceso de transferencia de vídeo entre el iPhone y la memoria USB? Lee esta sección.
1. ¿Puede el iPhone emitir vídeos a través de USB?
No, los iPhones no pueden emitir vídeos directamente a través de USB del mismo modo que podrían hacerlo a través de una conexión HDMI o AirPlay. Sin embargo, puedes transferir vídeos de un iPhone a un disco USB.
2. ¿Por qué mi iPhone no se conecta a mi USB?
Si el iPhone no se conecta a una unidad flash USB, comprueba si la unidad flash USB funciona en un ordenador o intenta reiniciar el iPhone y volver a conectarlo al USB.