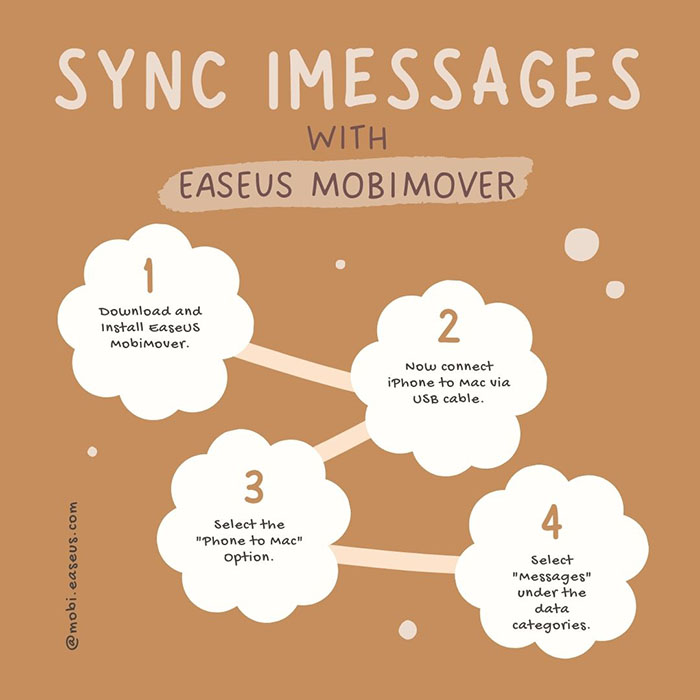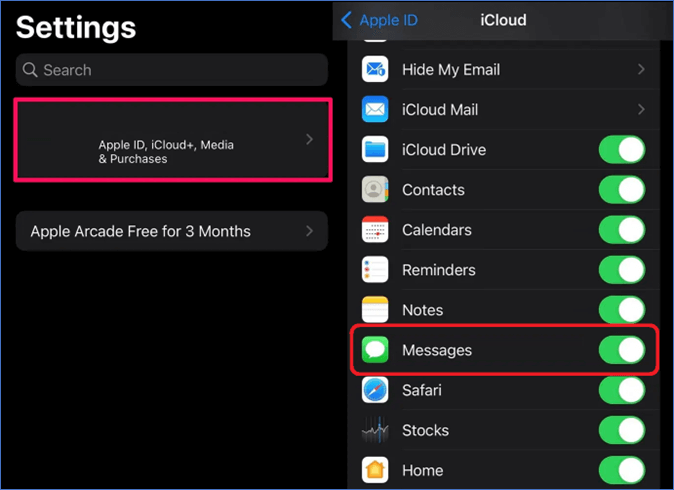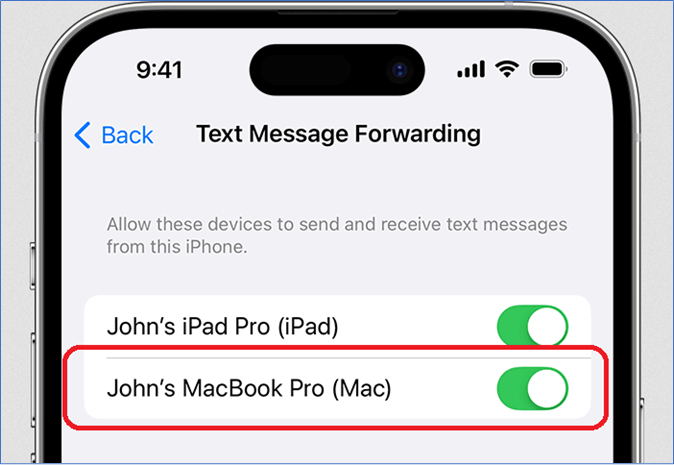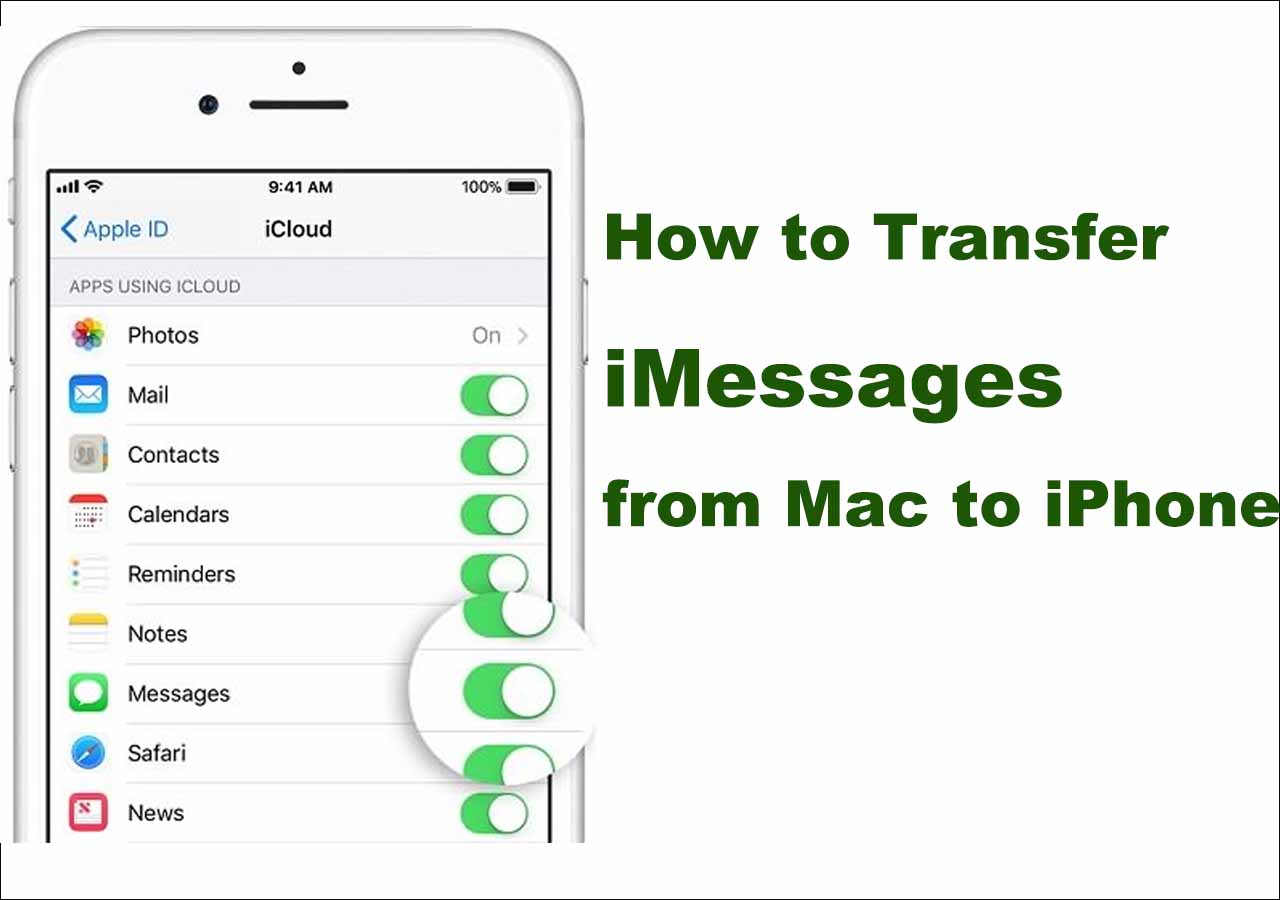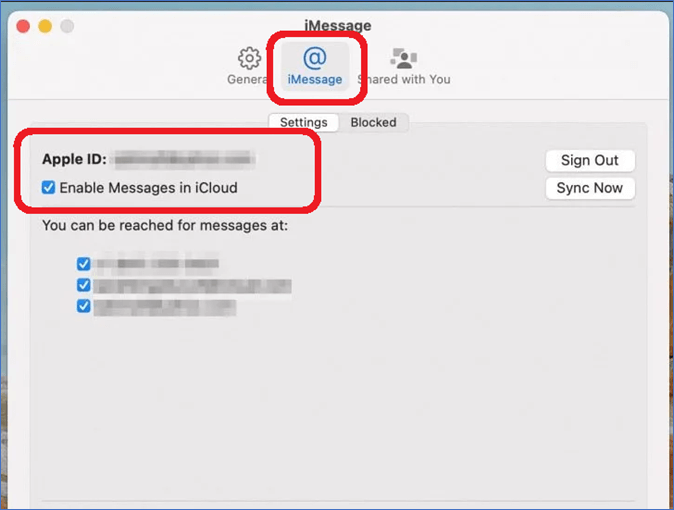Cómo sincronizar iMessages del iPhone al Mac [2 formas rápidas]
Resumen
Sincronizar mensajes de un iPhone a un Mac puede ser una tarea complicada. Este artículo define cómo sincronizar iMessages de iPhone a Mac en unos sencillos pasos.
Hay veces en que leer los mensajes en una pantalla más grande es mucho más cómodo. Por eso muchos usuarios optan por utilizar aplicaciones como WhatsApp y otros mensajes en su PC o Mac mientras están conectados. Por eso también buscan formas de averiguar cómo sincronizar iMessage de iPhone a Mac.
Ahora bien, sincronizar los mensajes del Mac con el iPhone o viceversa es un proceso bastante sencillo. Pero hay bastantes formas de hacerlo y eso es lo que confunde a muchos usuarios. ¿Cuál de estas formas es la mejor en términos de velocidad y precisión de los mensajes sincronizados? Echemos un vistazo rápido:
| 🔍Fijar |
💻Eficacia |
🧿Dificultad |
| 1️⃣EaseUS MobiMover |
🔹Sincroniza iMessage, mensajes de texto, contactos, fotos u otros contenidos desde el iPhone al Mac o PC.
🔹Exporta iMessages o SMS a archivos PDF.
🔹Transfiere todos los mensajes de un teléfono a otro (disponible para Android/iOS .) |
Fácil de usar |
| 2️⃣iCloud |
Se ofrecen 🔹5 GB de almacenamiento gratuito.
🔹 Haz unacopia de seguridad del iPhone y restaura todo desde el iPhone automáticamente.
|
Fácil de manejar |
Aunque Apple proporciona sus propios programas, también existen programas de terceros que ayudan a sincronizar iMessage de iPhone a Mac. Así que, empecemos y exploremos algunas formas de entender cómo sincronizar iMessage de iPhone a Mac.
Parte 1. Cómo sincronizar iMessage de iPhone a Mac con EaseUS MobiMover💫
Utilizar un buen programa de terceros es una de las mejores formas de sincronizar iMessage de un iPhone a un Mac o de transferir iMessage a un iPhone nuevo. Pero es importante utilizar el programa de terceros más fiable llamado EaseUS MobiMover. Este programa tiene todas las opciones necesarias en un software como éste para conectar y sincronizar iMessages con Mac.
Puede exportar fácilmente la conversación de iMessages del iPhone o copiarla a la plataforma o destino que elija el usuario. A continuación te explicamos cómo utilizarlo para sincronizar iMessage de un iPhone con un Mac:
![Sincroniza iMessages con EaseUS MobiMover]()
Esto sincronizará los mensajes transfiriéndolos a iMessage en Mac. Es una de las mejores formas de sincronizar los mensajes del iPhone con cualquier dispositivo, como un Mac o un PC.
Parte 2. Cómo sincronizar iMessage de iPhone a Mac usando iCloud💫
Utilizar iCloud es otra gran opción para sincronizar iMessage del iPhone al Mac. Es una de las sincronizaciones automáticas que permite al usuario de iPhone hacer un seguimiento de sus iMessages tanto en su dispositivo Mac como en su iPhone.
Es importante sincronizar primero el iPhone con iCloud y luego activar la sincronización en el Mac, y a continuación te explicamos cómo hacerlo:
Paso 1: Entra en los ajustes del iPhone.
Paso 2: Toca la opción"ID de Apple".
Paso 3: Desplázate hacia abajo y sincroniza"Activarmensajes".
![activar la copia de seguridad de iCloud]()
Paso 4: Ahora abre la aplicación"Mensajes " en el Mac.
Paso 5: Entra en "Configuración".
Paso 6: Selecciona"iMessage".
Paso 7: Ahora toca en"Activar Mensajes en iCloud".
![selecciona el dispositivo Apple]()
Puede que pasen unos minutos hasta que los mensajes sincronizados empiecen a aparecer en iMessage en el Mac. Si también te interesa saber cómo transferir iMessages de Mac a iPhone, haz clic a continuación para obtener más información:
![artículos relacionados]()
¿Cómo transferir iMessages del Mac al iPhone?
Si estás buscando algunas formas útiles de transferir iMessages del Mac al iPhone, has llegado a la página adecuada. En este post, te explicaremos cómo transferir iMessages de Mac a iPhone de forma sencilla.
Parte 3. Cómo exportar mensajes de iMessage o de texto como PDF💫
Convertir los mensajes de un iPhone en PDF y luego exportar iMessages o mensajes de texto de un iPhone a un PC o Mac es otro gran método. Pero hacerlo correctamente requiere una herramienta de terceros que les permita exportar sus mensajes en forma de PDF.
Por eso necesitarán EaseUS MobiMover una vez más para exportar iMessage o Mensajes de Texto como PDFs. Esto permitirá al usuario copiar sus iMessages desde su iPhone a cualquier lugar en formato PDF.
Bonus: Cómo reenviar mensajes de texto en el iPhone automáticamente💫
Activar el reenvío automático de un iPhone a otros dispositivos Apple es otro método auténtico de copiar mensajes de iPhone a Mac, iPad u otro iPhone automáticamente. Esto significa que el usuario puede reenviar sus Mensajes de Texto a su Mac tan pronto como los reciba.
Se trata de un sencillo ajuste que permite a los usuarios reenviar los mensajes de texto de su iPhone como archivos de copia de seguridad automática y aquí te explicamos cómo activarlo:
Paso 1: Entra en los ajustes del iPhone.
Paso 2: Ve a"Mensajes" y toca"Reenvío de mensajes de texto".
Paso 3: Ahora selecciona la opción Mac en dispositivos.
![Marca la opción de sincronización]()
Esto permitirá recibir los mensajes de texto de SMS/MMS en un dispositivo Mac.
- Aviso:
- ¿Cuál es la diferencia entre iMessage y SMS/MMS?
-
Ahora bien, es importante entender que SMS/MMS no son lo mismo que iMessage. El iMessage de Apple se puede utilizar para enviar mensajes a otros iPhones y dispositivos Apple como iPads o iPod Touch/Mac. Mientras que los Mensajes de Texto o SMS/MMS son los mensajes que los usuarios envían utilizando sus operadores de datos/SIM.
¿Puedes reenviar iMessages en el iPhone automáticamente? En realidad, esta opción de sincronización sólo es utilizable para SMS/MMS en un iPhone.
Lo esencial💫
Así es como el usuario puede sincronizar iMessage de iPhone a Mac utilizando opciones tradicionales y de terceros. Es importante utilizar todos los métodos correctamente para copiar mensajes de un iPhone a un Mac. Y también es necesario recordar la diferencia entre iMessage y SMS/MMS.
Pero utilizando EaseUS MobiMover el usuario se librará de todas esas preocupaciones, ya que puede copiar cualquier tipo de mensaje de un iPhone. Es una de las mejores herramientas para extraer
Preguntas frecuentes sobre la sincronización de iMessages del iPhone al Mac💫
Aquí tienes algunas preguntas frecuentes sobre Sincronizar mensajes de iPhone a Mac:
1. ¿Cómo sincronizo mensajes entre dispositivos Apple?
Los usuarios de Apple pueden hacerlo entrando en Ajustes y pulsando su nombre. A partir de ahí, tendrán que ir a Mostrar todo y pulsar Mensajes. Y, por último, tendrán que activar Sincronizar en el dispositivo para sincronizar los mensajes entre varios dispositivos Apple.
2. ¿Por qué mis iMessages no se sincronizan entre el iPhone y el Mac?
Esto les ocurre a los usuarios de iPhone muchas veces porque utilizan cuentas que no son las mismas en el iPhone y en el Mac. Y por eso muchos usuarios de iPhone sufren este problema y no consiguen sincronizar los mensajes en sus dispositivos.
3. ¿Cómo sincronizo todo entre mi iPhone y mi Mac?
Conectar el iPhone con un Mac mediante un cable USB es una de las mejores formas de hacerlo. Entonces podrán ir al Finder y pulsar sobre el iPhone en la barra lateral del Finder. Y luego tendrán que ir a la configuración General y seleccionar Configuración de sincronización. A continuación, aplica dicha configuración para sincronizar los datos del iPhone con el Mac.