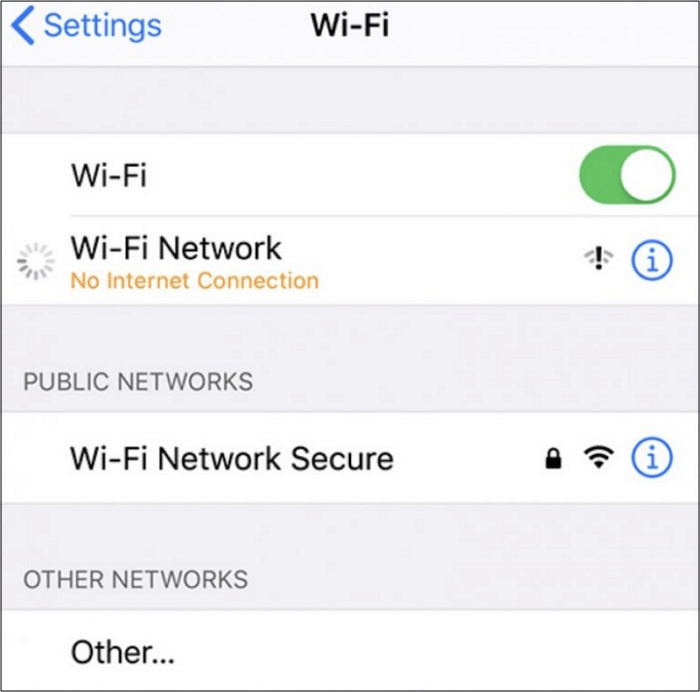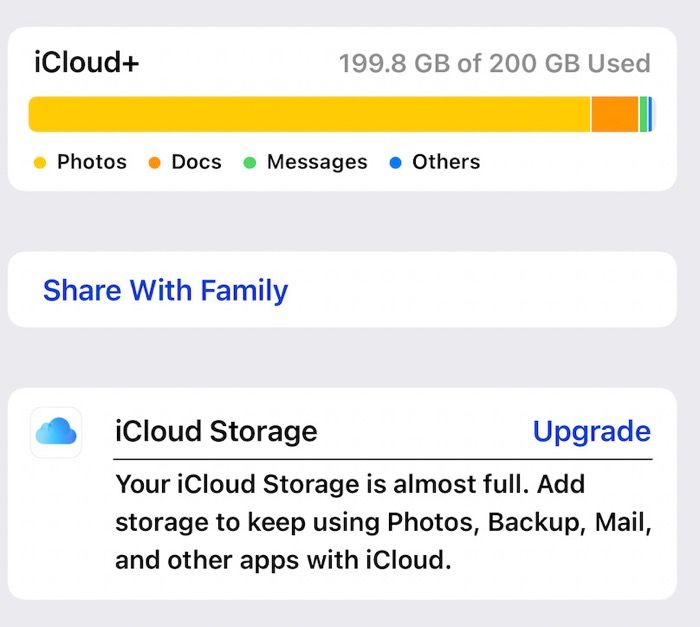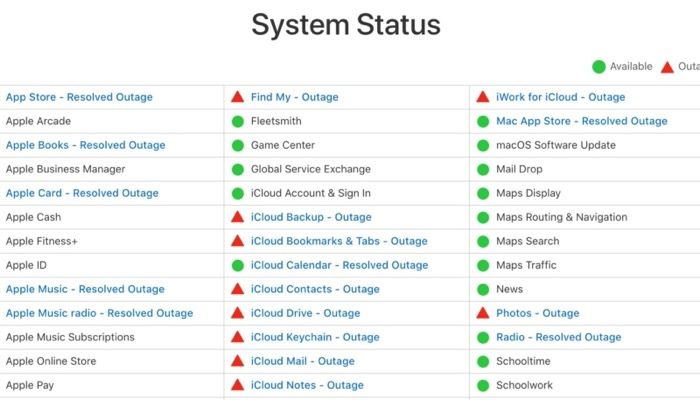iCloud Drive espera para cargar en iPhone o Mac: 6 soluciones
Resumen
Un problema común de carga de iCloud con el que te puedes encontrar es la espera de carga de iCloud Drive. Normalmente, los archivos y carpetas se ponen en cola para subir, pero si iCloud Drive se queda atascado en espera para subir, es necesario encontrar soluciones. Este artículo presenta 6 métodos para ayudarte a subir archivos a iCloud Drive con éxito.
Los archivos y carpetas almacenados en iCloud Drive pueden sincronizarse en todos tus dispositivos que hayan iniciado sesión con el mismo ID de Apple. Sin embargo, esto requiere que los archivos y carpetas se carguen primero en iCloud Drive. Cuando te encuentras con el problema"iCloud Drive en espera de carga" o Fotos de iCloud atascado en el 1%, se interrumpe la sincronización de archivos y la colaboración sin problemas.
Este artículo explicará las razones por las que los archivos y carpetas esperan a cargarse en iCloud Drive y proporcionará soluciones para solucionar el problema de carga atascada de iCloud Drive en tu iPhone y Mac.
¿Por qué iCloud Drive está esperando para cargar?
Después de activar iCloud Drive en tu iPhone, iPad o Mac, todos los archivos y carpetas deberían cargarse en iCloud Drive cuando el dispositivo esté conectado a una red Wi-Fi. El tiempo de carga puede variar en función del tamaño de los datos.
Sin embargo, si tus archivos y carpetas permanecen atascados en el estado "Esperando para cargar" durante mucho tiempo, es probable que haya un problema de atasco en la sincronización de iCloud. Estos son algunos factores comunes que pueden provocar que las cargas de iCloud Drive se queden atascadas.
- Conexión a Internet débil o intermitente
- Archivos de gran tamaño
- No hay suficiente almacenamiento en iCloud
- Fallos en iOS o macOS
- Problemas con el servidor de iCloud Drive
Cómo arreglar la espera de carga de iCloud Drive en iPhone/Mac
Ahora que ya conoces algunas de las posibles causas del problema de iCloud Drive atascado al esperar para cargar, es hora de solucionarlo. Empecemos con algunos pasos básicos para solucionar el problema.
Antes de empezar, puedes subir archivos a iCloud Drive desde el ordenador utilizando un software de terceros directamente si no te molestas en solucionar problemas. Aquí puedes usar EaseUS MobiMover para subir archivos a i Cloud gratis.
1. Comprueba tu conexión a Internet
Una conexión a Internet lenta o inestable suele ser la razón principal de las interrupciones al subir datos a iCloud. Si estás utilizando datos móviles en tu iPhone para transferir datos a iCloud Drive, intenta cambiar a una red Wi-Fi rápida y estable. En un Mac, si hay varias redes Wi-Fi disponibles, realiza pruebas gratuitas de velocidad de Internet y conéctate a la que tenga la velocidad más alta.
![El iPhone WiFi no tiene conexión a Internet]()
Otros consejos para mejorar la velocidad de Internet son cerrar otras aplicaciones del iPhone o Mac y desconectar otros dispositivos de la misma red.
2. Reduce el tamaño de las carpetas grandes
Las carpetas grandes son más propensas a errores debido a su tamaño, lo que provoca retrasos mientras otros archivos esperan en la cola. Probablemente por eso ves archivos de iCloud Drive esperando a ser subidos. Para que la carga a iCloud Drive sea más fluida, considera la posibilidad de dividir tus carpetas grandes en partes más pequeñas.
3. Gestiona tu almacenamiento en iCloud
Cuando tu almacenamiento de iCloud está lleno, no puede albergar nuevos datos. Tus archivos y carpetas en iCloud Drive esperarán a cargarse hasta que haya espacio libre. Para obtener más espacio de almacenamiento para tu iCloud, puedes liberar el almacenamiento existente de iCloud o actualizar tu plan de iCloud.
![Almacenamiento de iCloud lleno]()
Aquí tienes algunos consejos para liberar almacenamiento en iCloud:
- Eliminar fotos o vídeos no deseados en Fotos de iCloud
- Eliminar archivos y carpetas que ya no necesitas en iCloud Drive
- Eliminar textos y adjuntos obsoletos en Mensajes
4. Reactivar iCloud Drive
Si tienes suficiente espacio de almacenamiento en iCloud pero sigues experimentando problemas con la sincronización de datos con iCloud Drive, es posible que haya errores en el sistema operativo o en iCloud Drive que impidan que las cargas se realicen correctamente. Prueba a reiniciar el iPhone o el Mac o a reactivar iCloud Drive para ver si así se resuelve el problema de "iCloud Drive no se sincroniza en espera de carga".
Cómo reactivar iCloud Drive en el iPhone:
Paso 1. Abre Ajustes y toca tu ID de Apple en la parte superior. Ve a iCloud y a iCloud Drive.
Paso 2. Desactiva Sincronizar este iPhone y pulsa Desactivar sincronización de iCloud Drive. Vuelve a activarla.
![desactivar la sincronización de iCloud Drive en el iPhone]()
Cómo reactivar iCloud Drive en Mac:
Paso 1. Haz clic en el icono de Apple y selecciona Configuración del sistema en el menú Apple. Haz clic en tu ID de Apple en la parte superior.
Paso 2. Ve a iCloud y a iCloud Drive. Desactiva Sincronizar este Mac y elige Conservar una copia. Vuelve a activarla.
![desactivar la sincronización de iCloud Drive en Mac]()
5. Mantén tu iOS o macOS actualizado
Siempre es una buena práctica instalar la última versión de iOS o macOS en tu dispositivo para mejorar la seguridad y el rendimiento. Una nueva versión del sistema operativo puede incluir parches o correcciones para el problema de "espera para cargar" de iCloud. Una vez actualizado tu iPhone o Mac, intenta volver a subir tus archivos y carpetas a iCloud Drive.
Acontinuación te explicamos cómo actualizar tu iPhone:
Paso 1. Ve a Ajustes y abre los Ajustes Generales. Pulsa en Actualización de Software y espera a que haya actualizaciones disponibles.
Paso 2. Toca Actualizar ahora si hay una actualización de iOS pendiente. Sigue las indicaciones en pantalla para completar la actualización de tu iPhone.
![actualiza tu iPhone]()
Pasos para actualizar tu Mac:
Paso 1. Ve al menú Apple y selecciona Ajustes del Sistema.
Paso 2. Haz clic en General y luego en Actualización de Software.
Paso 3. Si encuentras una actualización disponible, sigue las instrucciones que aparecen en pantalla para instalarla.
![actualizar macOS]()
6. Comprueba el estado del servidor de iCloud Drive
Apple proporciona un panel en tiempo real para que los usuarios supervisen el estado de sus servicios, lo que te permite determinar si un problema es específico tuyo o generalizado. Si iCloud Drive muestra "esperando para cargar", comprueba la página de Estado del sistema de Apple para ver si el servidor de iCloud Drive está experimentando problemas o una interrupción total.
![El servidor de iCloud Drive experimenta indignación]()
Un punto verde junto a iCloud Drive indica que está totalmente operativo. En este caso, el problema de carga de iCloud atascada es específico de tu dispositivo, y puedes utilizar los métodos mencionados para resolverlo. Sin embargo, si aparece un rombo amarillo o un triángulo rojo, el problema es de Apple. Todo lo que tienes que hacer es esperar a que Apple solucione los problemas del servidor, después de lo cual tus datos se sincronizarán con iCloud Drive.
Leer más: Cómo solucionar que iCloud Drive no se sincronice con Windows 10
La mejor herramienta para subir archivos a iCloud Drive en el ordenador
Si, por desgracia, el problema de la espera de carga de iCloud Drive persiste a pesar de probar todos los consejos anteriores, ahí es donde EaseUS MobiMover puede intervenir. Esta herramienta de transferencia de datos iOS ahora incluye funciones de transferencia de datos a la nube, lo que la convierte en una excelente alternativa para sincronizar archivos de tu dispositivo a iCloud cuando te cuesta sincronizar archivos de tu dispositivo a iCloud.
Domina la transferencia de datos de iCloud con EaseUS MobiMover
- Haz una copia de seguridad de los archivos de tu PC o Mac en iCloud
- Transfiere archivos entre Google Drive y iCloud
- Exportar archivos de iCloud a un ordenador o dispositivo de almacenamiento externo
- Transfiere archivos entre diferentes cuentas de iCloud
- Transferencia fluida de datos de iCloud sin retrasos ni interrupciones
- Sincroniza archivos, carpetas, fotos, vídeos, contactos y mucho más con iCloud
Conclusión
Este artículo proporciona formas prácticas de actuar cuando los archivos de iCloud Drive se atascan en espera de carga, como conectarse a una red de alta velocidad, dividir carpetas grandes, reiniciar iCloud Drive, actualizar tu iPhone o Mac y comprobar el estado del servidor de iCloud Drive.
Si sigues sin poder resolver el problema de iCloud Drive atascado en espera para cargar, ¡utiliza EaseUS MobiMover para cargar tus datos a iCloud sin esperas!
Preguntas frecuentes sobre iCloud Drive Esperando para cargar
Aquí tienes algunas preguntas frecuentes y sus respuestas sobre las subidas a iCloud Drive.
1. ¿Cómo forzar la subida a iCloud Drive?
La sincronización de datos se produce automáticamente sin esfuerzos manuales, por lo que no hay forma directa de forzar la subida de archivos a iCloud Drive. Para reiniciar el proceso de carga, puedes desactivar la sincronización con iCloud Drive y volver a activarla.
2. ¿Por qué tarda tanto en actualizarse mi iCloud Drive?
La razón principal de una actualización lenta de iCloud Drive es una conexión a Internet lenta o inconsistente. Cargar archivos o carpetas grandes también llevará más tiempo.