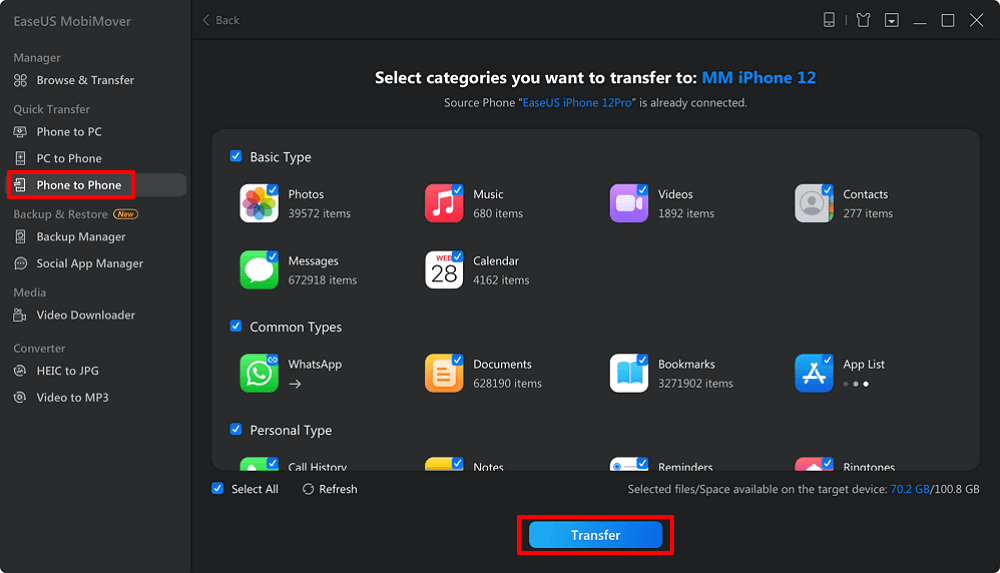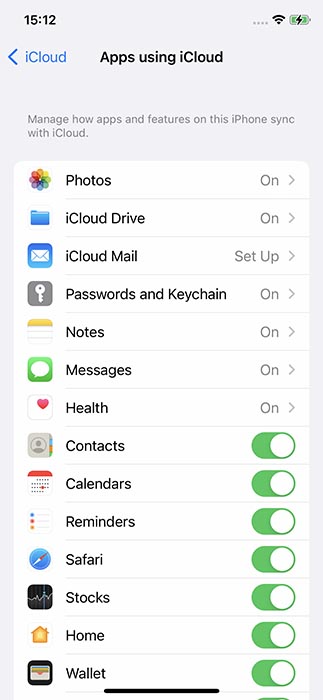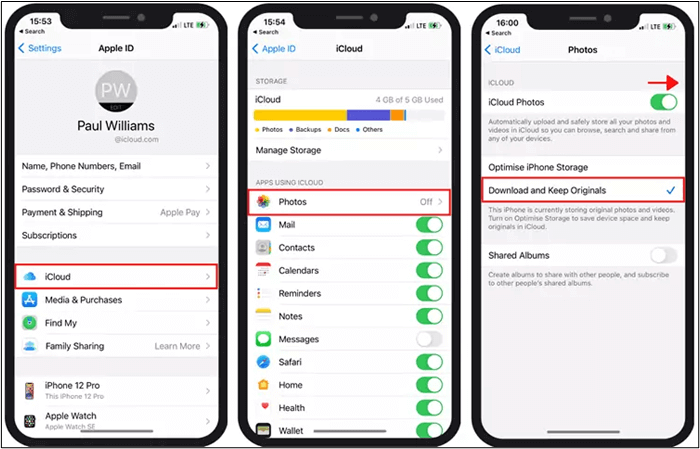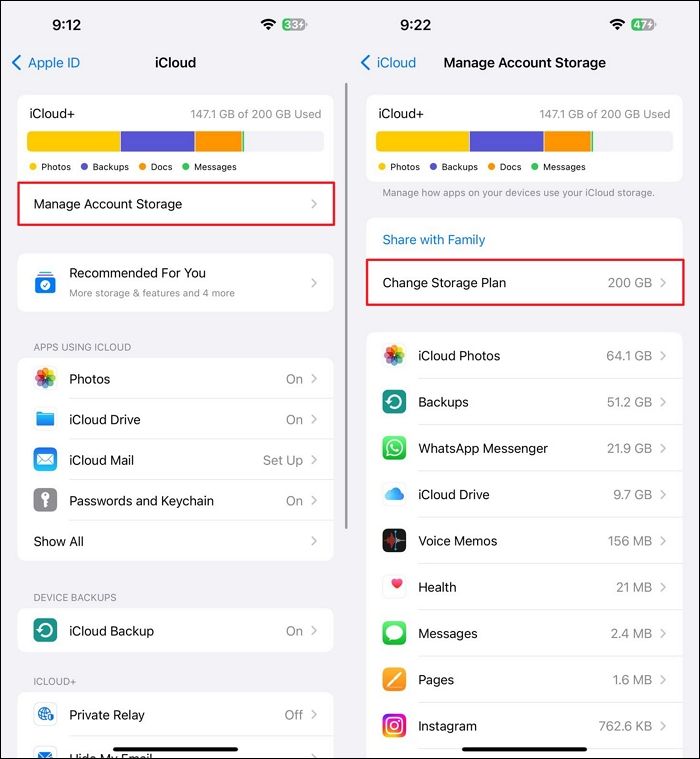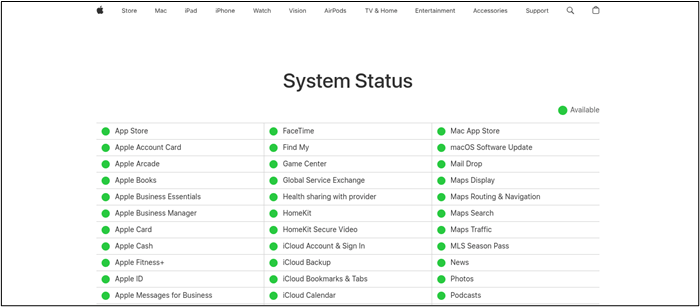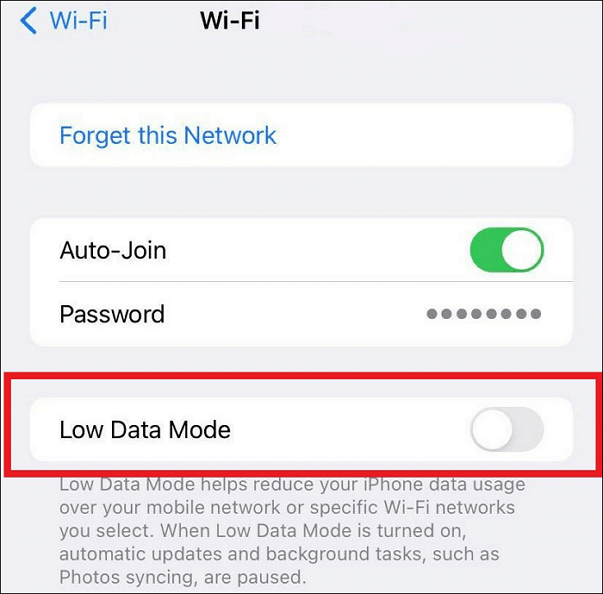Cómo arreglar la sincronización de iCloud atascada en iPhone/iPad/Mac
Resumen
¿Estás buscando soluciones a los problemas de atasco de sincronización de iCloud en tu iPhone? Aquí tienes las soluciones eficaces para resolver los problemas de sincronización y garantizar una transferencia de datos sin problemas.
iCloud almacena tus datos importantes y sincroniza todos los datos nuevos de vez en cuando. Experimentar frustración cuando la sincronización de la unidad iCloud se atasca, puede perturbar la productividad. Los problemas de iCloud suscitan preocupación sobre la seguridad y la integridad de los datos almacenados. Puede haber varios factores que contribuyan al problema de iCloud, desde problemas de conectividad de red hasta archivos dañados. Comprender las causas es crucial para encontrar formas eficaces de solucionar los problemas de atasco en la sincronización de iCloud. Este artículo menciona las formas efectivas de solucionar los problemas de sincronización de iCloud. Aquí te ofreceremos soluciones prácticas para restablecer el buen funcionamiento y garantizar el acceso ininterrumpido a tus datos sincronizados.
¿Por qué se bloquea la sincronización con iCloud?
Es importante entender las razones antes de encontrar una solución para la sincronización o carga de iCloud se bloquea. Hay varios factores que pueden contribuir a este problema:
-
Problemas de conectividad a la red: Una conexión a Internet deficiente o inestable puede dificultar el proceso de sincronización. Puede hacer que la sincronización con iCloud se bloquee.
-
Almacenamiento de iCloud insuficiente: Si tu almacenamiento de iCloud está lleno, la sincronización puede atascarse porque no hay espacio para acomodar nuevos datos.
-
Versiones de software obsoletas: Utilizar versiones de iOS o macOS obsoletas puede provocar problemas de compatibilidad o errores que interfieran con la sincronización de iCloud.
-
Ajustes/Configuraciones conflictivas: Los cambios en los ajustes de iCloud o las configuraciones conflictivas en tu dispositivo pueden interrumpir el proceso de sincronización.
-
Archivos dañados: Los archivos dañados dentro de tus datos de iCloud también pueden hacer que la sincronización se bloquee.
-
Problemas del lado del servidor: A veces, los problemas del lado del servidor con los servidores de iCloud pueden provocar problemas de sincronización.
Cambia a la alternativa de iCloud para sincronizar datos con otro dispositivo
Si tienes prisa y quieres mover datos a otro dispositivo, la forma más eficaz de resolver el problema del bloqueo de iCloud es utilizar otra herramienta de transferencia de datos iOS en lugar de iCloud. Entre varias opciones, EaseUS MobiMover ofrece una plataforma completa para sincronizar datos entre dispositivos sin esfuerzo. Con sus potentes funciones y su interfaz fácil de usar, los usuarios pueden transferir sin esfuerzo una amplia gama de tipos de datos.
Cómo sincronizar datos de iPhone a iPhone/iPad:
Transfiere fotos, música, vídeos y otros tipos de datos a tu nuevo iPhone, iPad y Mac en sencillos pasos:
Paso 1. Ejecuta EaseUS MobiMover en tu ordenador y conecta los iPhones al ordenador.
Paso 2. Elige el modo de transferencia de Teléfono a Teléfono y selecciona los datos que quieres transferir.
Paso 3. Haz clic en Transferir para iniciar el proceso y espera a que se complete la transferencia de datos.
![transferencia de teléfono a teléfono]()
Aparte de la sincronización o transferencia de datos entre dispositivos Apple, EaseUS MobiMover también tiene otras funciones destacadas, una de las cuales es la copia de seguridad de datos. Si te encuentras con el problema de que la copia de seguridad de iCloud se atasca en el tiempo estimado, EaseUS puede ser tu mejor opción para hacer una copia de seguridad de tu iPhone sin iCloud en tu ordenador, disco duro externo, etc.
Soluciones rápidas al problema de sincronización o carga atascada de iCloud
Los problemas de sincronización de iCloud o de fotos de iCloud atascadas al 1% pueden ser frustrantes. Estas son las formas más comunes de solucionar los problemas de sincronización de iCloud:
Comprueba la conexión a Internet
Asegúrate de tener una conexión a Internet estable para sincronizar datos en iCloud. Una conexión débil puede interrumpir la transferencia de datos. Tu dispositivo debe estar conectado a una red fiable. Sigue estos pasos para comprobar tu conexión a Internet en Windows, macOS y iPhone:
Paso 1. Abre la Configuración de Red y comprueba que la red conectada tiene una señal fuerte.
Paso 2. Si no hay Wi-Fi disponible, asegúrate de que el dispositivo tiene una conexión de datos móvil estable.
![Comprueba la conexión a Internet]()
Paso 3. Reinicia el router. Apaga la conexión del router y enciéndela de nuevo.
Paso 4. Comprueba la configuración de los ajustes de red.
Confirma que Fotos/Contactos/Notas de iCloud están activados
Sólo cuando Fotos de iCloud esté activado en tu dispositivo, tus fotos se subirán a iCloud. Estos ajustes determinan qué datos se sincronizan en todos tus dispositivos Apple. Esto garantiza que tus datos estén actualizados en todas las plataformas. Sigue estos pasos para comprobar si has cambiado la opción de los datos que quieres sincronizar con iCloud:
Paso 1. Abre los Ajustes. Pulsa en iCloud para acceder a los ajustes de iCloud.
Paso 2. Asegúrate de que Fotos, Contactos, Notas, etc. están activados.
![icloud sincronizar datos]()
Dale un poco de tiempo a tu dispositivo para que sincronice los datos con los servidores de iCloud. También puedes controlar el estado de la sincronización volviendo a los ajustes de iCloud y observando cualquier indicador de progreso o mensaje de error.
Reiniciar iCloud Sync
Para solucionar la sincronización de iCloud o el bloqueo de la carga de elementos de iCloud, reinicia la sincronización de iCloud. Este proceso refresca el mecanismo de sincronización y resuelve cualquier fallo temporal. Podría estar obstaculizando la sincronización de datos entre tus dispositivos Apple. Reiniciar la sincronización de iCloud puede interrumpir temporalmente el acceso a los datos o provocar entradas duplicadas. Puede resolver los problemas de sincronización y garantizar que tus datos permanezcan actualizados en todos los dispositivos. Sigue estos pasos para reiniciar la sincronización de iCloud:
Paso 1. Abre Ajustes. Pulsa en "iCloud" para acceder a los ajustes de iCloud.
Paso 2. Si quieres reiniciar la sincronización de Fotos de iCloud, ve a iCloud > Fotos. Desactiva Fotos de iCloud y vuelve a activarla.
![Reinicia la sincronización con iCloud]()
Actualizar el sistema de dispositivos
Actualizar el sistema operativo de tu dispositivo es un paso crucial para resolver la sincronización con iCloud o que tus fotos no se suban a iCloud. Las actualizaciones de software incluyen correcciones de errores y mejoras de la compatibilidad con los servicios en la nube. El software obsoleto puede causar problemas de compatibilidad. Si mantienes actualizado el software de tu dispositivo, te aseguras una sincronización perfecta.
-
En tu iPhone/iPad: Abre Ajustes. Pulsa en General > Actualización de software. Si hay una actualización disponible, selecciona Descargar e instalar.
-
En tu Windows: Haz clic en Inicio para abrir la Configuración de Windows. Ve a la sección Actualización y seguridad y haz clic en Windows Update > Buscar actualizaciones.
-
En tu Mac: Abre el menú Apple > Ajustes del sistema > General > Actualización de software.
Verificar el almacenamiento de iCloud
Comprueba tu almacenamiento de iCloud para resolver los problemas de atasco en la sincronización o carga de iCloud. Un espacio de almacenamiento insuficiente puede afectar al proceso de sincronización. Puedes comprobar fácilmente el estado actual de tu almacenamiento de iCloud en los ajustes de almacenamiento. Si tu almacenamiento de iCloud ya está lleno, libera espacio para sincronizar nuevos contenidos.
Paso 1. Abre Ajustes > iCloud. Selecciona "Gestionar almacenamiento" para ver el estado de tu almacenamiento de iCloud.
Paso 2. Revisa los elementos de la lista y selecciona los datos innecesarios que quieras eliminar.
Paso 3. Confirma la acción de borrado para eliminarlos de tu almacenamiento de iCloud.
Paso 4. Supervisa el uso del almacenamiento de iCloud para asegurarte de que hay espacio suficiente para sincronizar nuevos contenidos.
![Gestionar almacenamiento iCloud]()
Volver a firmar la cuenta de iCloud
Cierra sesión e inicia sesión en tu cuenta de iCloud para resolver los problemas atascados de sincronización o carga de iCloud. Esencialmente, refresca la conexión entre tu dispositivo y los servidores de iCloud. Volver a firmar garantiza que tu dispositivo tiene los permisos necesarios para acceder a tus datos de iCloud y sincronizarlos. Sigue estos pasos para volver a firmar tu cuenta de iCloud:
Paso 1. Abre los ajustes del iPhone. Pulsa en iCloud > Cerrar sesión.
Paso 2. Pulsa en "Iniciar sesión" e introduce de nuevo las credenciales de tu cuenta de iCloud para volver a iniciar sesión en tu cuenta de iCloud.
![Cerrar sesión en iCloud]()
Comprobar la página de estado de iCloud
Consulta la página de estado de iCloud cuando te encuentres con problemas de sincronización de iCloud o de carga atascada. Ofrece información en tiempo real sobre la disponibilidad de los servicios de iCloud. Los usuarios pueden determinar rápidamente si algún problema o interrupción está afectando a la funcionalidad de iCloud. Si la página de estado indica que los servicios de iCloud no funcionan, Apple solucionará pronto el problema. Sigue estos pasos para comprobar la página de estado de iCloud:
Paso 1. Abre un navegador web. Ve a la página web del estado del sistema de Apple.
Paso 2. Verás una lista de los servicios online de Apple. Cada servicio tendrá su correspondiente indicador de estado al lado.
Paso 3. Busca el indicador de estado junto a "iCloud" para ver el estado operativo actual de los servicios de iCloud. Un indicador verde significa que el servicio está operativo.
![Comprobar el estado de iCloud]()
Si el indicador de estado de iCloud muestra algún problema o interrupción, vigila la página en busca de actualizaciones de Apple. Si los servicios de iCloud están operativos según la página de estado, sigues teniendo problemas de sincronización. Hay un problema con tu iCloud o sus ajustes.
Desactivar el modo de datos bajos/bajo consumo
Desactivar el Modo de datos bajos o el Modo de bajo consumo en tu dispositivo puede ser decisivo para resolver los problemas de sincronización con iCloud o de carga atascada. Limita la cantidad de datos que utilizan las apps. El Modo de bajo consumo reduce el rendimiento general del dispositivo para prolongar la duración de la batería. Comprueba que los modos de bajo consumo están desactivados para que funcionen de forma óptima. Garantiza que su dispositivo tenga acceso sin restricciones a los recursos de red y a la potencia de procesamiento.
Para desactivar el modo de datos bajos:
Paso 1. Abre los Ajustes > Móvil de tu iPhone para acceder a los ajustes del móvil.
Paso 2. Desactiva la sección "Opciones de Datos Celulares" y localiza el interruptor "Modo de Datos Bajos". Si el Modo de Datos Bajos está activado, tócalo para desactivarlo.
![modo de datos bajos]()
Para desactivar el modo de bajo consumo:
Paso 1. Ve a Ajustes > Batería > Modo de bajo consumo.
Paso 2. Si el Modo de bajo consumo está activado, pulsa sobre él para desactivarlo.
![modo de bajo consumo]()
Conclusión
iCloud ofrece una sincronización de datos perfecta entre dispositivos Apple. Encontrarse con problemas de bloqueo de sincronización en iCloud puede ser frustrante. Varios factores pueden contribuir a estos problemas. Sin embargo, los usuarios pueden solucionar eficazmente los problemas de carga atascada por sincronización en iCloud. En este artículo se enumeran las razones más comunes de este problema y se ofrecen soluciones eficaces. Desde forzar iCloud Drive a sincronizar iCloud, hemos cubierto una serie de soluciones para garantizar una sincronización de datos sin problemas. Si el problema persiste, puedes utilizar soluciones alternativas como EaseUS MobiMover. Ofrece funciones intuitivas de transferencia de datos sin las limitaciones de los métodos de sincronización tradicionales.
Preguntas frecuentes sobre cómo solucionar el bloqueo de la sincronización con iCloud
Mientras buscas formas de resolver los problemas de fotos de iCloud atascadas en la sincronización, puede que tengas alguna confusión. Aquí tienes formas eficaces de garantizar una sincronización de datos perfecta en todos tus dispositivos Apple.
1. ¿Cómo fuerzo la sincronización de iCloud Drive?
Para forzar la sincronización de iCloud Drive, sigue estos pasos:
- Abre los Ajustes de tu iPhone. Ve a iCloud.
- Toca en "iCloud Drive" y desactívalo.
- Vuelve a activarlo para volver a activar iCloud Drive.
2. ¿Por qué no se sincroniza mi copia de seguridad de iCloud?
Hay varios factores que pueden contribuir a que la copia de seguridad de iCloud no se sincronice:
- Asegúrate de que tu dispositivo está conectado a una conexión a Internet estable.
- Debe disponer de suficiente espacio de almacenamiento en iCloud.
- Comprueba si la copia de seguridad de iCloud está activada en los ajustes de tu dispositivo
- Asegúrate de que se programan copias de seguridad automáticas.
- Prueba a reiniciar el dispositivo o a restablecer los ajustes de iCloud.
3. ¿Cómo actualizo iCloud Drive?
Actualizar iCloud Drive puede ayudar a resolver problemas de sincronización. Garantiza que tus archivos estén actualizados en todos tus dispositivos.
- Abre la app Archivos en tu dispositivo iOS
- Tira hacia abajo de la pantalla para iniciar una actualización.
- Prueba a reiniciar el dispositivo o a cerrar la sesión y volver a entrar en iCloud para forzar una actualización de iCloud Drive.
Por favor, comparte este post con más amigos en las redes sociales y hazles saber qué hacer cuando la carga o sincronización de iCloud se bloquea.