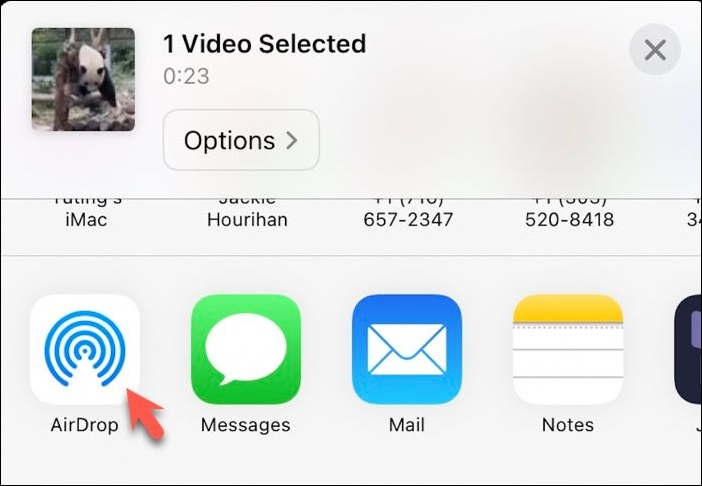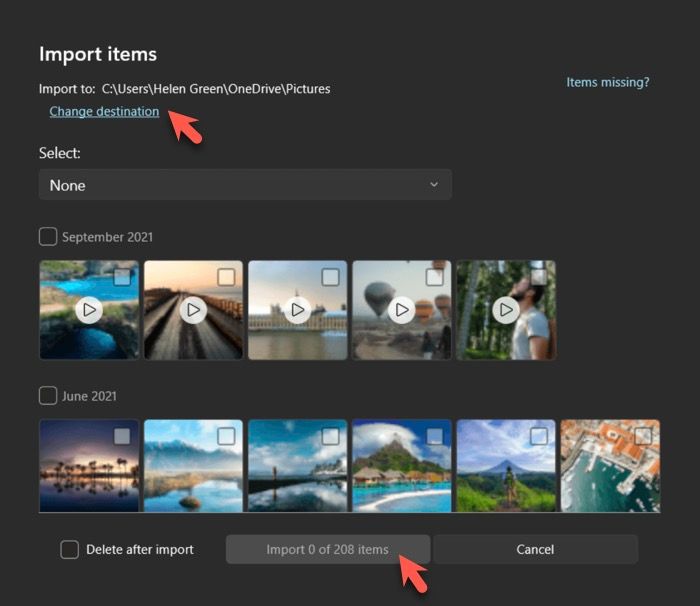Zusammenfassung:
Dieser Artikel zeigt Ihnen, wie Sie Videos vom iPhone auf einen USB-Stick am PC oder Mac übertragen können. Wenn kein Computer zur Verfügung steht, können Sie auch einen Weg finden, Videos vom iPhone auf einen USB-Stick ohne Computer zu übertragen.
- Hauptinhalt:
- Übertragen von Videos vom iPhone auf ein USB-Flash-Laufwerk mit Geschwindigkeit
- Übertragen von Videos vom iPhone auf USB unter Windows
- Videos vom iPhone auf einen USB-Stick auf dem Mac übertragen
- Videos mit der Fotos-App vom iPhone auf USB verschieben
- Videos mit Microsoft Fotos vom iPhone auf ein Flash-Laufwerk verschieben
- Videos mit Apple Fotos vom iPhone auf ein Flash-Laufwerk verschieben
- Wie man iPhone/iPad-Videos ohne Computer auf USB speichert
- Schlussfolgerung
- Wie überträgt man Videos vom iPhone auf einen USB-Stick FAQs
Das Übertragen von Fotos und Videos vom iPhone auf ein tragbares Speichergerät bietet mehrere Vorteile. Wenn Sie zum Beispiel große Videos auf einen externen USB-Stick verschieben und von Ihrem iPhone löschen, können Sie wertvollen Speicherplatz für weitere Videos oder wichtige Daten freigeben. In diesem Artikel wird beschrieben, wie man Videos vom iPhone auf einen USB-Stick überträgt. Er deckt verschiedene Ansätze ab, darunter das Übertragen von Videos aus Ihrer iPhone-Fotomediathek auf einen USB-Stick mit einem Windows-PC, einem Mac oder sogar ohne Computer.
Übertragen von Videos vom iPhone auf ein USB-Flash-Laufwerk mit Geschwindigkeit
Der schnellste Weg, Videos und andere Dateien von einem iPhone auf ein USB-Flash-Laufwerk zu exportieren, ist die Verwendung von EaseUS MobiMover. Dieses professionelle iOS-Datentransfer-Tool überträgt Ihre iPhone-Daten mühelos auf jedes an Ihren Computer angeschlossene Speichergerät, einschließlich USB-Flash-Laufwerke, Festplatten und Speicherkarten. Die benutzerfreundliche Oberfläche und die fortschrittliche iPhone-Datentransfertechnologie vereinfachen den Prozess der Übertragung von Videos von Ihrem iPhone auf einen USB-Stick.
Warum EaseUS MobiMover verwenden:
-
Übertragen Sie ganz einfach Videos vom iPhone auf eine externe Festplatte oder einen USB-Stick;
- Die Originalqualität der vom iPhone auf USB übertragenen Videos bleibt erhalten;
- Sorgen Sie für eine sichere und schnelle Videoübertragung zwischen iPhone und USB-Stick;
- Videos lassen sich mühelos von iCloud auf ein USB-Flash-Laufwerk laden;
Schritt 1. Schließen Sie Ihr iPhone/iPad und Ihre externe Festplatte an Ihren Computer an. Starten Sie dann EaseUS MobiMover und wählen Sie "Telefon zu PC" > "Weiter". (Stellen Sie sicher, dass Ihr Computer von Ihrem iDevice als vertrauenswürdig eingestuft wird).
Schritt 2. Wählen Sie "Videos" unter den Optionen und klicken Sie auf den Standardpfad, um Ihre Videos auf Ihrer externen Festplatte zu speichern. Klicken Sie anschließend auf "Übertragen", um die Übertragung der Videos von Ihrem iPhone/iPad auf Ihren Computer zu starten.
Schritt 3. Wenn der Übertragungsprozess abgeschlossen ist, können Sie die Videos auf Ihrer externen Festplatte überprüfen.
Übertragen von Videos vom iPhone auf USB unter Windows
Der beste Weg, um von einem Windows-PC aus auf iPhone-Dateien zuzugreifen, ist die iTunes-App. Wenn iTunes nicht auf Ihrem PC installiert ist, können Sie trotzdem über den Windows Datei-Explorer auf Ihr iPhone zugreifen. Der Datei-Explorer bietet jedoch nur einen eingeschränkten Zugriff auf den internen Speicher Ihres iPhones, sodass Sie nur die in der Fotos-App gespeicherten Fotos und Videos anzeigen können.
Schritt 1. Verbinden Sie Ihr iPhone mit Windows und stellen Sie es so ein, dass es diesem Computer vertraut.
Schritt 2. Schließen Sie Ihr USB-Laufwerk über einen USB-Anschluss an Ihren PC an.
Schritt 3. Öffnen Sie den Datei-Explorer auf Ihrem Computer und klicken Sie im linken Fensterbereich auf Dieser PC.
Schritt 4. Klicken Sie auf Apple iPhone und dann auf Interner Speicher.
![access-iphone-in-windows-file-explorer.jpg]()
Schritt 5. und öffnen Sie den Ordner DCIM.
Schritt 6. Klicken Sie auf den Ordner 100APPLE oder einen Apple-Ordner mit ähnlichem Namen, um alle Fotos und Videos auf Ihrem iPhone anzuzeigen.
![iphone-kamera-roll-ordner-im-datei-explorer.jpg]()
Schritt 7. Klicken Sie auf das Video, das Sie auf das USB-Laufwerk kopieren möchten, und ziehen Sie es.
Videos vom iPhone auf einen USB-Stick auf dem Mac übertragen
Da das iPhone und der Mac Teil desselben Apple-Ökosystems sind, ist die Übertragung von Daten zwischen diesen beiden Geräten einfacher als mit einem Windows-PC. Mit AirDrop, einer Technologie zur gemeinsamen Nutzung von Dateien, können Sie Daten zwischen Apple-Produkten drahtlos austauschen. Sie können AirDrop verwenden, um Videos von Ihrem iPhone auf Ihren Mac zu übertragen und sie dann auf einen externen USB-Stick zu kopieren.
Schritt 1. Stellen Sie auf Ihrem iPhone und Mac sicher, dass WiFi und Bluetooth aktiviert sind.
Schritt 2. Öffnen Sie auf Ihrem iPhone ein Video, das Sie per AirDrop übertragen möchten.
Schritt 3. Tippen Sie auf die Schaltfläche "Teilen", ein Quadrat mit einem Pfeil nach oben unten links auf Ihrem Bildschirm.
![videofreigabe-auf-iphone.jpg]()
Schritt 4. Tippen Sie auf AirDrop.
![airdrop-video-vom-iphone.jpg]()
Schritt 5. Wählen Sie den Mac-Computer, an den Sie das Video senden möchten.
Schritt 6. Wenn Ihr Mac mit der gleichen Apple ID wie Ihr iPhone angemeldet ist, wird das Video automatisch in den Ordner "Downloads" gesendet. Wenn der Mac mit einer anderen Apple ID angemeldet ist, erhalten Sie eine Benachrichtigung, in der Sie aufgefordert werden, das Video abzulehnen oder zu akzeptieren. Klicken Sie auf "Akzeptieren" und wählen Sie "In Downloads speichern".
Schritt 7. Schließen Sie Ihren USB-Stick an den Mac an.
Schritt 8. Öffnen Sie den Ordner "Downloads" auf dem Mac, um die Videos auszuwählen, die Sie auf den USB-Stick verschieben möchten.
Schritt 9. Ziehen Sie die Videos per Drag & Drop auf den USB-Stick.
Videos mit der Fotos-App vom iPhone auf USB verschieben
Eine andere Methode, Videos zwischen einem iPhone und einem USB-Stick auszutauschen, ist die Verwendung der vorinstallierten Fotos-App unter Windows und macOS. Bei diesem Verfahren werden Videos von Ihrem iPhone in die Fotos-App importiert und dann auf ein externes Speichergerät exportiert.
Videos mit Microsoft Fotos vom iPhone auf ein Flash-Laufwerk verschieben
Schritt 1. Schließen Sie Ihr iPhone und Ihr USB-Flash-Laufwerk an Ihren Windows-PC mit Windows 8.1/10/11 an.
Schritt 2. Öffnen Sie die Fotos-App über das Suchfeld in der Taskleiste oder die Windows-Taste.
Schritt 3. Wählen Sie Importieren in der App-Leiste und wählen Sie Von einem verbundenen Gerät.
![videos-vom-iphone-zu-microsoft-fotos-importieren.jpg]()
Schritt 4. Wählen Sie Ihr iPhone aus der Liste der verbundenen Geräte aus.
Schritt 5. Klicken Sie auf Ziel ändern und wählen Sie Ihr USB-Flash-Laufwerk als Ziel für den Import.
Schritt 6. Wählen Sie die Videos aus, die Sie importieren möchten.
![videos-importieren-vom-iphone-auf-usb.jpg]()
Schritt 7. Klicken Sie auf die Schaltfläche "Importieren", um Videos vom iPhone auf einen USB-Stick zu importieren. Wenn Sie die Originalvideos nicht auf Ihrem iPhone behalten möchten, aktivieren Sie das Kästchen neben "Nach dem Import löschen".
Videos mit Apple Fotos vom iPhone auf ein Flash-Laufwerk verschieben
Schritt 1. Vergewissern Sie sich, dass Ihr iPhone und Ihr Mac mit der gleichen Apple ID angemeldet sind.
Schritt 2. Aktivieren Sie iCloud Fotos für das iPhone-Fotoarchiv sowohl auf dem iPhone als auch auf dem Mac. Dadurch werden die Fotos und Videos auf Ihrem iPhone mit Ihrem Mac synchronisiert.
![einschalten-wolken-fotos-auf-mac.jpg]()
Schritt 3. Öffnen Sie die Fotos-App auf dem Mac und gehen Sie zu Bibliothek.
Schritt 4. Schließen Sie Ihr USB-Flash-Laufwerk an Ihren Mac an.
Schritt 5. Wählen Sie das Video aus, das Sie auf einen USB-Stick übertragen möchten.
Schritt 6. Ziehen Sie das ausgewählte Video per Drag & Drop auf Ihren USB-Stick.
![ziehe-videos-von-ma-fotos-auf-usb.jpg]()
Wie man iPhone/iPad-Videos ohne Computer auf USB speichert
Apple ermöglicht es Ihnen, Dateien direkt vom iPhone auf USB ohne Computer zu übertragen. So müssen Sie sich keine Sorgen machen, wenn Sie keinen Computer zur Verfügung haben, um iPhone-Daten auf Speichergeräte zu übertragen. Sehen wir uns nun an, wie man Videos ohne Computer vom iPhone auf USB überträgt:
Schritt 1. Besorgen Sie sich ein USB-Laufwerk mit einem Lightning- oder USB-C-Anschluss.
Schritt 2. Schließen Sie das USB-Laufwerk an Ihr iPhone an.
![iphone-verbunden-mit-usb-stick.jpg]()
Schritt 3. Öffnen Sie die Fotos-App auf Ihrem iPhone und wählen Sie die Videos aus, die Sie exportieren möchten.
Schritt 4. Tippen Sie auf das Freigabesymbol und scrollen Sie nach unten, um auf Unverändertes Original exportieren zu tippen.
![exportiere-videos-vom-iphone-auf-usb-stick-direkt.jpg]()
Schritt 5. Tippen Sie auf Ihr USB-Laufwerk unter Speicherorte und dann auf Speichern.
Schlussfolgerung
Unabhängig davon, warum Sie Videos von Ihrem iPhone auf einen USB-Stick übertragen müssen, können Sie die in diesem Artikel beschriebenen Methoden anwenden. Windows-Benutzer können mit Tools wie EaseUS MobiMover, File Explorer oder der Microsoft Fotos-App iPhone-Videos auf einen USB-Stick übertragen. Mac-Benutzer können AirDrop oder die Fotos-App verwenden, um Videos von ihrem iPhone an ihren Mac zu senden und sie dann auf ein USB-Laufwerk zu übertragen. Wenn Sie ein SanDisk iXpand-Flash-Laufwerk, ein Lexar JumpDrive Dual Drive oder einen ähnlichen USB-Stick für das iPhone besitzen, können Sie außerdem Videos direkt von Ihrem iPhone auf den USB-Stick übertragen, ohne einen Computer zu benötigen.
Wie überträgt man Videos vom iPhone auf einen USB-Stick FAQs
Haben Sie noch Fragen zum Videoübertragungsprozess zwischen iPhone und USB-Stick? Lesen Sie diesen Abschnitt.
1. Kann das iPhone Videos über USB ausgeben?
Nein, iPhones können Videos nicht direkt über USB ausgeben, so wie es über eine HDMI- oder AirPlay-Verbindung möglich ist. Sie können jedoch Videos von einem iPhone auf eine USB-Festplatte übertragen.
2. Warum lässt sich mein iPhone nicht mit meinem USB-Anschluss verbinden?
Wenn Ihr iPhone keine Verbindung zu einem USB-Flash-Laufwerk herstellt, prüfen Sie, ob das USB-Flash-Laufwerk an einem Computer funktioniert, oder versuchen Sie, Ihr iPhone neu zu starten und erneut mit dem USB-Laufwerk zu verbinden.