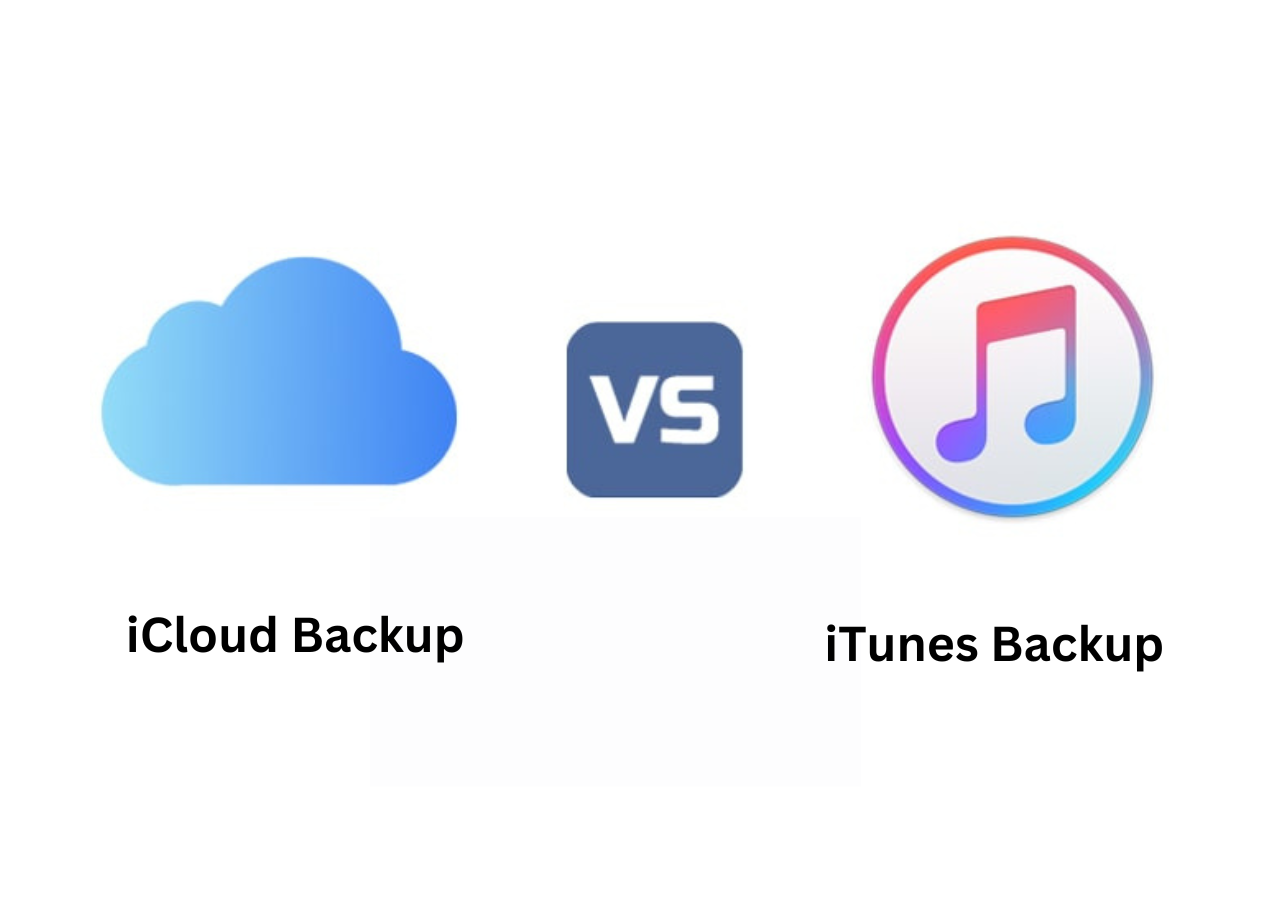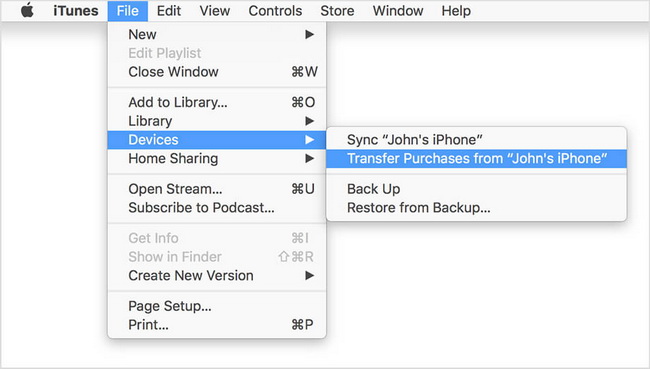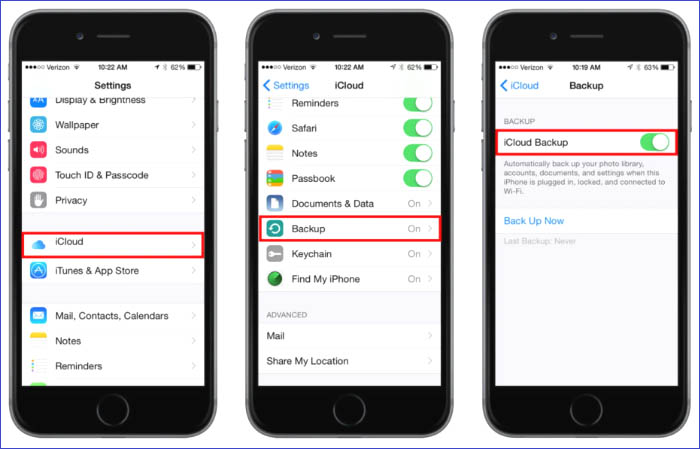Zusammenfassung:
In diesem Artikel werden wir uns darauf konzentrieren, wie man Dateien vom iPhone auf USB ohne Computer überträgt. Manchmal ist es dringend notwendig, Dateien vom iPhone auf USB zu übertragen. Hier haben wir einige nützliche Tipps zusammengetragen, die Ihnen helfen, Dateien vom iPhone auf USB ohne Computer zu übertragen. Lassen Sie uns beginnen.
- Hauptinhalt:
-
Teil 1. Wie man Dateien vom iPhone auf USB ohne Computer überträgt
-
Teil 2. Übertragen von Dateien vom iPhone auf USB mit dem Computer
- 1. Übertragen von Dateien vom iPhone auf USB mit einem Desktop Transfer Tool
- 2. Übertragen von Dateien vom iPhone auf USB mit iTunes
- 3. Übertragen von Dateien vom iPhone auf USB mit iCloud
- Schlussfolgerung
- FAQs zur Übertragung von Dateien vom iPhone auf USB ohne Computer
- 1. Was ist der Zweck eines Lightning-auf-USB-Adapters?
- 2. Kann ich Fotos vom iPhone direkt auf den PC übertragen?
- 3. Kann ich drahtlos von einem iPhone auf ein anderes übertragen?
- 4. Wie überträgt man Dateien von Android auf einen USB-Stick?
Es ist allgemein bekannt, dass es einfach ist, Dateien von einem Android-Gerät auf einen USB-Stick zu übertragen. Aber haben Sie jemals darüber nachgedacht, wie man Dateien vom iPhone auf einen USB-Stick ohne Computer überträgt? Im Allgemeinen wird ein USB-Flash-Laufwerk mit einem Computer für die Datenübertragung von Android auf USB verwendet. Wie sieht es mit der Übertragung vom iPhone auf USB aus? Wenn Ihr Computer oder der Datei-Explorer nicht verfügbar ist, um auf iOS-Daten zuzugreifen, was würden Sie dann tun?
In diesem Artikel werden wir einige Möglichkeiten lernen, wie man schnell Dateien vom iPhone auf ein USB-Flash-Laufwerk mit/ohne Computer übertragen kann. Folgen Sie uns nun, um Dateien auf den USB-Stick zu übertragen.
Teil 1. Wie man Dateien vom iPhone auf USB ohne Computer überträgt
Wenn Sie auf ein neues iPhone oder ein Android-Mobiltelefon umsteigen, sollten Sie vor dem Kauf eines neuen iPhones ein Backup erstellen. Da das Dateisystem des iOS-Telefons streng kontrolliert wird, ist es eine gute Option, Dateien vom iPhone auf ein USB-Flash-Laufwerk zur Sicherung zu übertragen. Sie können Ihr iPhone über ein USB-Kabel (einen Lightning-auf-USB-Adapter/OTG-Adapter) mit Ihrem USB-Flash-Laufwerk verbinden, ohne dass Sie einen Mac oder Windows-PC benötigen. Auf diese Weise können Sie Fotos nahtlos vom iPhone auf ein USB-Flash-Laufwerk übertragen.
![USB-Adapter]()
Um Fotos und Videos vom iPhone ohne Computer über einen externen USB-Adapter oder ein USB-Kabel für das iPhone auf einen USB-Anschluss zu übertragen, gehen Sie wie folgt vor:
Schritt 1. Überprüfen Sie Ihren verfügbaren USB-Speicher und schließen Sie dann Ihr USB-Flash-Laufwerk und Ihr iPhone an den Lightning-USB-Adapter (OTG-Kabel) an. (Wenn Ihr Gerät ein iPhone 15 ist, können Sie den USB-C-Anschluss verwenden).
Schritt 2. Öffnen Sie die App "Dateien" auf Ihrem iPhone.
Schritt 3. Suchen Sie dann die Dateien (z. B. alle Ihre Fotos, Musik und Videos), die Sie übertragen möchten. Tippen Sie darauf und halten Sie sie gedrückt, um sie zu kopieren.
Schritt 4. Gehen Sie dann zurück zur Dateien-App und wählen Sie Ihr USB-Flash-Laufwerk aus, um mehrere Dateien darauf einzufügen. Solange der USB-Speicherplatz ausreicht, können Sie alles von iPhone oder Android-Geräten oder anderen Speichergeräten auf Ihr Flash-Laufwerk übertragen.
Es ist ganz einfach, Fotos oder andere Daten vom iPhone auf USB direkt über das Dateiübertragungsfenster ohne Wi-Fi zu übertragen. Folgen Sie einfach der obigen Anleitung Schritt für Schritt, und Sie werden Daten vom iPhone auf USB innerhalb weniger Minuten übertragen.
Teil 2. Übertragen von Dateien vom iPhone auf USB mit dem Computer
Manchmal ist es bequemer, die Vorteile eines Computers zu nutzen, um Fotos oder andere Elemente vom iPhone auf einen USB-Speicherstick zu übertragen. Wenn Sie keinen USB-Adapter für ein iPhone haben, können Sie einen Computer einsetzen, der Ihnen dabei hilft.
Um einen Computer zum Übertragen von Daten einzuführen, haben Sie zwei Möglichkeiten: Übertragen Sie Dateien vom iPhone auf den PC und kopieren Sie sie dann vom Computer auf das USB-Laufwerk; oder übertragen Sie Fotos vom iPhone direkt auf den USB-Stick. Und wir führen Sie auf, wie man das von Grund auf zu tun.
1. Übertragen von Dateien vom iPhone auf USB mit einem Desktop Transfer Tool
In diesem Abschnitt wird beschrieben, wie Sie mit einem Desktop-Transfer-Tool Dateien direkt vom iPhone auf ein USB-Laufwerk übertragen können. Hier empfehlen wir EaseUS MobiMover Pro. Mit diesem iPhone-Datentransfer-Tool oder iOS-Dateimanager müssen Sie keine großen Dateien von Ihrem iPhone auf Ihren lokalen Computer übertragen und sie dann auf Ihren USB-Stick kopieren.
Wenn Sie planen, Ihre Fotos (einschließlich Google Fotos) auf Ihrem iPhone auf einen USB-Stick zu exportieren, kann diese vielseitige Software HEIC in JPG mit einem Klick konvertieren. Darüber hinaus ist es auch in der Lage, Daten vom iPhone auf einen Windows-PC oder ein anderes iPhone zu übertragen. Für Android-Benutzer können Sie auch ein Android-Telefon anschließen und Android-Dateien auf das iPhone mit dieser Telefon-Link-App übertragen (es ist auch verfügbar, um iPhone auf Android-Telefone zu übertragen).
Überprüfen Sie zunächst den verfügbaren USB-Speicher und laden Sie dann dieses vielseitige Dienstprogramm herunter, um in wenigen Minuten Dateien vom iPhone auf den USB-Speicher oder vom iPhone auf ein Android-Gerät zu übertragen.
Schritt 1. Verbinden Sie Ihr iPhone über ein USB-Kabel mit Ihrem PC. Tippen Sie auf dem Bildschirm des Geräts auf "Diesem Computer vertrauen", wenn ein Pop-up erscheint. Starten Sie EaseUS MobiMover und wählen Sie das Muster "Telefon zu PC" auf der Hauptschnittstelle. Klicken Sie auf "Weiter", um die Datenübertragung vom iPhone auf Ihren Computer zu starten.
Schritt 2. Mit MobiMover können Sie alles von Ihrem iPhone mit einem Klick auf den PC übertragen, z. B. Audiodateien, Videos, Bilder, Bücher, Kontakte und mehr. Sie können eine oder mehrere Datenkategorien auswählen, indem Sie die Kästchen markieren. Sie können auch einen Speicherort für die übertragenen Elemente festlegen. Wenn Sie den Speicherpfad nicht selbst festlegen möchten, klicken Sie direkt auf "Übertragen" und MobiMover speichert die Dateien auf dem Desktop.
Schritt 3. MobiMover beginnt sofort mit der blitzschnellen Übertragung der ausgewählten Dateien vom iPhone auf den PC ohne iTunes. Bitte unterbrechen Sie die USB-Verbindung nicht, bis der Prozess abgeschlossen ist. Einige Inhalte, wie Kontakte und Nachrichten, werden als .html-Datei gespeichert. Sie können diese in einem Webbrowser öffnen und ansehen.
Wenn Sie auch daran interessiert sind, wie man Fotos vom iPhone auf eine externe Festplatte überträgt, klicken Sie hier für Details.
2. Übertragen von Dateien vom iPhone auf USB mit iTunes
iTunes ist ein von Apple Inc. entwickelter Media Player. Die meisten Leute möchten iTunes verwenden, um Musik vom iPhone auf USB ohne Wi-Fi oder OTG-Kabel zu übertragen. Und viele Leute verwenden es oft, um Mediendateien von ihren iPhones auf ihre Computer für die Sicherung zu übertragen.
Es gab eine Zeit, in der Apple den Nutzern nur erlaubte, mit der iTunes-App ein Computer-Backup eines iOS-Geräts zu erstellen, indem sie es über ein USB-Kabel mit einem Mac oder einem Windows-PC verbanden. Apple führte iCloud mit iOS 5 im Jahr 2011 ein, und seitdem können Benutzer iOS-Geräte mit iOS 5 oder höher ohne Kabel sichern und wiederherstellen.
Hier erfahren Sie, wie Sie Dateien mit iTunes vom iPhone auf ein USB-Flash-Laufwerk übertragen:
Schritt 1. Schließen Sie Ihr iPhone und Ihr USB-Flash-Laufwerk an Ihren Computer an.
Schritt 2. Starten Sie iTunes. Wählen Sie "Bearbeiten" > "Einstellungen" > "Geräte".
Schritt 3. Aktivieren Sie das Kontrollkästchen "Automatische Synchronisierung von iPods, iPhones und iPads verhindern". Klicken Sie dann auf OK.
Schritt 4. Gehen Sie dann zu Dateien > Geräte > Käufe vom iPhone übertragen.
![Dateien in iTunes übertragen]()
Schritt 5. Wählen Sie dann Ihr USB-Laufwerk als Ausgabepfad, um die Dateiübertragung zu starten.
In der Tat, iTunes ist nicht eine perfekte und ideale Option, um Dateien vom iPhone auf USB-Laufwerk zu übertragen. Mit iTunes ist es nicht möglich, Dateien selektiv zu übertragen. Und Sie können nur gekaufte Objekte übertragen.
3. Übertragen von Dateien vom iPhone auf USB mit iCloud
iCloud ist ein offizieller Cloud-basierter Dienst, der zum Speichern, Übertragen und Sichern von Daten gedacht ist. Aufgrund des begrenzten kostenlosen Speicherplatzes von 5 GB, den iCloud bietet, wird iCloud in der Regel für die Übertragung wichtiger Inhalte wie Fotos verwendet. Beachten Sie, dass das iPhone Fotos im HEIC-Format speichert, das von einem Windows-Computer nicht unterstützt wird. Unter"Öffnen von HEIC-Dateien unter Windows" finden Sie weitere Informationen, wenn Sie HEIC-Dateien unter Windows öffnen möchten.
Führen Sie die folgenden Schritte aus, um Dateien mit iCloud vom iPhone auf USB zu übertragen:
Schritt 1. Tippen Sie auf Ihrem iPhone auf Einstellungen > [Ihr Name] > iCloud. (Vergewissern Sie sich, dass die Netzwerk- oder Wi-Fi-Verbindung bereit ist.)
Schritt 2. Synchronisieren Sie dann die Apps nach Ihrem Bedarf, indem Sie den Schalter für diese Apps aktivieren.
![iCloud-Sicherung durchführen]()
Schritt 3. Schließen Sie den USB-Anschluss an Ihren Computer an.
Schritt 4. Gehen Sie zu iCloud.com und melden Sie sich mit Ihrer Apple ID und Ihrem Passwort an.
Schritt 5. Wählen Sie dann die Dateien aus, die Sie drahtlos übertragen möchten.
Schritt 6. Klicken Sie auf die Schaltfläche Herunterladen und wählen Sie dann Ihren USB-Stick als Speicherpfad, um Dateien von iCloud auf Ihren USN-Stick herunterzuladen. Warten Sie, bis die Dateiübertragung abgeschlossen ist.
Wenn Sie Google Fotos auf Ihrem iPhone verwenden, können Sie auch Dateien auswählen, die in Google Drive gesichert werden sollen. (Es ist auch möglich, sich bei Google Fotos Web anzumelden) Sie können Google Drive auch zur Sicherung anderer Inhalte verwenden.
Schlussfolgerung
In diesem Artikel haben wir vier Lösungen für die Übertragung von Dateien vom internen iPhone-Speicher auf einen USB-Stick mit/ohne Computer vorgestellt. Wenn Sie einen USB-Adapter mit einem Lightning-Anschluss haben, können Sie Ihr iPhone direkt an Ihren USB-Stick anschließen, um Daten zu übertragen. Wenn Sie es jedoch vorziehen, Daten über einen Computer zu übertragen, empfehlen wir Ihnen, EaseUS MobiMover auszuprobieren, ohne sich um die Übertragungsgeschwindigkeiten zu sorgen. Sie können auch das Dateiübertragungs-Tool verwenden, um Dateien von Ihrem Android-Gerät auf das iPhone zu übertragen.
Sie können auch gerne die offizielle Website von EaseUS besuchen, um weitere Informationen über diese Software zu erhalten. Darüber hinaus können Sie sich bei Interesse auch unsere anderen Produkte oder ähnliche Artikel ansehen. Wie immer freuen wir uns über Ihre Vorschläge, Empfehlungen und Ihr Feedback.
FAQs zur Übertragung von Dateien vom iPhone auf USB ohne Computer
Wenn es um die Übertragung von Dateien vom iPhone auf USB ohne Computer geht, können Sie auf einige Probleme stoßen. Aber keine Panik. Wenn Sie Fragen zu diesem Thema haben, lesen Sie die häufig gestellten Fragen unten.
1. Was ist der Zweck eines Lightning-auf-USB-Adapters?
Mit dem Lightning-auf-USB-Adapter können Sie ganz einfach Dateien zwischen dem iPhone und dem USB-Laufwerk übertragen. Der USB-Anschluss kann die Übertragungsgeschwindigkeit erheblich verbessern.
2. Kann ich Fotos vom iPhone direkt auf den PC übertragen?
Ja. Schließen Sie Ihr iPhone über ein USB-Kabel an Ihren PC an, und Sie erhalten Zugriff auf die Fotos auf Ihrem iPhone. Aber außer auf Fotos können Sie nicht nahtlos auf andere Dateien zugreifen. Bei Android-Geräten ist die Übertragung von Dateien jedoch uneingeschränkt möglich. Sie können alles auf Android-Telefone übertragen.
3. Kann ich drahtlos von einem iPhone auf ein anderes übertragen?
Der Schnellstart von Apple ist der einfachste Weg, das iPhone drahtlos auf das iPhone zu übertragen. Sie können auch ein Übertragungswerkzeug eines Drittanbieters (z. B. EaseUS MobiMover) verwenden, um Ihnen dabei zu helfen. Darüber hinaus wurde Move to iOS entwickelt, um alles von einem Android-Gerät auf iOS-Telefone zu übertragen, wofür Sie einen QR-Code scannen müssen. Dann können Sie über diesen QR-Code auf die Daten zugreifen.
Darüber hinaus können Sie mit Airdrop und Bluetooth auch Bilder übertragen oder Daten senden. Sie können vom Startbildschirm aus nach unten wischen und auf das Bluetooth-Symbol tippen, um es einzuschalten und den Übertragungsvorgang zu starten.
4. Wie überträgt man Dateien von Android auf einen USB-Stick?
Der Dateiübertragungsprozess von Android auf USB ist ganz einfach. Sie können einfach Android-Telefon und USB-Flash-Laufwerk an den Computer anschließen, um Dateien von Ihrem Android auf das USB-Flash-Laufwerk zu übertragen. Dann können Sie auf alle Download-Ordner von Ihrem Android-Handy auf Ihrem PC zugreifen.