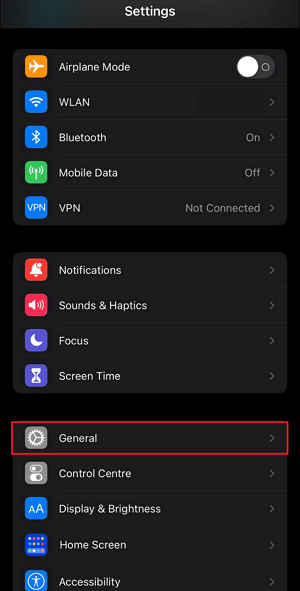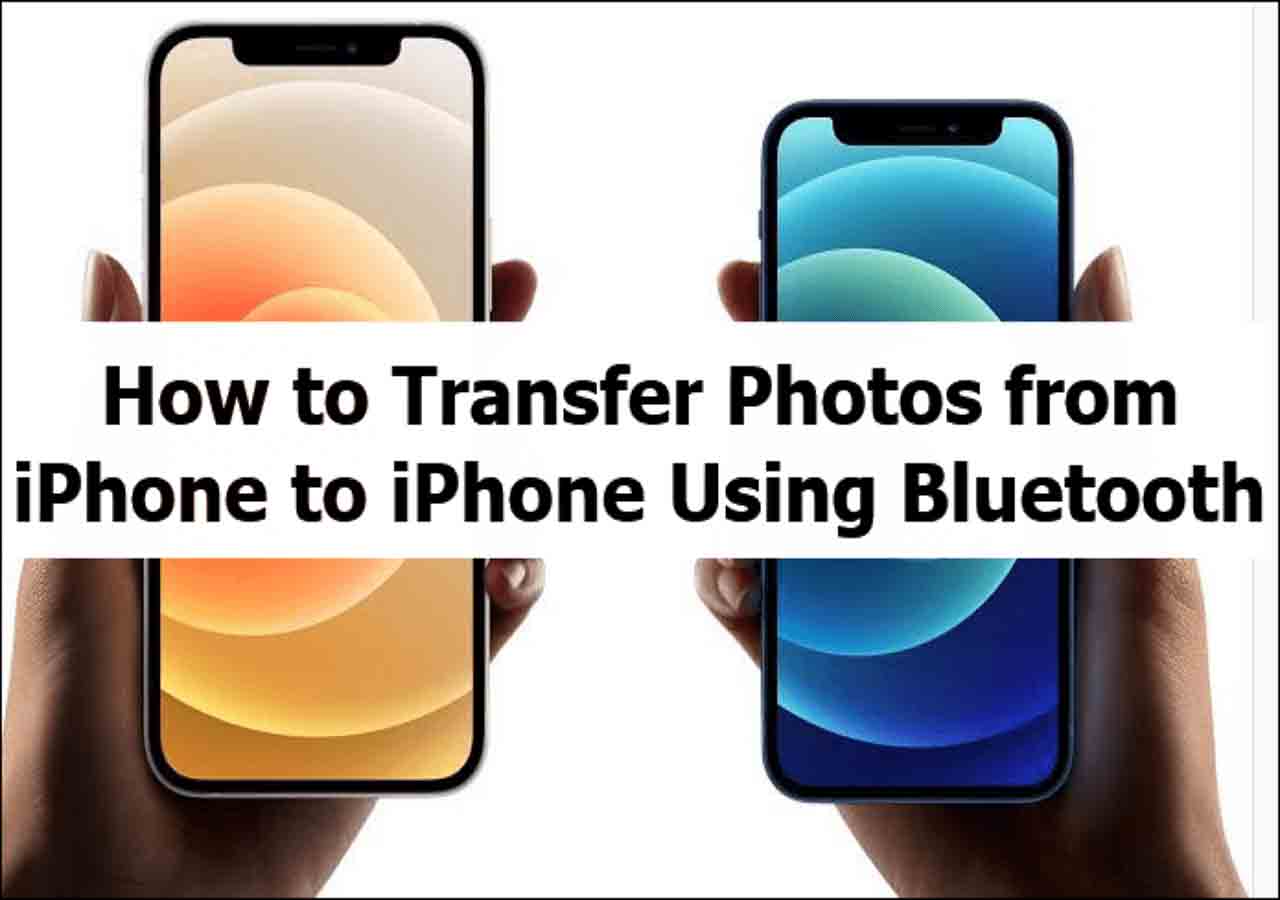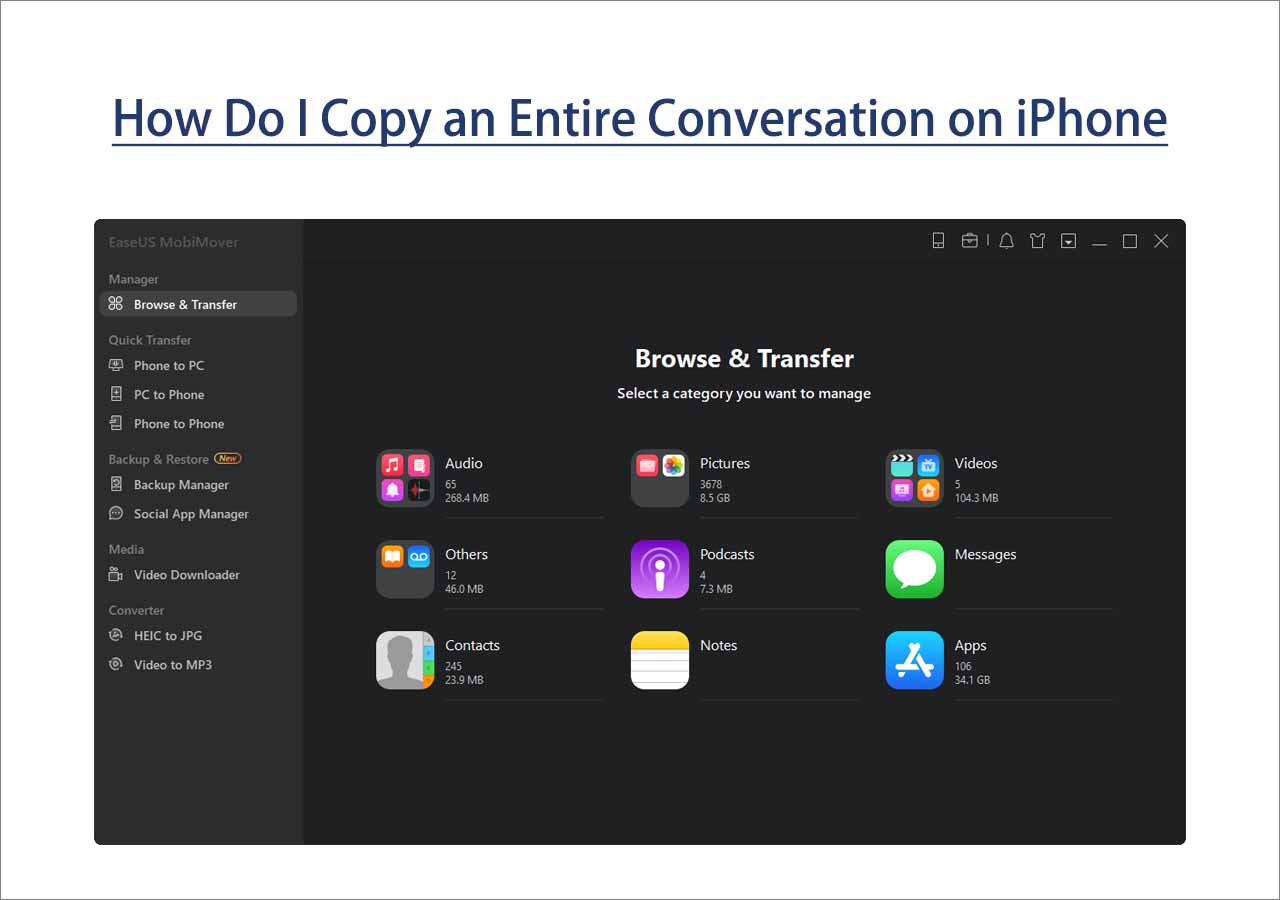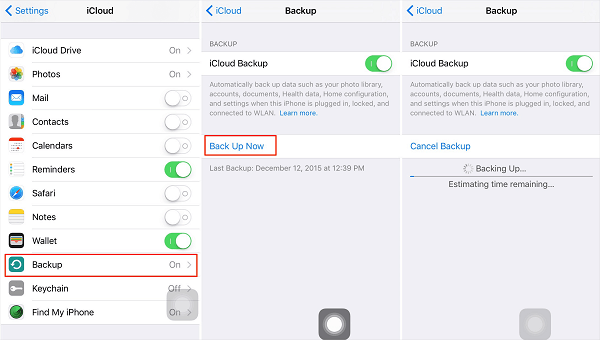The ability to seamlessly transfer files and data between devices has become essential nowadays. Directly transferring files from one iPhone to another ranks among the most favored methods. Nonetheless, similar to any technological process, it remains vulnerable to intermittent glitches. If you have experienced difficulties attempting to transfer files directly from your iPhone recently, fear not.
Within this extensive guide, we shall tackle prevalent challenges and offer practical remedies to transfer directly from iPhone not working. Throughout this article, we will examine diverse factors that may be contributing to the issue. It will guide you through a series of clear, step-by-step instructions to resolve the transfer problem.
Quick Fixes to iPhone Migration Not Working Issue
When faced with Quick Start iPhone transfer not working while migrating to a new iPhone, there are several quick fixes you can try. In this section, we will present five methods to resolve the problem. Each technique will be described with detailed steps, allowing you to follow along easily. Below is a table summarizing the effectiveness and difficulty level of each solution:
Fix 1. Force Restart iPhone
When faced with data transfer issues during iPhone migration, performing a force restart iPhone 13 can often help. A force restart can help resolve various software glitches and temporary issues that may be causing the data transfer problem. It essentially refreshes the device's system and can help resolve unable to complete data transfer from iPhone 12/13/14. Here's how to force restart your iPhone with these simplified instructions:
For iPhone 8 or Later Models: Press and quickly release the Volume Up button and do the same with the Volume Down button. To complete the force restart process, press and hold the Power button until you see the Apple logo.
For iPhone 7 or iPhone 7 Plus: Simultaneously press and hold the Volume Down and Sleep/Wake buttons until the Apple logo appears.
For iPhone 6S or Earlier Models: Press and hold the Home and Sleep/Wake buttons simultaneously. You have to do this until the Apple logo appears on the screen.
![force restart iphone]()
Fix 2. Update iPhone
Keeping your iPhone's software up to date is essential for compatibility and optimal performance. If you're experiencing data transfer issues during iPhone migration, updating your device's software can often resolve these problems. To update your iPhone, follow these steps:
Step 1. Connect your iPhone to a Wi-Fi network and go to the "Settings" app on your iPhone. Now, move down through the options and access the "General" settings.
![access the iphone general settings]()
Step 2. In the "General" settings, select "Software Update." If an update is available, tap "Download and Install" and follow the on-screen instructions to complete the update process.
![tap on the software update option]()
You May Like:
- How to Fix New iPhone Stuck on Software Update
- How Long Does It Take to Update iOS 16
Fix 3. Charge iPhone
If your iPhone has low battery power, it may affect the data transfer process. Insufficient charge can interfere with the transfer process and cause disruptions. To ensure a smooth transfer, it is essential to charge your iPhone. Ensure your iPhone has enough charge by connecting it to a power source using the lightning cable and allowing it to charge for a few minutes. Then attempt the data transfer again.
Fix 4. Enable Bluetooth
One of the essential steps in troubleshooting direct transfer not working between iPhones is ensuring that Bluetooth is enabled on both devices. Enabling Bluetooth allows for a seamless wireless connection and facilitates the successful transfer of files.
If you are using a wireless transfer method like AirDrop, ensuring that Bluetooth is enabled on both devices is essential. Follow these steps to enable Bluetooth: Open the "Settings" app on your iPhone and tap on "Bluetooth." Toggle the Bluetooth switch to the "On" position.
![turn on the bluetooth feature]()
Fix 5. Insert the SIM Card into the Source iPhone
If you are migrating data using the Quick Start method and encountering issues, ensure a compatible SIM card is inserted into the source iPhone. This step ensures a stable connection between the two devices during the data transfer process. It can help establish a connection and facilitate the data transfer process.
Related Article: How to Transfer SIM Card from iPhone to iPhone
Recommended: Migrate iPhone Data with a Computer
When it comes to migrating iPhone data, using a reliable and efficient software tool can significantly simplify the iPhone-to-iPhone transfer. One such software that stands out is EaseUS MobiMover. MobiMover offers a user-friendly interface and a wide range of features that make transferring data between iPhones a breeze. EaseUS MobiMover is a powerful data transfer tool specifically designed for iOS devices.
It allows you to transfer various data types, including photos, videos, music, contacts, messages, and more, from one iPhone to another with just a few clicks. Whether you're upgrading to a new iPhone or simply need to transfer data between devices, MobiMover simplifies the process and ensures a seamless transfer experience.
Key Features of EaseUS MobiMover
- This tool offers the simplest and one-click process to transfer data from Mac to iPhone/iPad.
- Apart from offering the phone to phone transfer capabilities, this tool also provides a comprehensive backup iPhone feature.
- EaseUS MobiMover serves as an excellent replacement for iTunes when it comes to managing iOS devices.
Step-by-Step Instructions To Migrate iPhone Data with a Computer
Explained below are detailed steps to migrate your iPhone data with EaseUS MobiMover:
Step 1. Connect both of the iPhones to the computer and launch EaseUS MobiMover. Then click "Phone to Phone", check the transfer direction, and click "Next" to continue.
Step 2. Select one category or multiple categories that you want to copy, and click "Transfer".
Step 3. Wait for the tool to transfer selected files from one iPhone to another. When the process finishes, go to the corresponding apps to check the newly added files.
Are those solutions effective? If your answer is YES, please share this article with more people on social media platforms.
Why My Data Won't Transfer to New iPhone Directly?
The direct transfer of data from an old iPhone to a new device is frequently hailed as an efficient and hassle-free method to seamlessly migrate files, apps, and settings. Nevertheless, various factors may lead to transfer directly from iPhone not showing up, resulting in data transfer complications. Below are several common explanations as to why your data might not transfer directly to a new iPhone:
- ⚙️Outdated iOS Version. One of the primary reasons for data transfer problems is running an outdated version of iOS on either the source or target iPhone. Compatibility issues can arise when attempting to transfer data between iPhones with different iOS versions. Ensuring that both devices are running the latest iOS version available is crucial.
- 🛒Insufficient Storage Space. Another factor that can impede data transfer is not enough storage space on the source or target iPhone. If the target device lacks sufficient storage capacity to accommodate the transferred data, the process may fail or lead to incomplete transfers. It is essential to check the available storage on both devices and create sufficient space if necessary.
- 🔗Connectivity Issues. A stable and reliable connection between the two iPhones is crucial for successful data transfer. Whether you're using a wired connection through the Lightning cable or a wireless method like AirDrop, any disruption in connectivity can interrupt the transfer process. Slow iPhone Internet, Bluetooth interference, or faulty cables can all contribute to connectivity issues.
- 🛠️Software Incompatibility. In some cases, data transfer issues can arise due to software incompatibility between the two iPhones. If the source iPhone is running a significantly older iOS version than the new iPhone, the transfer process may encounter compatibility problems. Ensuring both devices are running compatible software versions is crucial for a smooth data transfer.
Conclusion
To summarize, this article explored various solutions to address the Transfer Directly from iPhone Not Working issue. We identified common reasons for data transfer problems: outdated iOS versions, insufficient storage space, connectivity issues, incompatible file formats, and software incompatibility. Users can troubleshoot and resolve data transfer issues by following the recommended fixes, including force restarting the iPhone, updating the iOS, charging the device, and enabling Bluetooth.
Furthermore, we introduced EaseUS MobiMover as a recommended solution for iPhone data migration. MobiMover offers a user-friendly interface and a wide range of features specifically designed for iPhone-to-iPhone transfers. With MobiMover, users can easily and selectively transfer various types of data, including contacts, messages, photos, videos, and more, between iPhones with just a few clicks.
Transfer Directly from iPhone Not Working FAQs
If you're encountering issues with iPhone migration, you may have specific questions about the process. In this section, we will address some common FAQs regarding transfer problems and provide answers to help you troubleshoot the issues effectively:
1. Why is my iPhone preparing to transfer not working?
If your iPhone is stuck on the "Preparing to Transfer" stage and the transfer process is not progressing, it could be due to several reasons. These include insufficient free space on the target device, weak or unstable Wi-Fi or Bluetooth connection, or an outdated iOS version, among many others.
2. How do I force an iPhone to transfer?
To force an iPhone to transfer data to another device, you will have to use a third-party tool that provides innovative technology for performing the data transfer. These tools, such as EaseUS MobiMover, require you to attach both devices via USB cable and perform data transfer by acting as a medium to manage the process.
3. How do I set up iPhone transfer directly from iPhone?
To set up iPhone transfer directly from iPhone, you can use the following steps:
- Start by keeping your old and new iPhone side-by-side, and then swipe up from the bottom of the screen on the new iPhone "Hello" screen to select the starting settings. Afterward, confirm the Apple ID and press the "Continue" button on the old iPhone.
- Following this, place the old iPhone above the new iPhone and wait until the animation circle turns Green color. You will be asked to input the password of the old iPhone on your new iPhone. To start the data transfer process from the old iPhone, proceed with the "Transfer from iPhone" feature.