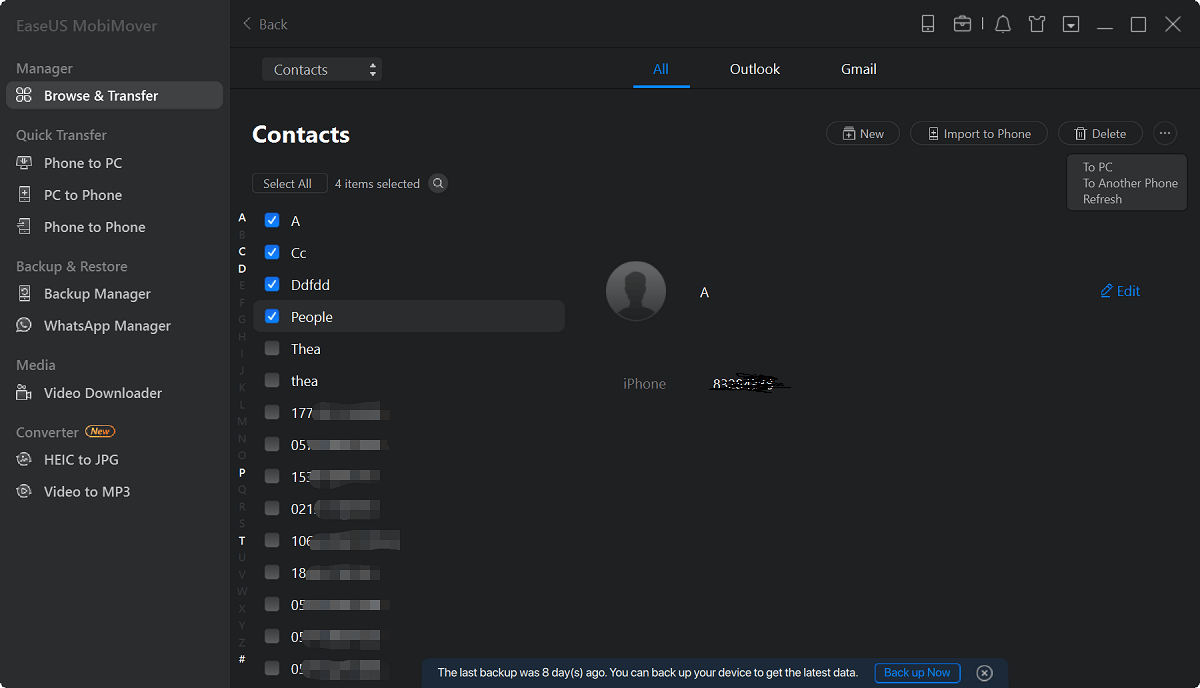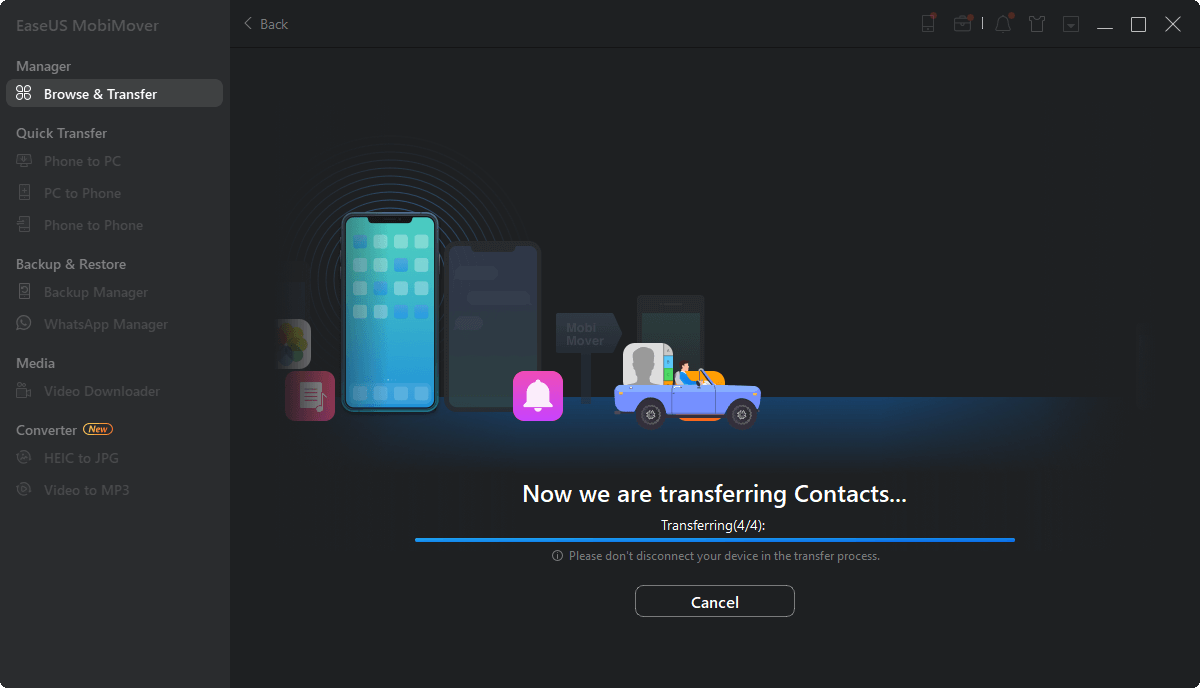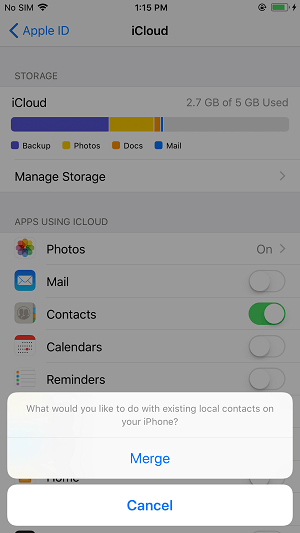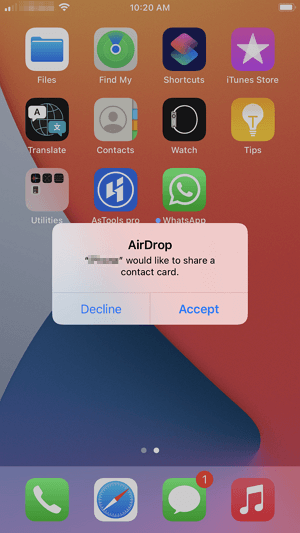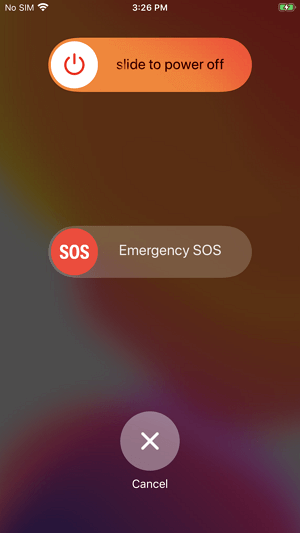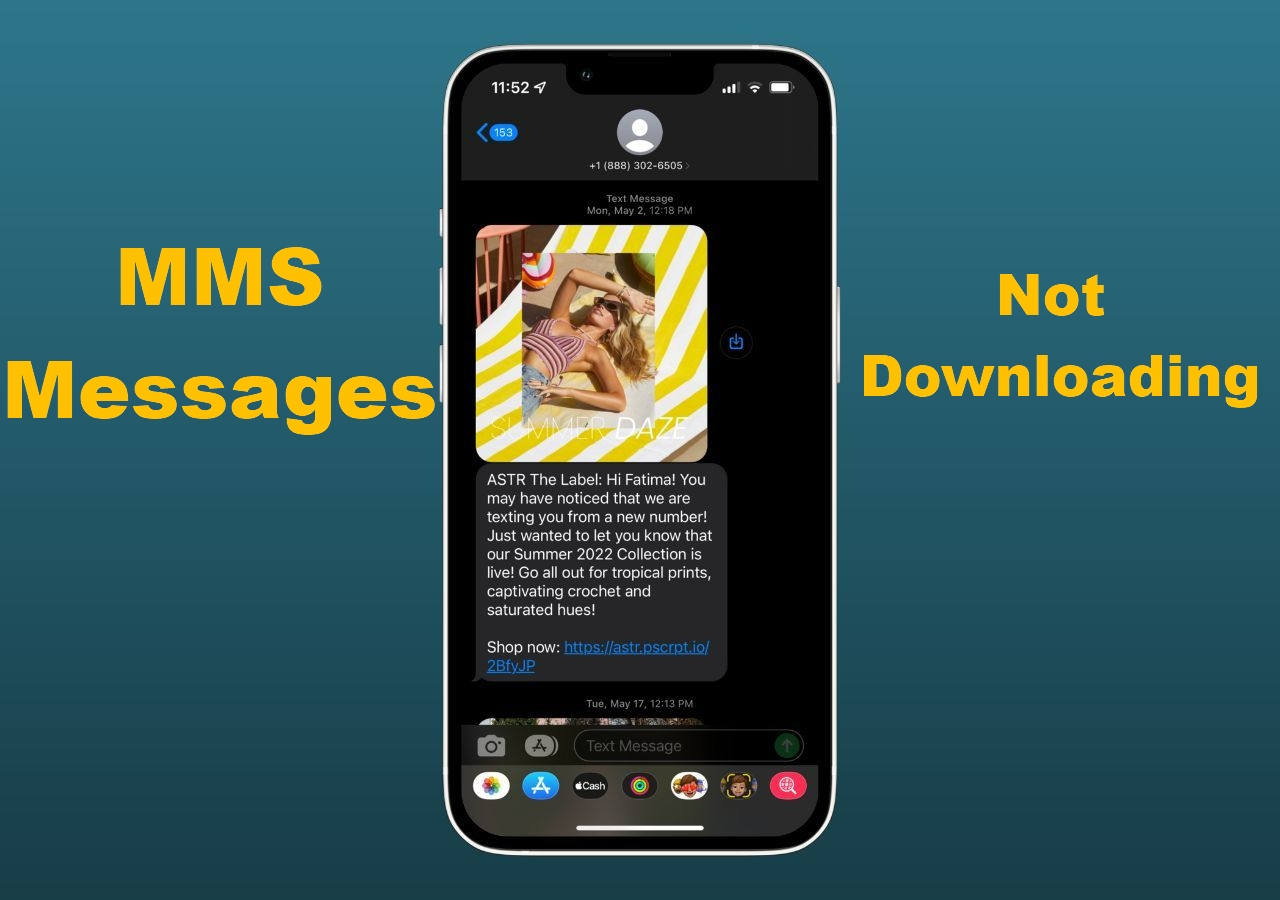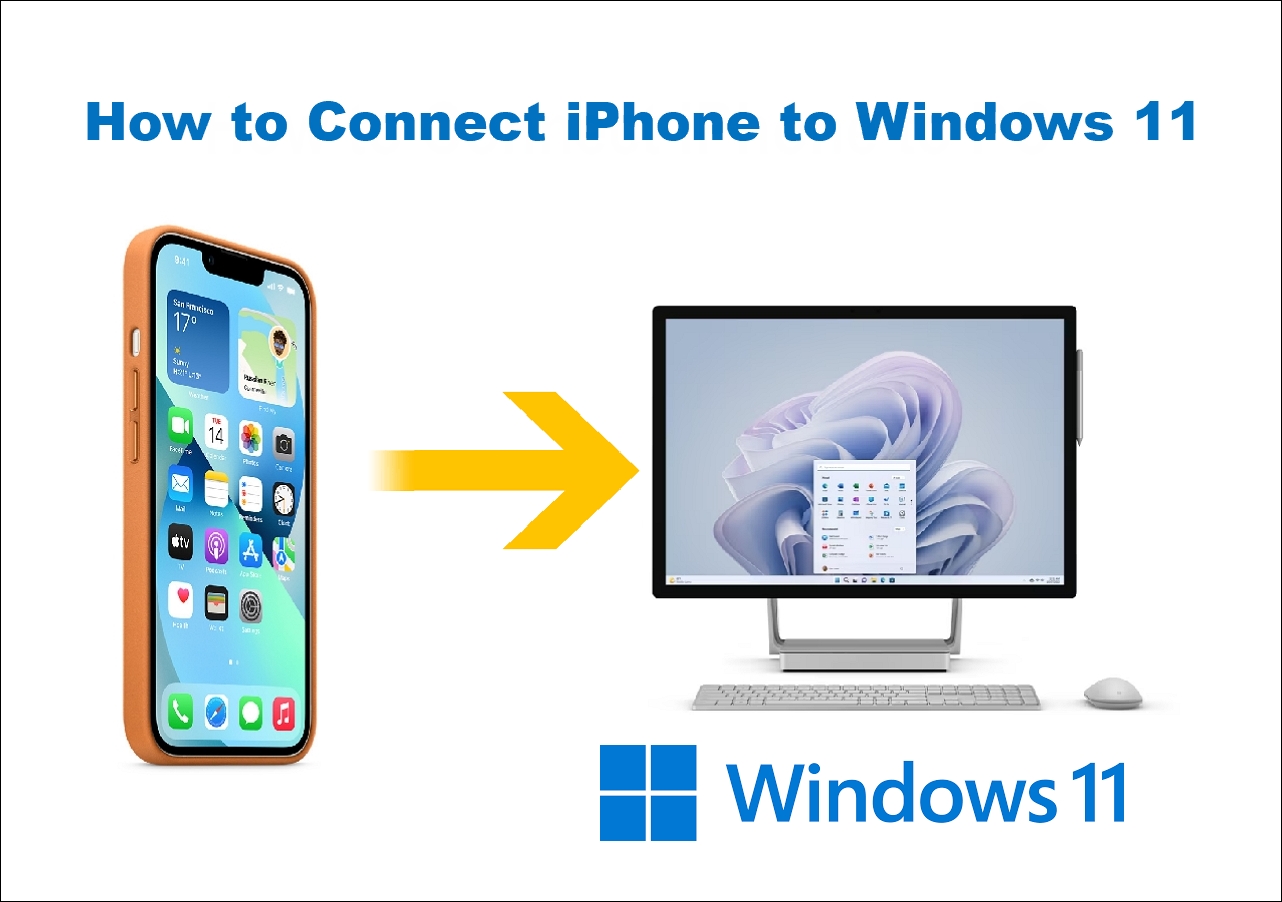Three easy ways for you to transfer contacts from iPad to iPhone or vice versa.
If you have more than one device for communication, it will be necessary for you to sync contacts across your devices so that you can keep important information updated. That's probably why so many of you need to transfer contacts from iPad to iPhone or from iPhone to iPad.
Luckily, since both iPad and iPhone are Apple devices, there are both built-in features and third-party tools that could help to copy contacts between an iPad and iPhone. Read on to check all the possible ways to transfer contacts from iPad to iPhone and apply one of them to move contacts between your devices with ease.
How to Transfer Contacts from iPad to iPhone Without iCloud
Also supports: Photos, videos, music, ringtones, voice memos, books, and more
Although using a cloud-based service is quite convenient, there are situations in which you may prefer to transfer contacts from iPad to iPhone without iCloud. For example, when you want to move contacts selectively or the Apple IDs are different on the devices, iCloud would fail to meet your needs.
To copy contacts or other types of content between an iPad and an iPhone, the versatile iPhone transfer software - EaseUS MobiMover is what you need. With this tool, you will be able to:
- Transfer data between one iPhone/iPad/iPod touch to another
- Transfer files between an iPhone/iPad/iPad and a computer
- Access and manage iDevice content from a computer
- Back up and restore iPhone
Other than being an iOS data transfer tool, it is also an iPhone backup tool and a WhatsApp manager. These features make it easy for you to back up an iPhone to an external hard drive or transfer WhatsApp messages between devices.
To transfer contacts from iPad to iPhone or vice versa:
Step 1. Connect your iOS devices to your computer and launch EaseUS MobiMover. Make sure you have trusted your computer on your iDevices and go to "Browse & Transfer" > "Contacts".
Step 2. Select the contacts you want to transfer from your iPhone to your iPad and click "More" > "To Another Phone".
Step 3. Wait for the transfer process to complete. Then you can view the contacts transferred to your iPad in the "Contacts" app.
Whether you want to transfer contacts from iPad to iPhone or import contacts from iPhone to iPad, EaseUS MobiMover will always help. In a word, it is a powerful tool to transfer iPhone to iPad or vice versa easily.
How to Sync Contacts from iPad to iPhone Using iCloud
If you are using the same Apple ID on both devices, the easiest way for you to sync contacts from iPad to iPhone could be using iCloud. It allows you to share data across all of your devices that use the same Apple ID account, including iPhone, iPad, iPod, Mac, and PC. Thus, if you need to copy all contacts from an iPad to an iPhone, iCloud is worth trying. (With iCloud, you can only sync all contacts. Transferring specific items is not supported.)
Before you start, make sure:
- There is a stable Wi-Fi connection on both devices
- There is enough iCloud storage to save these contacts
- The Apple IDs used on the iDevices are the same
To sync contacts from iPad to iPhone:
Step 1. Open "Settings" on the iPad and tap on your name.
Step 2. Choose "iCloud" and then toggle on "Contacts".
Step 3. Open "Settings" on the iPhone and click your name.
Step 4. Choose "iCloud" and switch on "Contacts".
Step 5. Choose "Merge" when you see the notification "Your contacts will be merged with iCloud" to start syncing contacts.
![How to transfer contacts from iPad to iPhone using iCloud]()
If you encounter the issue 'iPad contacts not syncing,' you can either solve the problem with the fixes provided or try the alternative ways below to import contacts from iPad to iPhone.
How to Copy Contacts from iPad to iPhone via AirDrop
AirDrop is the file-sharing feature built into Apple devices that help to share photos, videos, contacts, locations, websites, and more between two of these devices. Since both iPhone and iPad are AirDrop-supported, you can share contacts between them with the help of AirDrop.
However, there is a drawback when it comes to transferring contacts with AirDrop - You can only transfer one contact each time. That means using AirDrop is advisable when you need to transfer a few items. If you prefer to copy contacts in bulk, try either of the two solutions above instead.
To transfer iPad contacts to iPhone:
Step 1. Turn on AirDrop on the iPhone and iPad.
Step 2. Open the Contacts app on the iPad.
Step 3. Tap the contact you want to transfer.
Step 4. Scroll down to choose "Share Contact."
Step 5. Tap "AirDrop" and select the name of the iPhone.
Step 6. Tap "Accept" on the iPhone to receive the item and click "Save" to save the contact to your iPhone.
![How to transfer contacts from iPad to iPhone via AirDrop]()
The Bottom Line
Other than transferring contacts from iPad to iPhone or vice versa, you can also apply these tips to transfer photos, videos, and more. If you are looking for a wireless solution, use iCloud or AirDrop. While if you also need to transfer other types of content to or from your iPhone, iPad, and iPod, don't hesitate to try the iPhone transfer software - EaseUS MobiMover.