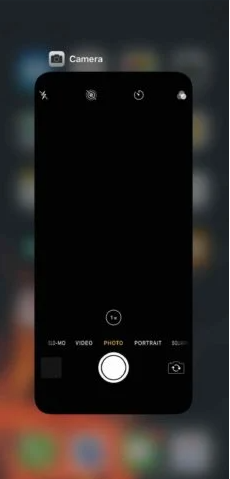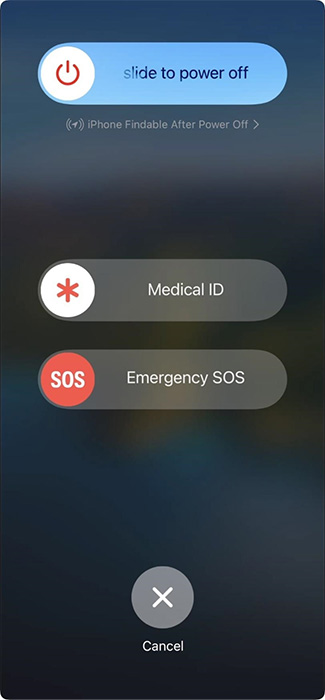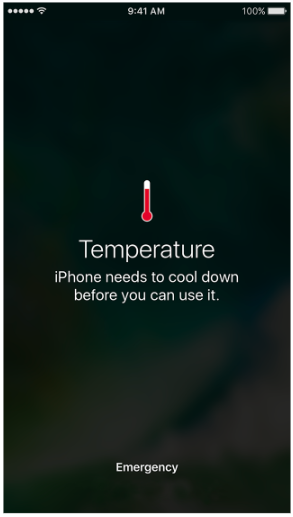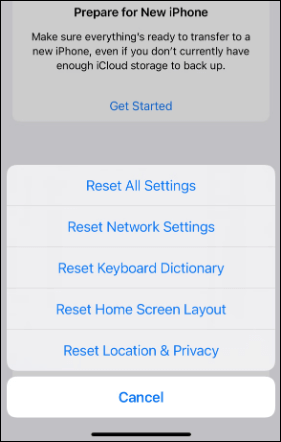🎯Quick Tips to Fix Flashlight Not Working on iOS 18:
- Close the camera app
- Restart your device
- Check for overheating
- Reset all settings on your iPhone
- Update your iOS to the latest version
- Restore iPhone with iTunes
After applying the all-new iOS 18 update, if you are reaching for a flashlight and unable to find it because it's not functioning, you are in good company. Other users have focused on the issue of the flashlight not working within the updated iOS 18. This makes it easy to understand why so many people are baffled, and especially the ones who depend on the device for day-to-day activities.
Luckily for you, however, there's no need to panic if your iOS 18 flashlight isn't working, because we're here to help! This guide will walk you through troubleshooting steps, from simple resets to closing apps and using tools like EaseUS MobiXpert. So let's get started.
Why Is Flashlight Not Working on iOS 18?
Several factors could be causing the 'flashlight not working on iOS 18' issue, and understanding each one can help you troubleshoot effectively.
- Camera App Interference: The camera app often requires a flashlight for its flash function. If the camera app is open in the background, it might be using the flashlight, which can prevent it from operating separately. Closing the camera app may solve the flashlight stuck issue.
- Software Glitches: Major changes like an iOS update will always cause software problems, affecting the normal operations of your iPad, including the flashlight. Such problems can include device incompatibility or device update problems, which can be fixed by either rebooting your device or checking for new device updates.
- Overheating Issues: If your iPhone gets too hot during use, it may automatically disable certain features to protect its internal components from damage. This safety measure can include turning off the flashlight.
- Settings: Occasionally, settings can get altered during the update process, leading to unexpected changes in how features function. It is worth checking your settings to ensure that the flashlight options are enabled and correctly configured.
- Outdated Software: If iOS 18 is improperly installed or there are still remaining updates waiting to be processed, it would hamper the functionality of the device.
How to Fix Flashlight Not Working on iOS 18
Now, we are aware of the possible reasons for the iPhone flashlight not working after the iOS 18 update. In this section, we will be specific in providing you with some simple and straightforward problems with high rates of success in solving the flashlight not working problem.
1. Close the Camera App
More often than not, the failure of the flashlight to function properly could be a Stuck camera app that could simply override the flashlight function so that it does not work properly. In this circumstance, you may simply close a camera and turn on flashlight again.
Step 1. Double-press the Home button or swipe up from the bottom of the screen to open the app switcher.
Step 2. Find the Camera app in the list of open apps.
![camera app]()
Step 3. Swipe up on the Camera app to close it completely.
Step 4. Try turning on the flashlight again to see if it works.
2. Restart Your Device
Restarting your iPhone is especially useful for dealing with light problems, and it is often a good idea to reboot in order to have functions back, especially if the flashlight is not working. If there is an issue with the flashlight of an iPhone device, there is nothing that, most times, an over-short power refresh can fix.
Step 1. Long press the Power button until the "slide to power off" screen appears on the display.
![power off your iphone]()
Step 2. Slide the slider to turn off your iPhone.
Step 3. Wait for a few seconds and then press and hold the Power button again to turn your iPhone back on.
Step 4. Check if the flashlight is working.
If you need to force restart your iPhone, you can refer to more detailed guides.
3. Check for Overheating
If your iPhone is overheating, it might automatically disable the flashlight to prevent damage. To cool down your device and restore its functionality, follow these simple steps:
Step 1. Turn off any apps or functions that may be causing your phone to heat up.
Step 2. Remove any case or cover to allow better airflow.
Step 3. Place your iPhone in a cool, shaded area for a few minutes.
Step 4. Once your iPhone has cooled down, try using the flashlight again.
![iphone overheat]()
4. Reset All Settings on Your iPhone
Resetting all settings on your device can often resolve unexplained issues, such as flashlight not working on iOS 18. This simple troubleshooting step can restore functionality and improve your user experience.
Step 1. Open the Settings app on your iPhone.
Step 2. Scroll down and tap on General.
Step 3. Tap on Reset, and then select "Reset All Settings".
![reset all settings]()
Step 4. Confirm your choice by entering your passcode.
Step 5. Wait for your iPhone to reset, then check if the flashlight is working.
5. Update Your iOS to the Latest Version
Software updates frequently include important bug fixes that can address common issues, such as flashlight not working. Keeping your software up to date is essential for resolving these problems and ensuring optimal performance of your device.
Here is how to update your iPhone to the latest version.
Step 1. Open the Settings app on your iPhone.
Step 2. Scroll down and tap on General.
Step 3. Select Software Update.
![software update]()
Step 4. If an update is available, tap Download and Install.
Step 5. Follow the on-screen instructions to complete the update and then check the flashlight.
6. Restore iPhone With iTunes
Restoring your iPhone is an effective solution for resolving various software-related problems, such as a malfunctioning flashlight. This simple process can help restore your iPhone to optimal working condition.
Step 1. Connect your iPhone to a computer using a USB cable.
Step 2. Open iTunes and select your iPhone from the list of devices.
Step 3. Click on Restore iPhone.
![restore itunes]()
Step 4. Follow the on-screen instructions to restore your iPhone to factory settings.
Step 5. Once the process is complete, set up your iPhone and check if the flashlight is working.
All-in-one Tool to Fix Flashlight Not Working on iOS 18
If you've tried all these methods and your flashlight still isn't working, it might be time to turn to a more advanced solution, like EaseUS MobiXpert.
EaseUS MobiXpert is a great tool for fixing various iOS system problems. It comes with features that quickly and effectively resolve issues like a non-working flashlight. With its user-friendly interface, both beginners and experienced users can easily troubleshoot their devices. This versatile tool offers a wide range of repair options that cover more than just the flashlight, including iOS crashes, unresponsive screens, and connectivity issues. Its one-click repair feature lets you fix these problems without losing data, so your device runs smoothly. Plus, EaseUS MobiXpert is regularly updated to support the latest iOS versions, making it a reliable solution for keeping your iPhone in good shape.
🚩Key Features of EaseUS MobiXpert
- Fixes all the iOS system problems that may arise without any data being lost.
- Simple graphical interface to simplify management.
- Works with any iOS device and for any software version.
To get started, download EaseUS MobiXpert and follow the instructions on your screen and your flashlight issues will be fixed.
Step 1. Launch EaseUS MobiXpert on your computer, choose "System Repair" from the Home page.
![MobiXpert hompage]()
Step 2. Then, choose "iOS/iPadOS System Repair" from the new screen.
![ios system repair]()
Step 3. Connect your iPhone or iPad to the computer and choose "Standard Repair." If you want a thorough repair, you can choose "Deep Repair."
![select repair mode]()
Step 4. Confirm your device model and click "Next" to move on. Then, EaseUS MobiXpert will download a firmware for you, which will take a while. If you have installed a firmware before using this software, you can directly click "Verify" to continue.
![verify firmware]()
Step 5. Then, click "Repair Now" to start the repair process. After the repair completes, you can check your device and restart it for use.
Conclusion
You may encounter the flashlight not working issue on iOS 18, and this is easy to fix. The easiest solution would be to perform a basic restart of your device, or you may get expert assistance with a specialist tool like EaseUS MobiXpert. This guide will show you how to troubleshoot the flashlight problem so that you are always able to use your device without being frustrated. Furthermore, for the best additional tips and all-purpose solutions, you can always use EaseUS MobiXpert on your iPhone which shall help ensure your device is working perfectly for all instances. Fixing it in one piece would be a huge weight of your head so get your flashlight boundaries off.
FAQs on How to Fix Flashlight Not Working on iOS 18
Next, here are some frequently asked questions that address the most common question on how to fix the flashlight not working on iOS 18 problem without any hassle.
1. Why is the flashlight on my iPhone 16 not bright?
Several factors can affect the brightness of your flashlight, such as battery health and software settings. To ensure optimal performance, check your flashlight settings and make sure your iOS is updated. Keeping your device updated is crucial for maintaining brightness and functionality.
2. Why is my iPhone suddenly low in brightness?
When powering up the screen, if there is low brightness, it could be due to power save mode or auto-brightness. If this occurs, go to your display settings within the device and customize it to suit the surroundings that you are in. Refrain from increasing the bright intensity too much because the device is equipped with an additional energy-saving feature and without it inbuilt, ideal visibility may be beyond your reach.
3. Why is my flashlight not working with a full battery?
If your flashlight isn't functioning despite having a full battery, the problem might stem from a software glitch or a hardware issue. To troubleshoot the flashlight not working on your phone, start by restarting your device. If the issue persists, consider using a reliable tool like EaseUS MobiXpert for diagnosis and resolution. This can help you quickly identify and fix the flashlight problem, ensuring your device is back to normal.
Share this post with your friends if you find it helpful!