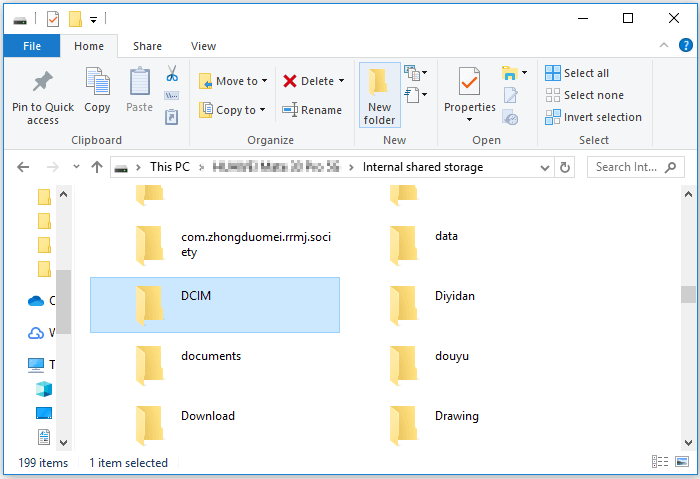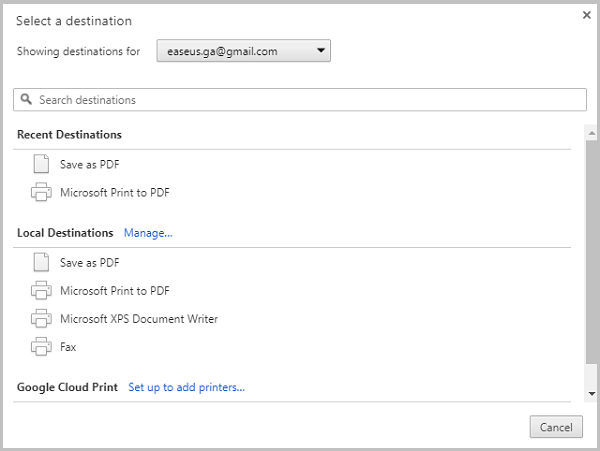Whenever you get a new phone, the inevitable thing is to migrate everything from your old device to the new one. This seems easy for many people because Apple offers helpful data migration options to serve this purpose. However, problems might arise while transferring data from one iPhone to another using Apple's recommended data transfer method. The common problem is the transferring data to iPhone stuck issue. Fixes at a glance:
🔸 Check your iOS version
🔸 Wait for a while
🔸 Check your internet connection
🔸 Alternative to transfer iPhone data
While facing this problem, you may wonder: why is my iPhone stuck on transferring data? Should I cancel or let it stay? How to solve this problem? With all these questions in mind, let's check this detailed guide to get the answers.
Why Is My iPhone Stuck on Transferring Data?
Many factors can be responsible for the iPhone data transfer stuck problem. Some common factors include:
- You're running an outdated iOS system version.
- You're transferring a significant amount of data.
- Your target device is running out of storage space.
- Your internet connection is unstable.
You know why your iPhone is stuck on transferring data. Do you know how long does it take to transfer data?
How Long Does It Take to Transfer Data from One iPhone to Another?
That depends. Usually, the time it takes to transfer data from one iPhone to another depends on the size and amount of your data, the transfer method you choose, and the internet connection. According to Apple, it takes approximately half an hour to an hour (sometimes more) to transfer data from one iPhone to another. And if you're still not clear about how long it will take to transfer data from One iPhone to Another, here is a list of transferring data from iPhone to iPhone stuck on estimating for using different transfer ways. After reading, you can choose the way you prefer to use it.
- Restore from iCloud: 10-20mins for 64GB
- Restore from iTunes: 5-10mins for 64GB
- Transfer data via Migration: 10-20mins for 64GB
- Transfer data using EaseUS MobiMover: 5-10mins for 64GB
Quick Tips to Fix the iPhone Stuck on Transferring Data Problem
Suppose you've known the reasons why iPhone transferring data is stuck. Now it's time to tackle this issue by using these solutions.
1. Check your iOS version
Check if your device runs the latest iOS system on your iPhone. Usually, a new system update will help improve the performance of the software and fix some bugs. So, ensure you're running the most current iOS version. To do this, you can go to Settings > General > Software Update to check it.
Here is a guide on how to update iPhone to iOS 17.
2. Wait for a while
You can wait a little longer if you have the time because the "iPhone transfer to new phone stuck" problem might be caused by a poor internet connection or a large file size. If that is the real reason, then there is no better solution to solve this problem than waiting a little longer.
3. Check your internet connection
Check if the network is working. A poor internet connection may also result in this problem as well. To do this, you can use another device to see if the internet is still connected or the internet speed is OK.
If you encounter the "iPhone Internet slow" issue, you can read related articles.
Alternative Ways to Transfer Data from One iPhone to Another
If the problem still exists after using the tips introduced above, we suggest you use this iPhone data transfer software - EaseUS MobiMover, to get the job done directly. It can quickly move your contacts, photos, videos, and other popular iOS data from one iPhone to another. If you want a more thorough way to migrate data, you can use its backup & restore feature to make a copy of your entire device and then restore it to another iPhone.
Transferring data from one iPhone to another is not the only feature of EaseUS MobiMover. Here are more impressive features you can gain if you have it installed on your computer.
- Freely transfer various data types, including photos, videos, messages, and more
- Smoothly back up your iPhone or iPad with one click
- Transfer, back up, or restore WhatsApp data within minutes
- Transfer data from iPhone to PC or Mac, or vice versa
To transfer data from one iPhone to another:
Step 1. Connect both of the iPhones to the computer and launch EaseUS MobiMover. Then click "Phone to Phone", check the transfer direction, and click "Next" to continue.
Step 2. Select one category or multiple categories that you want to copy, and click "Transfer".
Step 3. Wait for the tool to transfer selected files from one iPhone to another. When the process finishes, go to the corresponding apps to check the newly added files.
Pro Tips: In addition to EaseUS MobiMover, you can try factoring resetting your device and restoring it from iCloud backup or restoring your device directly from iTunes backup if you have previously made one. But both methods are not recommended because either has its disadvantages. For example, iCloud only offers 5GB of storage space for free. If data exceeds this storage limit, you'll need to pay for more storage space.
As for iTunes, it crashes and freezes very often. If you have ever used it, you would know how frustrating it can be while using iTunes.
Did You Get All the Tips to Fix the iPhone Stuck on Transferring Data Issue?
Those are all solutions to fix the "iPhone transfer to new phone stuck" issue. We hope these tips can help you solve the problem with ease. As you can see, this problem can be caused by factors like internet connection, file size, or the iOS system. Based on these factors, it's easy to find solutions. You also know how long it takes to transfer data from one iPhone to another. If these solutions can't help you, you can directly use EaseUS MobiMover to transfer data to a new iPhone. Apart from sharing data, it also enables you to batch-convert HEIC to JPG. So, don't miss this tool if you need to transfer data frequently.
FAQs About iPhone Data Transfer
If you want to learn more about iPhone data transfer, below are some frequently asked questions. The more you know about this topic, the better you can control the transfer process. Now, let's start with our first question.
1. Why does the iPhone 13 take so long to transfer?
This problem can be caused by an unstable internet connection, large files, or system problems with your system. When that happens, you can also use the tips introduced in this guide to fix it. If the problem still exists, use EaseUS MobiMover to transfer data.
2. Why is iPhone data transfer not working?
If your iPhone data transfer is not working, you can check this list of possible causes:
- The two devices are too far away from each other.
- There is something wrong with the connection between the two devices.
- Your internet connection is unstable.
- Your iPhone has a low battery.
3. Can you restart the iPhone data transfer?
No, you can't. It is impossible to restart and begin where the last transfer left off.
If you have any further queries or worries concerning this guide, you're welcome to get in touch with me on Twitter. Share this post with your friends if you find it helpful!