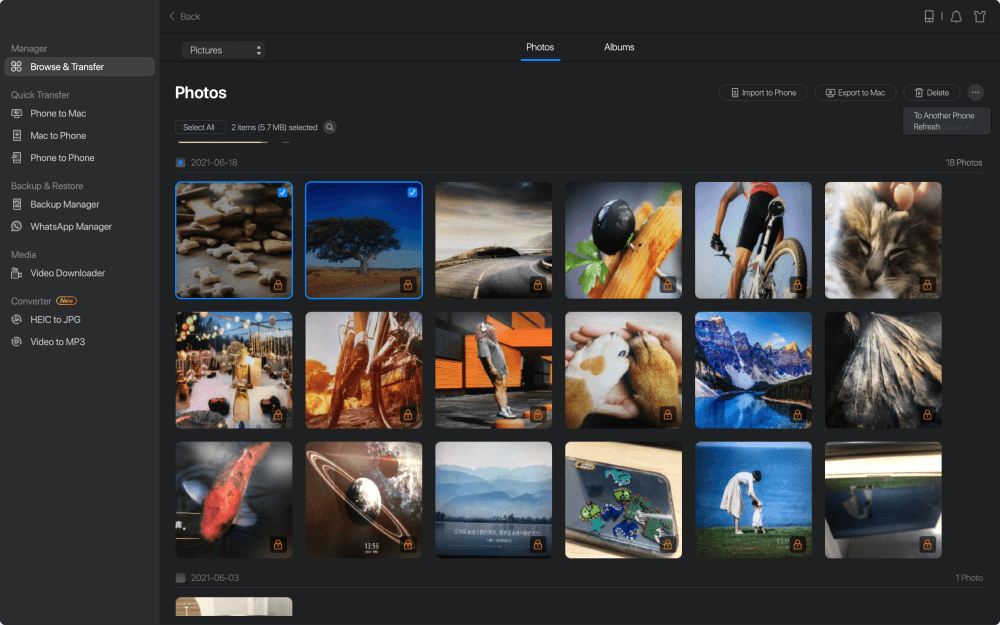Sommario Articolo
Sebbene esista più di un'app preinstallata sul Mac che ti consente di trasferire foto da un iPhone a un Mac, come Foto e Acquisizione immagine, nessuna aiuta a trasferire gli album fotografici. Pertanto, quando trasferisci album da un iPhone a un Mac, devi applicare altri metodi alternativi.
Sia che tu voglia trasferire foto dal tuo iPhone a un Mac per elemento o album, il software di trasferimento iPhone - EaseUS MobiMover soddisferà perfettamente le tue esigenze su come trasferire foto da Mac a iPhone e viceversa. Questo strumento ti consente di visualizzare e trasferire le foto del tuo iPhone per album, tutte in una volta o in modo selettivo. Oltre alle foto, supporta anche video, musica, suonerie, contatti, libri e altro. Puoi trasferire file tra un iPhone e un Mac e condividere contenuti da un iPhone all'altro.
Per trasferire album fotografici da un iPhone a un Mac:
Passo 1 . Collega il tuo iPhone o iPad al tuo Mac. Avvia EaseUS MobiMover e vai su "Gestione contenuti" > "Immagini" > "Album".
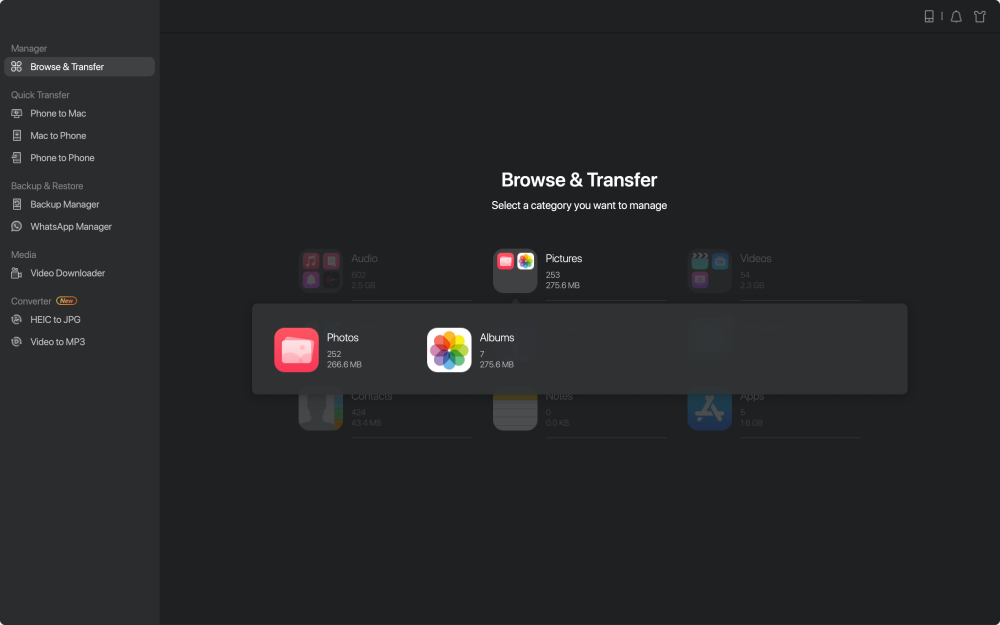
Passo 2 . Seleziona gli album che desideri copiare dal tuo iPhone/iPad al Mac. Puoi selezionare elementi specifici o selezionarli tutti, a seconda delle tue esigenze. Puoi scegliere "Originale" e "JPG" come formato delle foto trasferite in "Preferenze".
Passaggio 3 . Fai clic sul pulsante "Trasferisci" e MobiMover inizierà automaticamente a trasferire gli album dal tuo iPhone o iPad al tuo Mac. Una volta completato, vai alla destinazione per controllare i file.
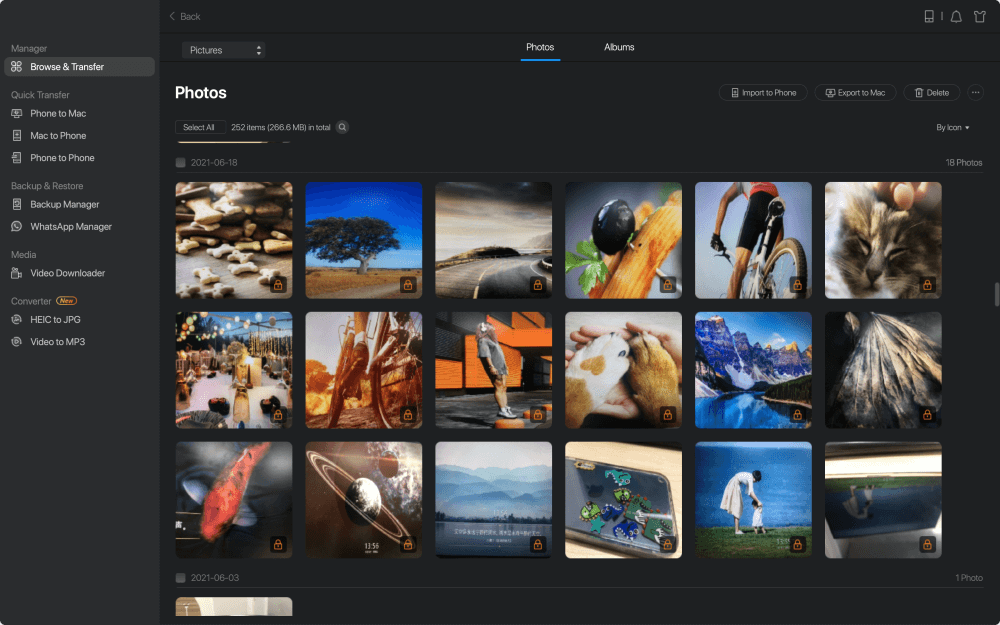
Puoi seguire gli stessi passaggi per trasferire video da iPhone a Mac quando necessario.
Hai mai desiderato trasferire messaggi WhatsApp o convertire HEIC in JPG su un Mac? Se lo fai, le funzionalità di gestione di WhatsApp e di conversione dei file in EaseUS MobiMover soddisferanno le tue esigenze. Scaricalo ora per avere maggiore controllo sul tuo dispositivo iOS.
Come trasferire le foto dell'iPhone sul PC in 3 modi semplici e rapidi
Leggi questo post del blog e saprai come copiare o spostare facilmente le foto dal tuo iPhone al PC, sia che utilizzi Windows 7, Windows 8 o Windows 10. Leggi di più >>
Se non ti dispiace trasferire le foto dell'iPhone tutte in una volta senza inserirle in album diversi, ci sono due modi più convenienti: Foto e Acquisizione immagine. Entrambe le app sono programmi integrati su macOS e ti consentono di importare foto dal tuo iPhone al tuo Mac.
Con Foto puoi importare tutte le foto nuove o selezionate da un iPhone a un Mac. Ecco i dettagli.
Passaggio 1. Collega l'iPhone al Mac e assicurati che il tuo iPhone venga riconosciuto.
Passaggio 2. Avvia Foto sul Mac, quindi fai clic sul tuo iPhone in "Dispositivi".
Passaggio 3. Fare clic su "Importa in" per scegliere una cartella in cui salvare le foto.
Passo 4. Fai clic su "Importa tutte le nuove foto" o seleziona gli elementi che desideri trasferire, quindi fai clic su "Importa [numero] selezionati" per trasferire le foto dal tuo iPhone al Mac.
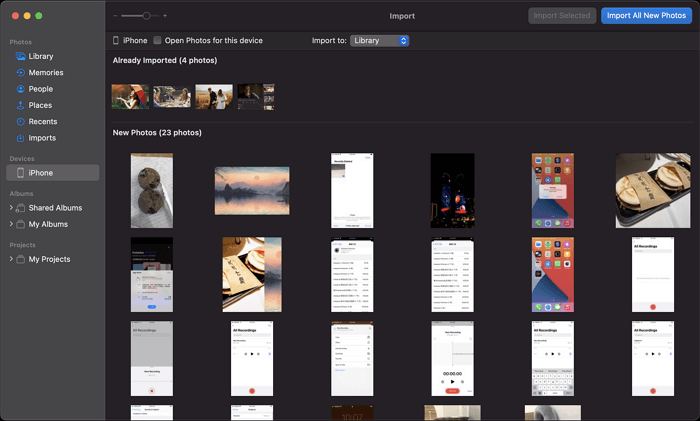
Funziona in modo abbastanza simile a Foto. Puoi scegliere di importare foto da un iPhone a un Mac.
Passaggio 1. Collega il tuo iPhone al Mac.
Passaggio 2. Assicurati che il tuo iPhone sia sbloccato e fai clic su "Affidabile" nel messaggio.
Passaggio 3. Avvia Image Capture e seleziona il tuo iPhone in "Dispositivi".
Passaggio 4. Fai clic su "Importa in" e seleziona una cartella in cui salvare le foto del tuo iPhone.
Passaggio 5. Seleziona le foto e fai clic su "Scarica" o "Scarica tutto" per importare foto dal tuo iPhone al Mac.

Il trasferimento degli album fotografici manterrà le immagini del tuo iPhone ben organizzate. Poiché né Foto né Acquisizione Immagine ti consentono di condividere foto per album, avrai bisogno di uno strumento professionale di trasferimento dati iOS come EaseUS MobiMover per aiutarti. Oltre al trasferimento di foto, è utile anche in molte altre situazioni di trasferimento di dati. Non esitate a provarlo.
Questa pagina è utile?
Aggiornato da Elsa
Elsa è appassionata alla tecnologia, vuole rendere la vita tecnologica facile e divertente. Ama esplorare nuove tecnologie e scrivere consigli tecnici su come fare.
EaseUS MobiMover
1-clic per trasfeire dati o effettuare backup di dati!
Supporta iOS e Android
Inizia TrasferimentoArgomenti di Tendenza
Suggerimenti per il Trasferimento