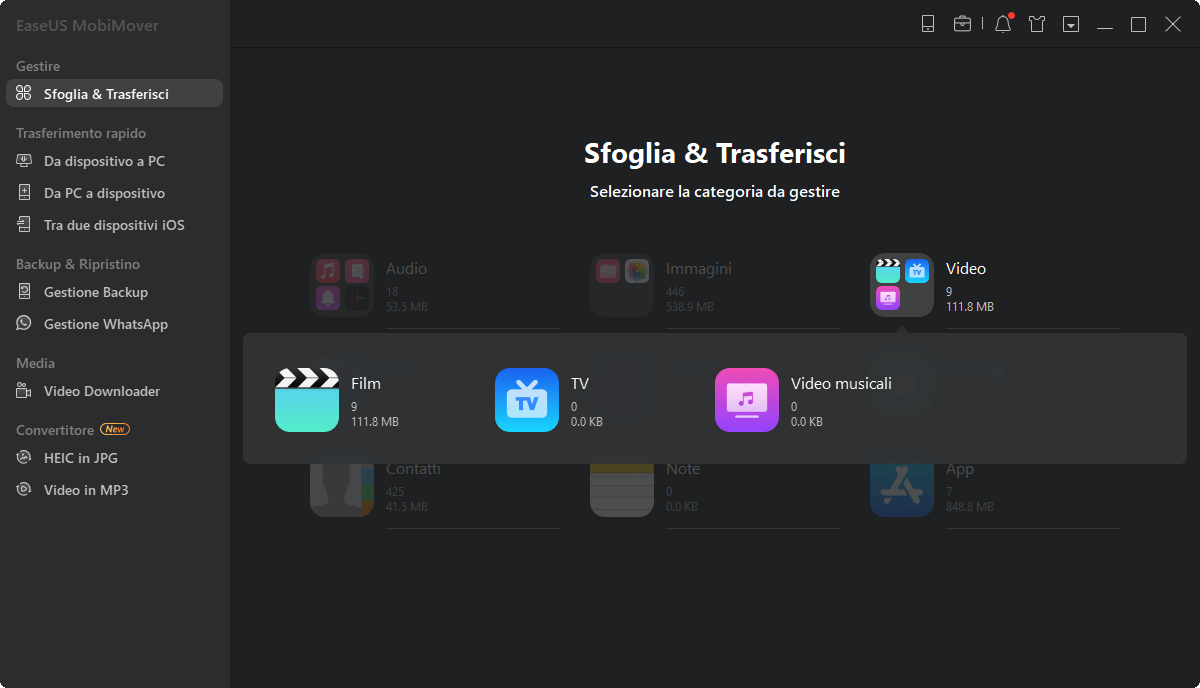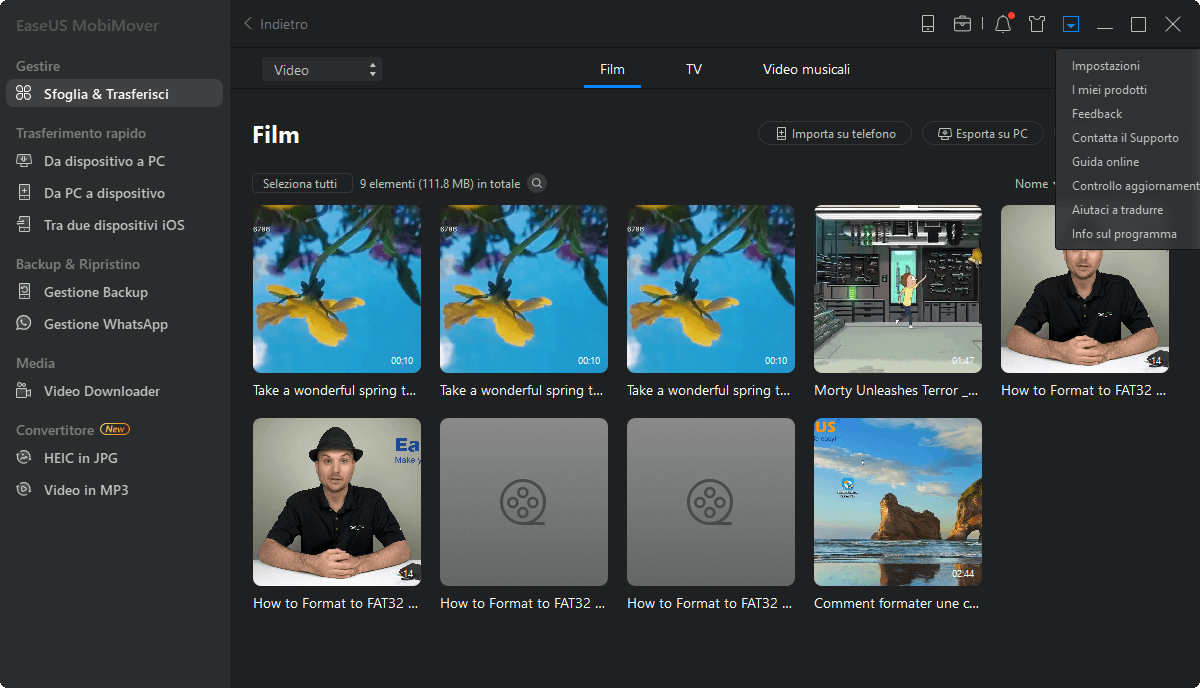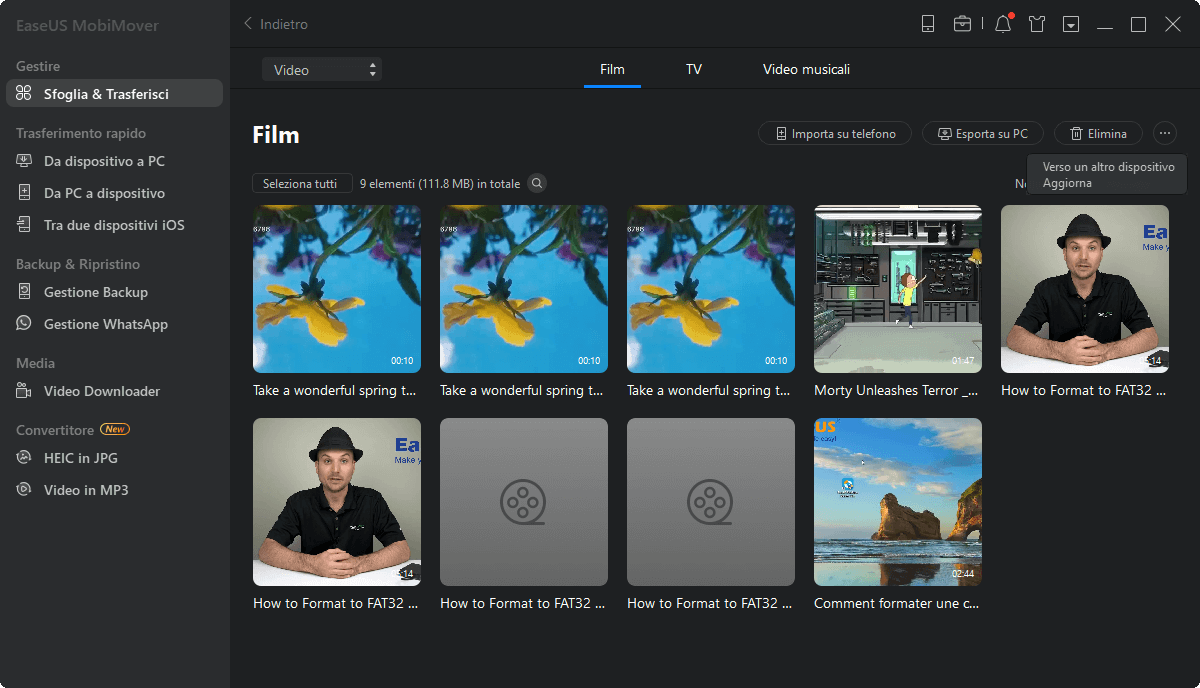Sommario Articolo
Quattro semplici metodi per trasferire video da iPad a PC senza sforzo.
Ci sono utenti che vogliono trasferire video da PC a iPad. Ci sono anche utenti che desiderano trasferire video dall'iPad al PC per motivi come la restituzione dei dati o l'editing video online. Se sei uno di loro, come stai cercando di trasferire i video dal tuo iPad a un computer?
Se non hai idea di come ottenere video dall'iPad, non preoccuparti. Ti mostrerò quattro semplici modi su come trasferire video da iPad a computer, senza iTunes.
EaseUS MobiMover, il software per il trasferimento di dati iOS e il download di video/audio, offre soluzioni flessibili per trasferire video dall'iPad al computer. Che si tratti di un video ripreso dalla fotocamera dell'iPad, di un film scaricato o di programmi TV salvati, puoi trasferire i video dall'iPad al computer con questo strumento di trasferimento dati.
Inoltre, ciò che EaseUS MobiMover può fare per te è più di questo. Con questo strumento installato sul tuo computer, sei in grado di:
Oltre alle funzioni di trasferimento dei dati, è anche dotato della funzione di download video, che scaricherà video/musica online da YouTube, SoundCloud, Twitter, Facebook e altro su un computer o iPhone/iPad.
Per trasferire video da iPad a PC (o Mac) con EaseUS MobiMover:
Passo 1. Collega il tuo iPhone al PC e fai clic su "Autorizza" nel pop-up sul tuo iPhone per autorizzare questo computer. Avvia EaseUS MobiMover e fai clic su "Sfoglia & Trasferisci" > "Video" > "Film/TV/Video musicali".
Passo 2. Quando trasferisci file dal tuo iDevice al computer, i file verranno archiviati sul desktop per impostazione predefinita. Se desideri impostare un percorso personalizzato, vai su "Impostazioni" e scegli una posizione.
Passo 3. Ora seleziona i video che vuoi copiare e scegli "Trasferisci su PC". Successivamente, i video selezionati verranno trasferiti istantaneamente. Al termine, puoi andare nella cartella selezionata per controllare gli elementi.
I passi precedenti mostrano come caricare i video dell'iPad sul computer da app come TV, Video e Film. Se intendi copiare video nell'app Foto, vai a scegliere "Immagini" invece di video.
Come trasferire file da iPad a PC tramite USB? Oltre a utilizzare software di terze parti, un altro modo semplice per trasferire video da iPad a un computer tramite un cavo USB è utilizzare File Explorer di Windows. Questa soluzione è altamente consigliabile quando vuoi spostare i video nell'app Foto su PC.
Collegando il tuo dispositivo iOS al PC Windows, puoi leggere la memoria interna del tuo iPad e accedere alle foto e ai video nell'app Foto. Successivamente, puoi importare video da iPad a PC trascinandoli o copiandoli e incollandoli.
Per trasferire video dall'iPad al computer con File Explorer:
Passo 1. Collega il tuo iPad al computer con un cavo USB.
Passo 2. Sblocca il tuo dispositivo iOS e fidati del computer.
Passo 3. Vai su "Questo PC" > "Apple iPad" > "Memoria interna" > "DCIM" > "100APPLE" e vedrai tutte le foto e i video nel rullino fotografico del tuo iPad.
Passo 4. Per trasferire video da iPad a PC, puoi trascinare e rilasciare o copiare e incollare gli elementi che desideri trasferire in una cartella sul tuo computer.
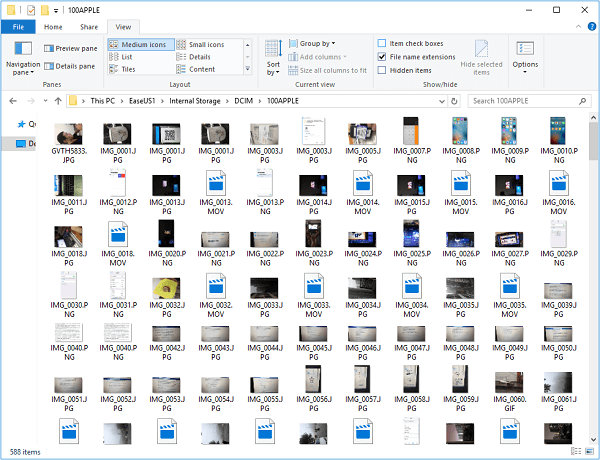
È ovvio che questo metodo è anche una soluzione per trasferire foto da iPhone a PC senza iTunes.
Se il tuo PC Windows esegue Windows 8 o versioni successive, puoi utilizzare l'app Foto in Windows per importare video dal tuo iPad al computer. I passaggi dettagliati sono offerti nella guida su come trasferire le foto da iPhone al computer. Leggi l'articolo come riferimento, se necessario.
Succede che potresti non avere un cavo USB disponibile. In tal caso, il trasferimento di video dall'iPad al computer in modalità wireless tramite Wi-Fi è una scelta migliore. Ecco quando iCloud ti aiuterà. iCloud, come molti altri servizi di condivisione file, archivia i tuoi file nel cloud storage e ti consente di accedere a questi elementi da tutti i tuoi dispositivi, incluso il PC.
Un promemoria amichevole: iCloud sincronizza tutte le foto e i video sul tuo iPad. Ciò significa che non puoi ottenere selettivamente video dall'iPad al computer in questo modo.
Per caricare i video dell'iPad sul computer tramite iCloud:
Passo 1. Sull'iPad, vai su "Impostazioni" > [il tuo nome] > "iCloud" > "Foto" e abilita "Foto iCloud".
Passo 2. Sul tuo PC Windows, hai due modi per trasferire video dal tuo iPad al tuo computer.
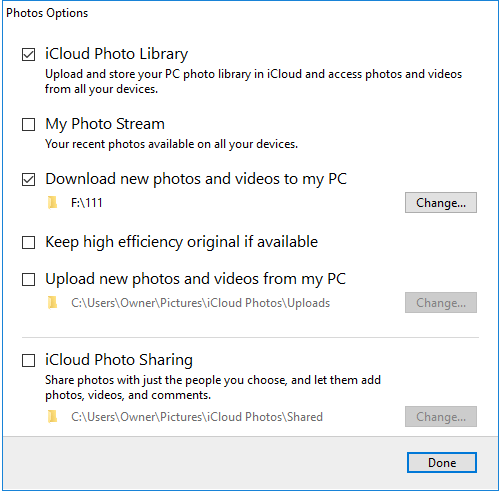
iCloud è utile anche per trasferire file da iPad a PC. Oltre a iCloud, ci sono molti altri servizi di archiviazione cloud che puoi utilizzare per trasferire video dall'iPad al computer. Ad esempio, Dropbox, OneDrive, Google Drive e altro.
VLC, noto come lettore multimediale per PC Windows, è in realtà un programma multipiattaforma ed è disponibile anche per iOS e Android. Con l'app mobile VLC sul tuo iPad, puoi trasferire file video dal tuo iPhone/iPad al computer o viceversa in modalità wireless, purché i tuoi dispositivi siano collegati alla stessa rete.
I passaggi sono relativamente complicati rispetto agli ultimi tre metodi. Ma dato che il metodo è completamente gratuito e VLC funziona bene anche durante il trasferimento di video da PC Windows a iPhone/iPad, potresti preferire questa soluzione.
Per trasferire video da iPad a computer tramite VLC:
Passo 1. Scarica e installa l'app mobile VLC sul tuo iPad dall'App Store.
Passo 2. Vai all'app "Foto" e seleziona i video che desideri trasferire.
Passo 3. Fare clic sul pulsante "Condividi" e selezionare "Salva in file" > "Sul mio iPad" > "VLC".
Passo 4. Apri l'app "VLC" e fai clic sull'icona VLC nell'angolo in alto a sinistra per abilitare "Condivisione tramite WiFi". (È necessario ricordare l'indirizzo IP sotto l'opzione.)
Passo 5. Sul tuo computer, apri un browser e inserisci l'indirizzo IP. Successivamente, vedrai i video condivisi dal tuo iPad.
Passo 6. Per scaricare i video dal tuo iPad al computer, fai clic per riprodurre il video, fai clic con il pulsante destro del mouse sulla finestra di riproduzione del video e seleziona "Salva video con nome" per trasferire i video dell'iPad sul tuo computer.

C'è una netta differenza tra l'utilizzo di EaseUS MobiMover e gli altri tre metodi: il primo ti consente di trasferire video nell'app Foto, film, programmi TV e video musicali, mentre il secondo supporta solo il trasferimento dei video nella fotocamera del tuo iPad rotolo. Scegli il modo più adatto alle tue esigenze per candidarti.
Questa pagina è utile?
Aggiornato da Elsa
Elsa è appassionata alla tecnologia, vuole rendere la vita tecnologica facile e divertente. Ama esplorare nuove tecnologie e scrivere consigli tecnici su come fare.
EaseUS MobiMover
1-clic per trasfeire dati o effettuare backup di dati!
Supporta iOS e Android
Inizia TrasferimentoArgomenti di Tendenza
Suggerimenti per il Trasferimento