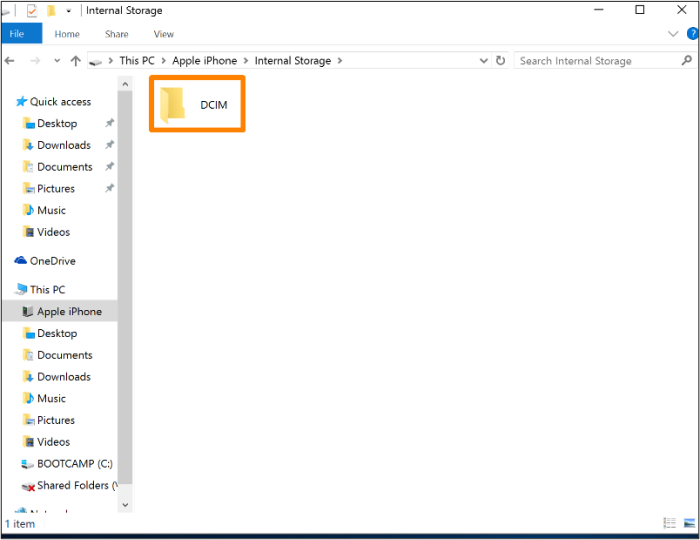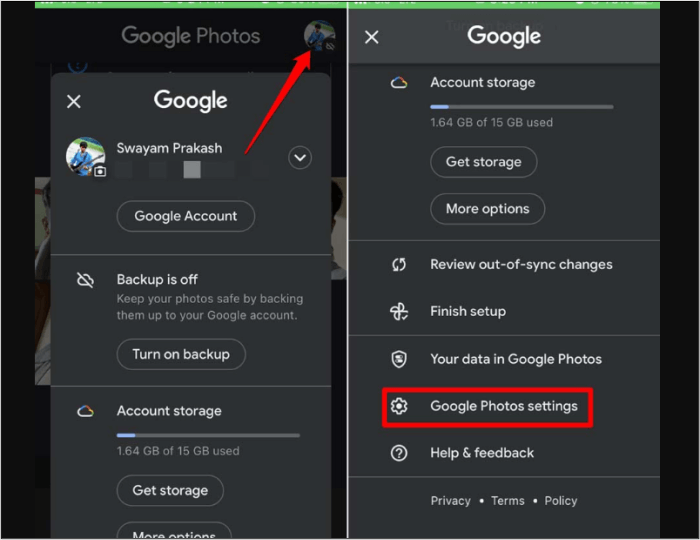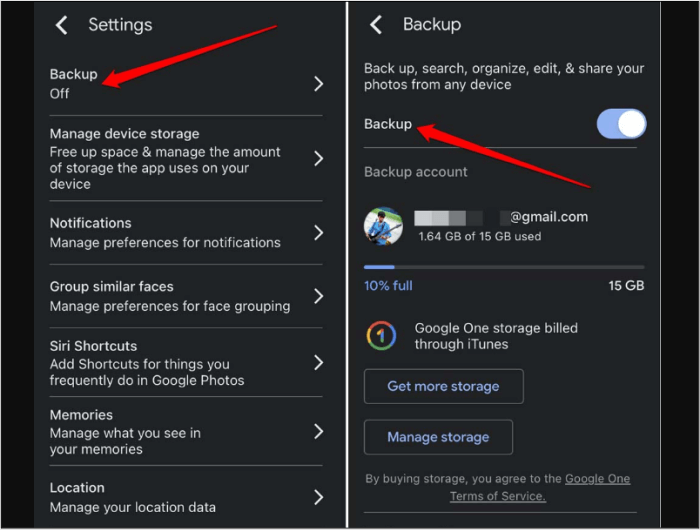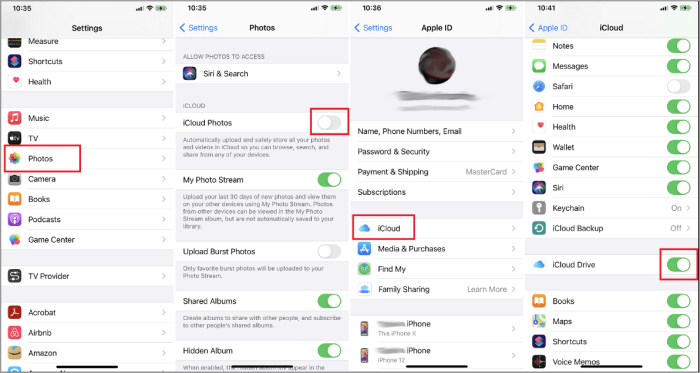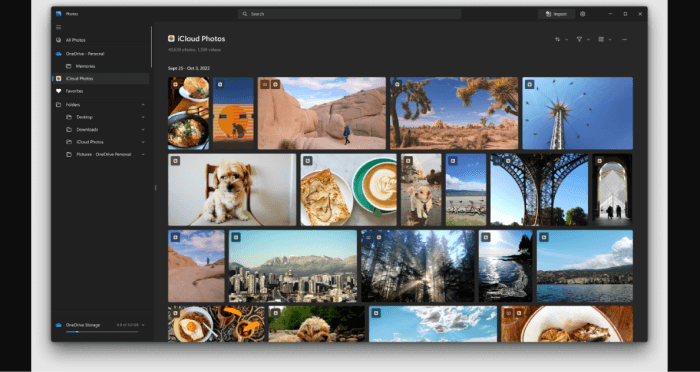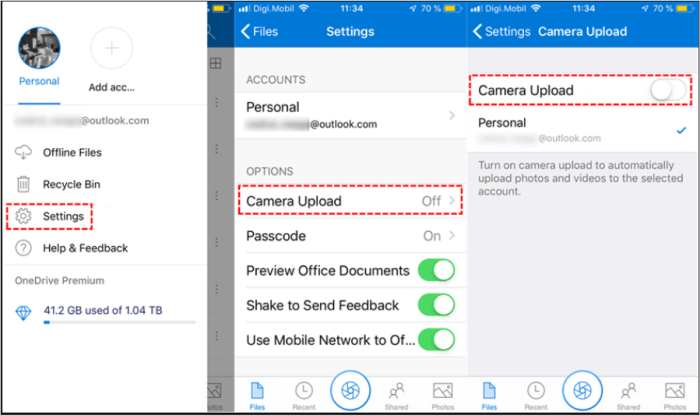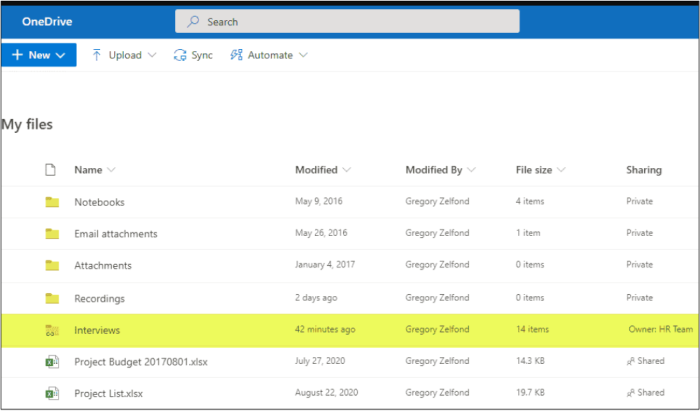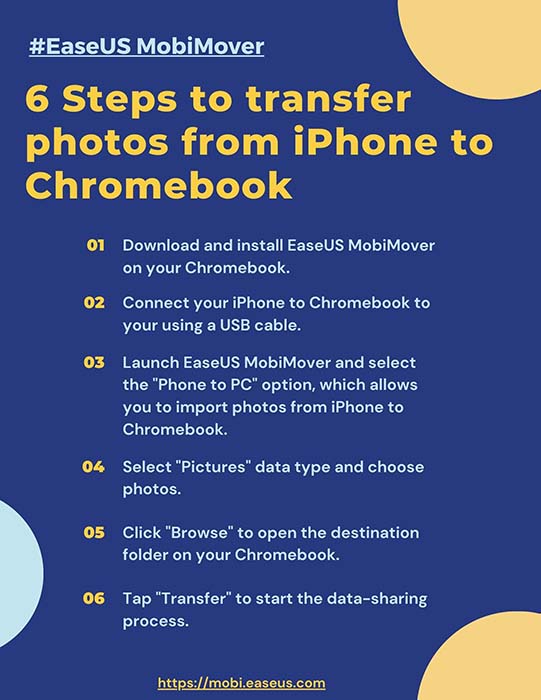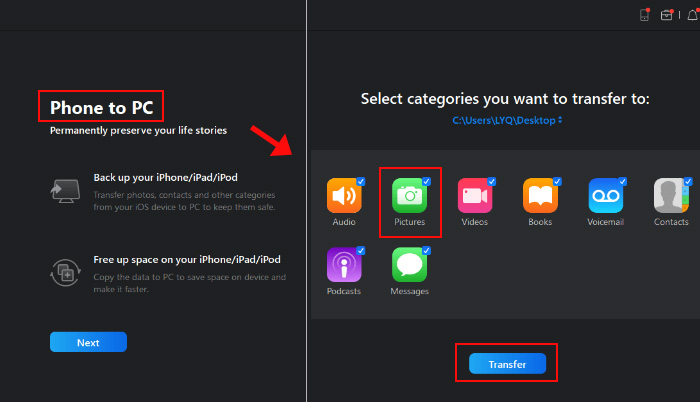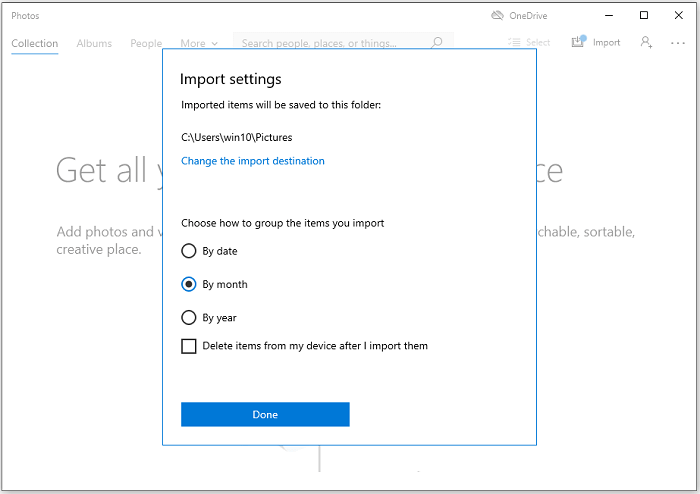Como transferir fotos do iPhone para o Chromebook
Transferir fotos de um dispositivo iOS para um Chromebook envolve alternar entre o iOS da Apple e o ambiente do Chrome OS. Como essas duas plataformas são diferentes, o processo pode parecer assustador. Não se preocupe! Existem várias maneiras de transferir fotos do iPhone para o laptop do Chromebook ou de outras marcas facilmente.
Este artigo lista maneiras simples, mas eficazes, de transferir seus dados do iPhone para o Chromebook. Quer você prefira soluções sem fio, sincronização baseada em nuvem ou conexões USB, temos opções para você. Além de sugerir os melhores métodos, orientaremos você nas etapas para transferir fotos do iPhone para o PC sem problemas.
| 💡Consertar |
✨Eficácia |
🔑Dificuldade |
| 1️⃣ Cabo USB |
🔹Transferências rápidas, compartilhamento seletivo |
Plug-and-copy simples |
| 2️⃣ Google Fotos |
🔹Sincronização automática, backup na nuvem |
Um pouco complexo para novos usuários |
| 3️⃣ iCloud |
🔹Ecossistema Apple, backup e restauração de dados |
Integração perfeita |
| 4️⃣OneDrive |
🔹Gerenciamento de arquivos, acesso a documentos |
Envolve várias etapas |
| 5️⃣ EaseUS MobiMover |
🔹Melhor para transferências de fotos grandes |
Interface amigável |
Método 1. Copiar fotos do iPhone para o Chromebook manualmente por USB
Posso transferir fotos do iPhone para o computador com USB ? Sim claro. Ao transferir fotos do iPhone para o Chromebook, fazê-lo manualmente por conexão USB é um método simples e eficaz. Não requer nenhum software de terceiros e garante um processo controlado de transferência de fotos.
Veja como transferir fotos do iPhone para o Chromebook com USB, siga as etapas abaixo:
Passo 1. Conecte seu iPhone ao Chromebook usando um cabo USB
Passo 2. Abra " Arquivos " no Chromebook. Aqui você deverá ver o nome do iPhone na seção de pastas. Clique nele para abrir os arquivos do seu iPhone.
![iPhone conectado ao Chromebook]()
Passo 3. Abra a pasta “ DCIM ” com suas fotos.
![A pasta iPhone DCIM no Chromebook]()
Passo 4. Selecione as fotos a serem transferidas e copie-as (Ctrl+C)
Etapa 5. Vá para a pasta de destino no seu Chromebook. Cole as fotos lá (Ctrl+V)
Ele começará a copiar as fotos do seu iPhone para o seu Chromebook.
Método 2. Transferir fotos do iPhone para o Chromebook usando o Google Fotos
Se você está procurando um método de transferência de dados sem fio baseado na Web, usar o Google Fotos é conveniente. O Google Fotos oferece sincronização e armazenamento em nuvem, tornando suas fotos acessíveis em qualquer dispositivo com conexão à internet. Você pode fazer login em sua conta em qualquer dispositivo para acessar os dados. O processo de transferência de fotos do iPhone para o Chromebook sem USB inclui etapas simples:
Passo 1. Instale o aplicativo Google Fotos no seu iPhone.
Passo 2. Faça login com sua conta do Google.
Etapa 3. Toque no ícone do seu perfil e selecione " Configurações de fotos ".
![Configurações do Google Fotos iPhone]()
Passo 4. Escolha " Backup e sincronização " e ative o backup automático de fotos em sua conta do Google.
![Backup de fotos do Google iPhone]()
Passo 5. Ele fará backup das fotos do seu iPhone para sua conta do Google.
Etapa 6. Acesse o aplicativo Google Fotos em seu Chromebook
Passo 7. Faça login com a conta do Google como no seu iPhone.
As fotos do seu iPhone agora estarão acessíveis no seu Chromebook. Você pode visualizá-los e baixá-los.
Método 3. Baixe fotos do iPhone para o Chromebook via iCloud
O iCloud serve como um método eficiente e seguro para acessar suas memórias em ambos os dispositivos. Seus recursos de armazenamento em nuvem permitem aos usuários sincronizar fotos entre plataformas. O processo envolve a criação de backups de fotos no iPhone e a restauração delas no Chromebook. Aqui estão as etapas para transferir fotos do iPhone para o Chromebook sem fio:
Passo 1. Vá para “ Configurações ”, toque no seu ID Apple e selecione “ iCloud ”.
Passo 2. Ative a sincronização de " Fotos " para criar backup de fotos no iCloud.
![Permitir sincronização do iCloud no iPhone]()
Etapa 3. Abra o site do iCloud em seu Chromebook e faça login com seu ID Apple.
Passo 4. Toque no ícone “ Fotos ” para abrir a biblioteca de fotos.
![Abra fotos no iCloud Chromebook]()
Passo 5. Selecione as fotos para baixar em seu Chromebook. Você pode escolher fotos individuais ou álbuns inteiros.
Método 4. Carregar fotos do iPhone para laptop Chromebook via OneDrive
Transferir as fotos do iPhone para o Chromebook via OneDrive oferece um método simples para manter suas imagens acessíveis em ambas as plataformas. Com os recursos de armazenamento em nuvem do OneDrive, suas fotos ficam prontamente disponíveis em seu Chromebook. Você pode visualizá-los, editá-los ou compartilhá-los facilmente.
Siga estas etapas para fazer upload de fotos do iPhone para o Chromebook via OneDrive:
Passo 1. Abra o OneDrive no seu iPhone e faça login na sua conta da Microsoft.
Passo 2. Abra as configurações da sua conta.
Passo 3. Habilite o “ Upload da câmera ” para enviar fotos automaticamente para o OneDrive.
![Habilite o upload da câmera no OneDrive do iPhone.]()
Agora ele carregará automaticamente as fotos do iPhone para sua conta OneDrive. Este processo pode levar algum tempo para arquivos maiores.
Passo 4. Abra um navegador da web em seu Chromebook e acesse o site do OneDrive.
Passo 5. Faça login com a mesma conta da Microsoft usada no seu iPhone.
![Abra pastas no OneDrive Chromebook]()
As fotos do seu iPhone agora estão acessíveis no seu Chromebook através do OneDrive.
Método 5. Transferir fotos do iPhone para o PC Windows com EaseUS MobiMover
EaseUS MobiMover é um software de transferência de dados versátil e fácil de usar. Ele foi projetado para simplificar o processo de movimentação de dados entre dispositivos iOS e computadores. Com vários recursos, o software agiliza o processo de transferência de dados. Você pode transferir qualquer tipo de dados, incluindo fotos, vídeos, músicas, contatos, mensagens, dados do Whatsapp e outros dados de aplicativos. Um de seus recursos de destaque é a transferência bidirecional para transferir dados para ambos os dispositivos. Esteja você trocando de dispositivo ou criando backups, o EaseUS MobiMover simplifica o processo. Sua compatibilidade com múltiplas plataformas permite aos usuários transferir dados entre vários sistemas operacionais.
- Transferência abrangente de dados: MobiMover permite a transferência de vários tipos de dados, incluindo fotos, vídeos, músicas, contatos, mensagens e dados de aplicativos, entre seus dispositivos e computadores Android e iOS, o que significa que você também pode transferir fotos do Chromebook para o iPhone com este ferramenta.
- Transferência de dados em massa: MobiMover permite transferir vários arquivos ou até mesmo categorias inteiras de dados de uma só vez, economizando tempo e esforço.
- Compatibilidade entre plataformas: é compatível com Windows e macOS, garantindo que usuários em diferentes sistemas operacionais possam transferir dados facilmente.
- Backup e restauração: MobiMover facilita backup e restauração de dados com um clique, garantindo que seus dados importantes estejam sempre seguros e acessíveis.
Siga as etapas abaixo para transferir fotos do iPhone para o Chromebook usando esta ferramenta de backup de dados do iPhone da EaseUS :
![transferir dados do iPhone para o Chromebook usando MobiMover]()
![transferir fotos usando EaseUS MobiMover]()
Você receberá uma notificação de uma transferência bem-sucedida. Observe que o Chromebook foi projetado com base no sistema Linux e este software EaseUS pode não estar disponível com o Chromebook.
Leitura adicional:
![Artigos relacionados]()
Como transferir fotos do iPhone para um disco rígido externo
Para fazer backup de suas fotos preciosas, você pode aprender como transferir fotos do iPhone para um disco rígido externo usando um PC com Windows ou Mac. Leia este guia e aprenda como transferir fotos do iPhone para um disco rígido externo de diferentes maneiras.
O resultado final
Com as ferramentas e métodos avançados mais recentes disponíveis, a transferência de fotos do iPhone para o Chromebook ficou mais fácil. Este guia mostra como transferir fotos do iPhone para o Chromebook, vários métodos de transferência de fotos. De soluções baseadas em nuvem a conexões USB, você tem várias opções para escolher com base em suas preferências.
Perguntas frequentes sobre como transferir fotos do iPhone para o Chromebook
Ao transferir dados entre dispositivos, você pode estar procurando um método perfeito. Aqui estão as soluções para seus problemas relacionados a “como transferir dados entre um iPhone e um Chromebook”
1. Você pode usar o AirDrop para um Chromebook?
O AirDrop está limitado apenas a iPhones e Macs; não é diretamente compatível com Chromebooks. AirDrop é um recurso específico da Apple e não é compatível com o Chrome OS. No entanto, você pode transferir fotos e vídeos do seu iPhone para um Chromebook usando formas alternativas. Os métodos eficazes incluem serviços de armazenamento em nuvem como Google Drive ou OneDrive ou via conexão por cabo USB.
2. Você pode conectar um iPhone por Bluetooth a um Chromebook?
Chromebooks e iPhones podem emparelhar e se comunicar via Bluetooth para funcionalidades básicas, como streaming de áudio ou usar seu iPhone como ponto de acesso móvel. No entanto, a transferência de arquivos por Bluetooth entre um iPhone e um Chromebook pode ser limitada e não funcionar tão bem quanto entre duas plataformas semelhantes. Muitas vezes é mais eficiente usar outros métodos, como armazenamento em nuvem ou conexões diretas por cabo, para transferir arquivos.
3. Como transferir vídeos do iPhone para o Chromebook?
Você tem algumas opções para transferir vídeos do seu iPhone para um Chromebook. Mas se você procura um método rápido e seguro, experimente usar o EaseUS Mobimover.
Etapa 1. Baixe e instale o EaseUS Mobimover em seu Chromebook
Passo 2. Conecte o iPhone ao Chromebook por meio de um cabo USB.
Etapa 3. Escolha o modo de transferência " Telefone para Computador" .
Passo 4. Selecione “ iPhone como origem” e “ Chromebook como destino”.
Passo 5. Selecione os vídeos da pasta do iPhone e clique no botão " Transferir" .