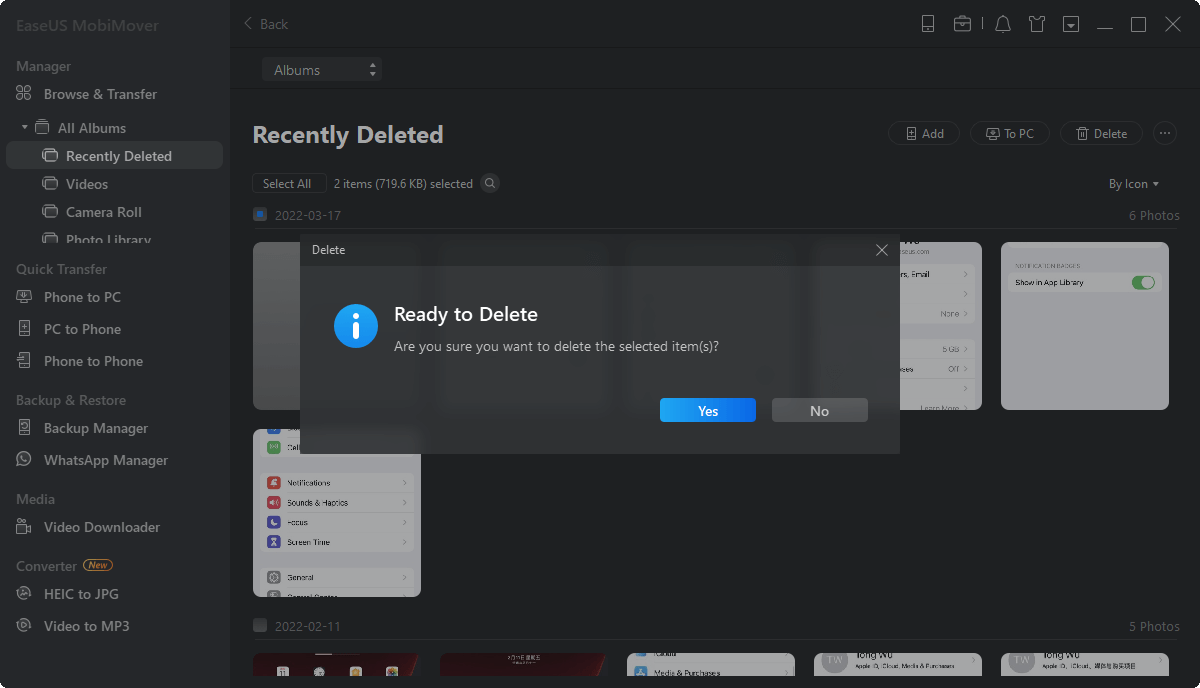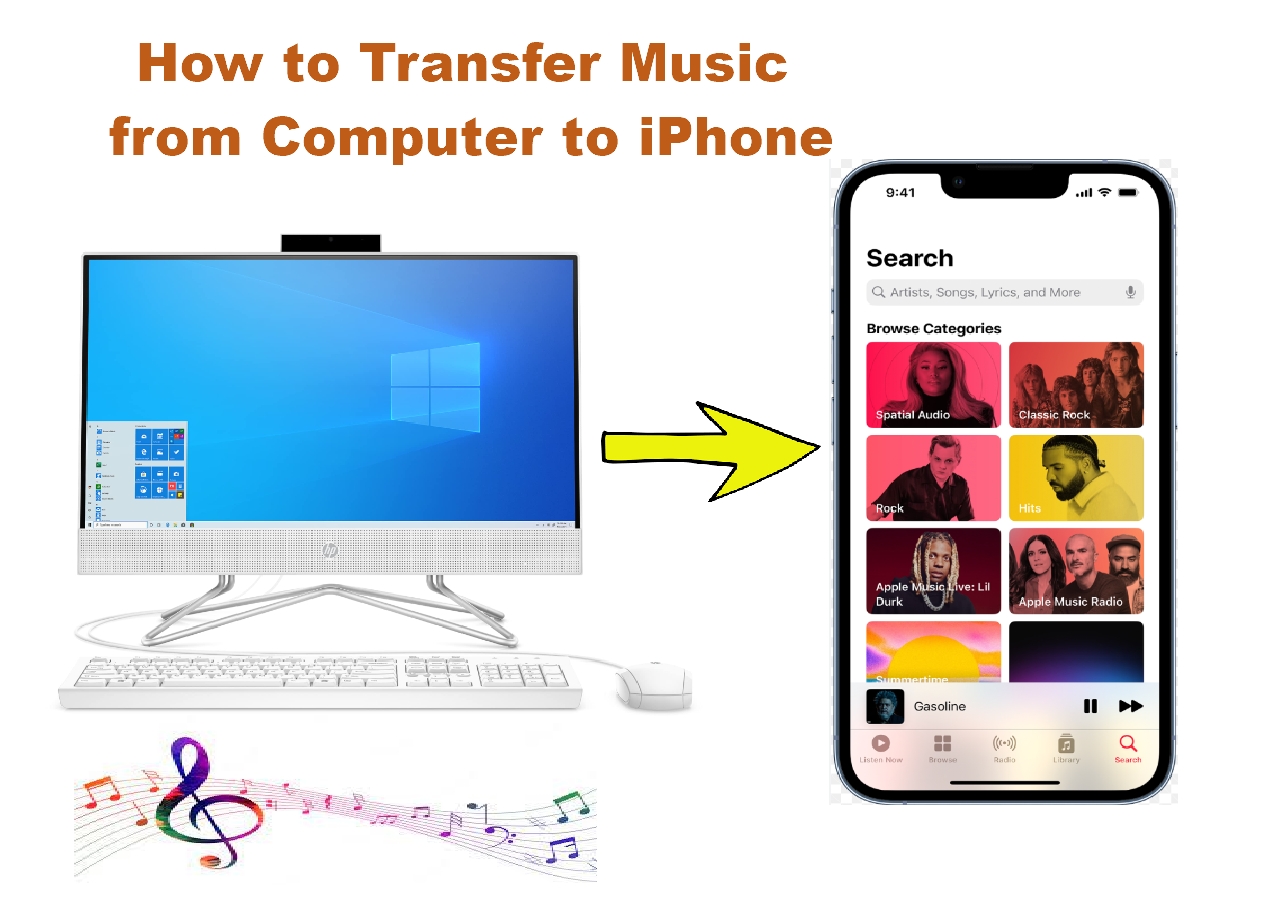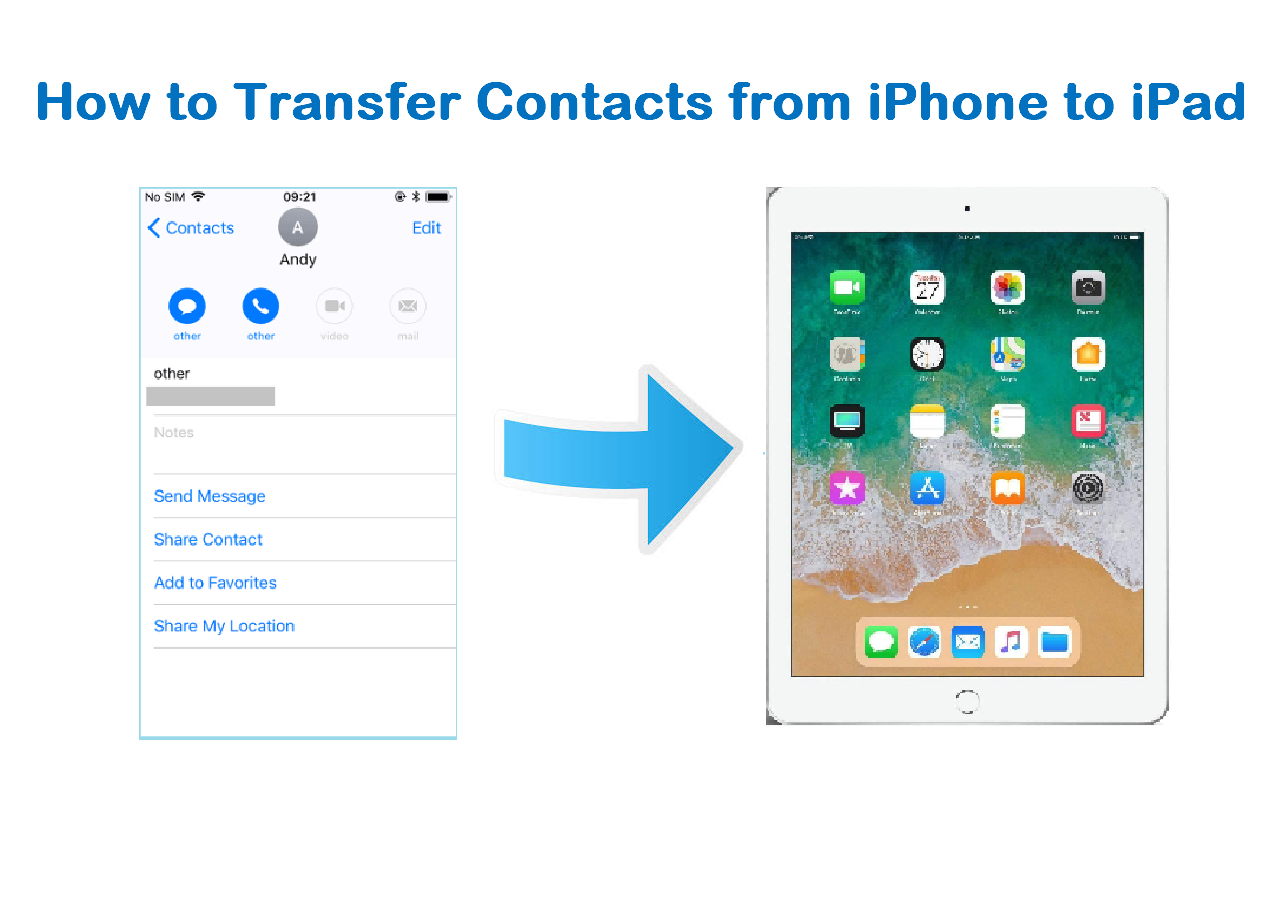AirDrop is an excellent wireless transfer service developed by Apple for data transfer across Apple devices. It takes advantage of Wi-Fi and Bluetooth on both of your devices and builds a connection between them. Many factors could lead to AirDrop not working on iPhone or iPad or the AirDrop Declined problem if AirDrop is unavailable on your iPhone or Mac.
This article will explain the reason why AirDrop keeps declining or AirDrop declined automatically and how to fix it in most cases including some troubleshooting steps. Now let's dive in.
Part 1. Airdrop Declining on iPhone/iPad: How to Fix
Here in this section, I'd like to analyze the situation of why your AirDrop declined on iPhone and Mac separately. That's because the AirDrop-related settings on both iOS and macOS systems are quite different. Without any more delay, let's get right to it now!
Why is AirDrop declined on iPhone/iPad? If you check all the settings and restart your iPhone and the AirDrop is still not working, maybe the problem is not about the AirDrop itself. Note that the AirDrop declined issue is prone to occur after updating to the new iOS, especially iOS 17.2 or later.
For example, if you have two iOS devices and both worked well when you transfer files between Apple devices using AirDrop. Then you update both to iOS 17 and now one iPhone declines AirDrop to the other. Obviously, it's a problem with the newly updated iOS system settings. In most cases, when people update iOS to the latest version, the original AirDrop-related settings may not be continued and saved on your iPhone on iOS 17.
Here's how to turn on the "Bringing Devices Together" feature on your iPhone:
Step 1. On your iPhone, go to "Settings" > "General" > "AirDrop."
Step 2. Scroll down to "Bringing Devices Together" and toggle it on.
If you update the iOS and then the AirDrop says declined, you can go to AirDrop settings and check if the "Bringing Devices Together" feature is enabled. According to EaseUS research, some iPhone users said the "Bringing Devices Together" feature is toggled off when updating to iOS 17.2. When you turn on the service, you can AirDrop files again.
- Extra Tip
- In addition, if you didn't update your iOS and the AirDrop just stopped working suddenly, and you don't know why, you can wait some time (like 30 minutes) and then restart the devices. Sometimes immediate restarting is not gonna be helpful. Be patient and wait a few minutes and then restart the devices and try again. That's more effective than immediate restarting according to some Apple users' feedback.
Part 2. AirDrop Say Declined on Mac: How to Fix
Well, if you were trying to transfer files between your iPhone and Mac via AirDrop and got the AirDrop declining issue afterward, you can check the AirDrop settings on your Mac in addition to iPhone AirDrop settings. And if you have an iCloud+ plan on your Mac, that would be the problem.
The Private Relay feature may have an impact on the AirDrop function and keep AirDrop declining. When you turn this off, the AirDrop on your Mac will magically work again.
Here's how to turn off Private Relay on your MacBook:
Step 1. On your Mac, click on the Apple logo in the top-left corner of your screen. Select "System Preferences" from the dropdown menu.
Step 2. From there, click on "Apple ID" > "iCloud." Scroll down until you find the "Private Relay" option.
Step 3. Toggle the switch next to Private Relay to the off position to disable it. Click on "Turn Off" in a pop-up window to confirm that you want to disable Private Relay.
Further Reading: What to Do When Airdrop Transfer Failed Not Enough Space
Part 3. Five Troubleshooting Methods to Fix the AirDrop Declined Issue
Make sure that both devices are compatible with AirDrop when the AirDrop says declined. AirDrop is supported on iPhone 5 or later, iPad 4th generation or later, iPad mini, and iPod Touch 5th generation or later, running iOS 7 or later. On Mac, AirDrop is supported on Mac models introduced in 2012 or later running OS X Yosemite or later. If the devices are all compatible, then check the following five troubleshooting solutions:
1️⃣ Check AirDrop settings: Make sure that AirDrop is enabled on both your device and the recipient's device. On your iPhone or iPad, swipe down to access the Control Center, then tap on the AirDrop icon to enable it. On your Mac, open Finder, click on AirDrop in the sidebar and make sure that it is turned on.
2️⃣ Update software: Make sure that your iPhone, iPad, and Mac are running the latest software updates. Go to Settings > General > Software Update on your iOS device, and choose System Preferences > Software Update on your Mac.
3️⃣ Check Wi-Fi and Bluetooth connections: AirDrop requires both Wi-Fi and Bluetooth to be enabled in order to work. Make sure that both are turned on and that your devices are connected to the same Wi-Fi network.
4️⃣ Reset network settings: If AirDrop still doesn't work, you can try resetting your network settings. Go to Settings > General > Reset > Reset Network Settings on your iOS device.
5️⃣ Restart devices and re-sign into iCloud: Sometimes a simple restart can fix the issue. Then sign out of your iCloud account on all devices and sign back in. This can sometimes resolve AirDrop issues.
If none of the above solutions work, you may need to contact Apple Support for further assistance. They may be able to provide additional troubleshooting steps or help resolve the issue.
Part 4. AirDrop Alternative - How to Transfer Files Without AirDrop
How to transfer photos effectively when AirDrop is unavailable? Don't worry. There are so many ways to move or copy files from one Apple device to another. Here I'd like to share a free data transfer software - EaseUS MobiMover Free, which is able to transfer files such as photos, videos, music, audio files, and other content across iPhone, iPad, and Mac. In addition, it also supports Android devices, which means you can also transfer data from Android to iPhone or vice versa.
When your AirDrop is declined and unavailable to transfer photos or other files, you can use this EaseUS software instead temporarily. Now click below to download the free version and follow the steps to transfer files from iPhone to Mac:
Step 1. Connect your iPhone to your Mac or PC, launch EaseUS MobiMover, then go to "Content Management > Pictures > Photos/Albums".
Step 2. If you choose "Photos", you will see all your iPhone photos listed in MobiMover. While if you choose "Albums" as in this guide, you will see all the albums on your iPhone shown in the MobiMover, thus, you need to double-click the album to view all the items in it.
Step 3. With MobiMover, you can do many operations other than accessing your iPhone photos on Mac or PC. For example, you can delete the unwanted items by clicking the trash icon and choosing "Yes" in the window shown below. Or you can transfer photos to or from your iPhone according to your needs.
Final Words
In this post, we've talked about why Airdrop declined suddenly on your Mac or iOS devices and how to fix it in different situations. If you update your iOS and come across this problem, you can check the AirDrop settings on your new iOS system. If the bug is unknown from somewhere you are not sure, you can wait 30 minutes or more and then restart the devices. Note that the Private Relay feature from iCloud+ also influences the AirDrop service.
Moreover, you can use EaseUS MobiMover instead to transfer files between iPhone and Mac when the AirDrop is unavailable. It offers 20 files per day for free transfer for each user. It's quite helpful.
FAQ about AirDrop Declined
Below are some frequently asked questions about AirDrop-related questions, check now:
1. Is there a size limit on AirDrop?
Yes, there is a size limit on AirDrop for transferring files between Apple devices. The size limit can vary depending on the device and the file type being transferred. Here are some general guidelines:
For iOS devices (iPhone, iPad, iPod Touch):
- Individual files can be up to 5 GB in size for AirDrop transfers.
- For multiple files, the total size of all files being transferred should not exceed the available storage capacity on the recipient device.
For Mac computers:
- Individual files can be up to 5 TB (terabytes) in size for AirDrop transfers.
- The size limit for multiple files being transferred is also subject to the available storage capacity on the recipient device.
2. How many photos can you AirDrop at once?
On iOS devices, you can select and transfer up to 100 photos at once using AirDrop. This allows you to easily share a large number of photos with another Apple device that is within range and has AirDrop enabled.
On Mac computers, you can also select and transfer multiple photos at once through AirDrop. The number of photos you can transfer at once on a Mac may vary depending on the size of the photos and the available storage space on the recipient device.
3. Why is my AirDrop not finding anyone?
If your AirDrop is not finding anyone, there could be several reasons for this issue.
First of all, make sure that AirDrop is enabled on both your device and the recipient's device, check AirDrop visibility settings, ensure both devices are within proximity and have Wi-Fi and Bluetooth enabled. Restart both devices, update the software on both devices and consider resetting network settings if needed. If these steps do not resolve the issue, contact Apple Support for further assistance.